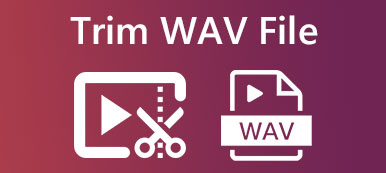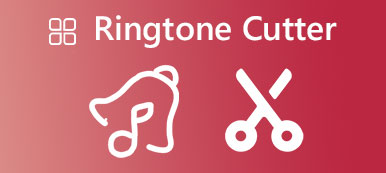ビルトイン 音声メモ iPhone または iPad のアプリを使用すると、音声録音を無料で簡単に行うことができます。 講義をキャプチャする場合でも、現在の考えを思い出す場合でも、アイデアをブレインストーミングする場合でも、信頼できます。

iOS デバイスで Voice Memos アプリを使用してオーディオ クリップを頻繁に録音する場合は、録音の編集とトリミングが必要になることがあります。 あなたは知っていますか ボイスメモをトリミングする方法 不要な部分を削除しますか?
パート1。 iPhoneおよびiPadでボイスメモをトリミングする方法
Voice Memos アプリには、録音した音声クリップを編集するための編集機能が組み込まれています。 後処理作業のためにオーディオ エディター アプリをインストールする必要はありません。 ボイスメモの録音を直接トリミングしたり、オーディオ録音を置き換えたり削除したり、その他の操作を行うことができます。 iPhoneでボイスメモをトリミングする方法については、次の部分を確認してください。
ボイスメモで録音を作成する
ボイスメモアプリに入ると、単に 録画 ボタンを押して音声録音を開始します。 録音を終了したい場合は、ボタンをもう一度タップします。 キャプチャしたオーディオは自動的に保存され、そこにリストされます。 をタップできます。 プレイ ボタンをクリックして聞きます。
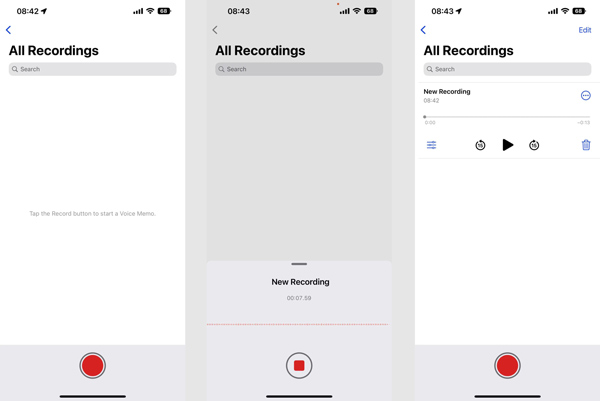
ボイスメモでの録音の編集と共有
ボイスメモで録音した後、 オプション 録音ファイルの下にある ボタンをクリックして、いくつかの基本的な編集機能にアクセスします。ここでは、再生速度を自由に調整したり、無音部分をスキップしたり、録音を強化したりできます。
をタップできます 編集 ボタンをクリックし、特定の録音ファイルを選択してから、 シェアする 左下のボタンをクリックして、AirDrop または他のアプリで共有します。 このステップでは、お気に入りとして設定したり、コピーして複製したり、フォルダーに移動したり、ファイルに保存したり、別のアプリで開いたりすることもできます。
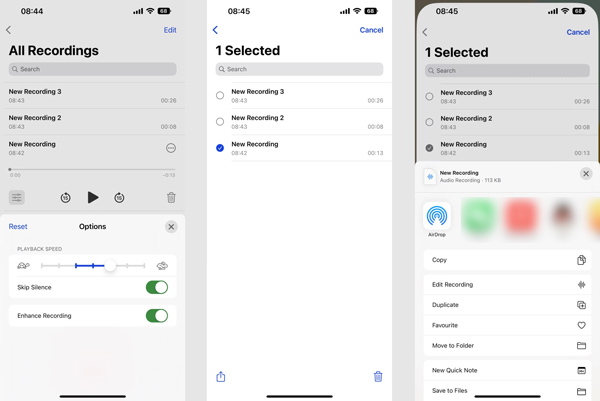
iPhoneでボイスメモをトリミングする
ここで、ボイスメモで録音をトリミングする方法の重要なポイントに進みます。 iPhoneのボイスメモをトリミングしたいときは、 編集 ボタン。 トリミングしたいボイスメモを選択し、 シェアする ボタンをクリックし、を選択します 録音を編集する オプションを選択します。
iPhone のボイスメモに青い線が表示されます。 再生の時間を示し、その後ろに録音が流れます。 録音の特定の部分のコンテンツをすばやく変更および置換する場合は、 交換する ボタンをクリックして、新しいオーディオ録音を開始します。
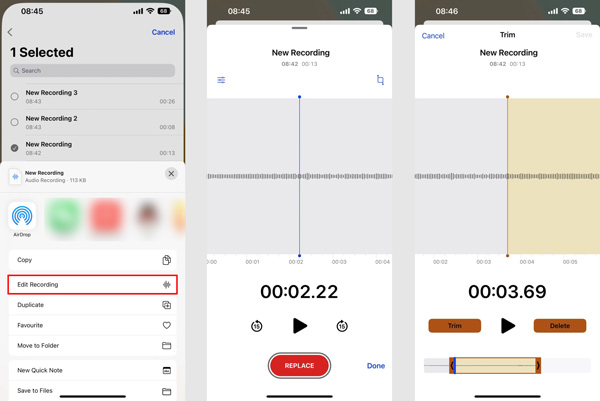
ボイスメモの録音をトリミングするには、 トリム ボタンをクリックし、下画面のトリミング バーをドラッグします。 その後、 トリム ボタンを押して操作を確認します。 ここで、不要な部分を選択して をタップすることもできます。 削除 ボタンをクリックして削除します。 iPhoneのボイスメモをトリミングした後、 Save 右上隅のボタン。
パート 2. Mac および Windows 10/11/8/7 PC でオーディオ録音をトリミングする方法
コンピューター上の音声録音やその他のオーディオ ファイルをカットするには、すべての機能を備えた 動画変換 究極。音質を損なうことなくビデオやオーディオファイルをトリミングする簡単な方法を提供します。さらに、この強力なツールはボイスメモを変換および圧縮して、 メールボイスメモ.

4,000,000+ ダウンロード
ステップ1 Video Converter Ultimate を Mac または Windows コンピュータに無料でダウンロードして開きます。 クリック ファイルの追加 or + オーディオ録音を追加します。 MP3、M4A、M4R、AAC、ALAC、FLAC などのすべての一般的なオーディオ形式がサポートされています。

ステップ2 記録ファイルがロードされたら、 カット ボタンを押して、メインのオーディオ トリミング ウィンドウを開きます。
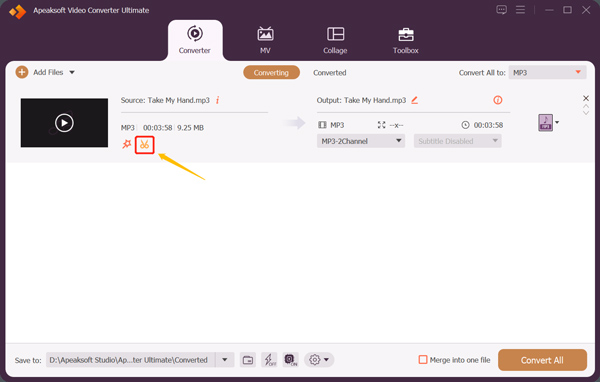
ステップ3 左右のトリミング ハンドルバーをドラッグして、オーディオ録音を自由にカットします。 設定することもできます お気軽にご連絡ください 時間と 終わり までの時間 トリムする. さらに、この音声録音カッターは、 高速分割, セグメントを追加、およびオーディオをすばやくカットするその他の機能。
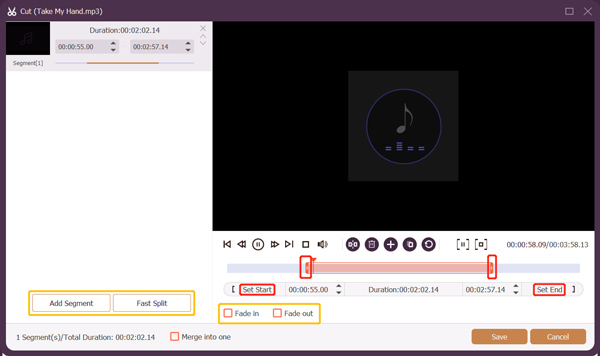
ステップ4 ボイスメモをトリミングした後、ホーム ウィンドウに戻り、適切な出力オーディオ フォーマットを選択できます。 すべてをに変換.
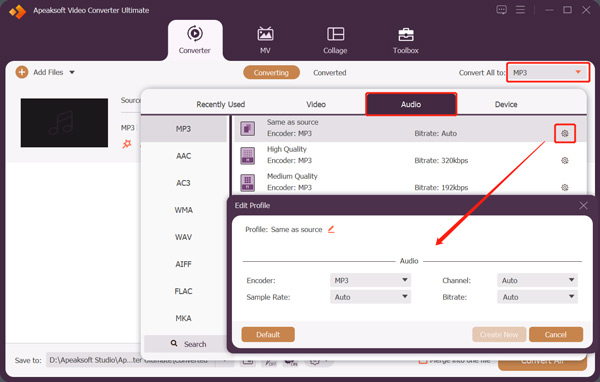
パート 3. ボイスメモをトリミングする方法に関する FAQ
質問 1. iPhone でボイスメモを複製するにはどうすればよいですか?
ボイスメモ アプリで録音を編集する前に、コピーを作成し、元のファイルが常に存在することを確認してください。 iPhone でボイスメモを複製するには、録音の 3 点ボタンをタップして、[複製] オプションを選択します。そうすることで、ボイスメモ アプリは録音の複製コピーを即座に作成します。
質問 2. iPhone で誤って削除したボイスメモを復元できますか?
はい。 削除されたボイスメモは、最近削除されたという別のフォルダーに保存されます。 そこにアクセスして、iPhone で誤って削除したボイスメモを簡単に復元できます。 最近削除したフォルダに入ると、タップして好きな録音を選択できます リストア そして、回復をタップして元に戻します。
質問 3. iPhone のボイスメモからオーディオを分離する方法は?
iPhone で Voice Memos アプリを開き、録音ファイルを選択してから、3 ドットの [その他] ボタンをタップします。 ポップアップでオーディオの分離機能を選択し、それを使用して音声メモからオーディオを分離します。
結論
この投稿を読んだ後、iPhone または iPad で Voice Memos アプリを使用する方法に関するいくつかの役立つヒントを学ぶことができます。 簡単に記録、編集、共有、または ボイスメモをトリミングする.