iPhone/Androidのバックアップ抽出に最適な6つのバックアップ抽出ツール
公式バックアップ機能を使用して特定のファイルを回復するには、バックアップ全体を携帯電話に復元する必要があることはよく知られています。さらに、デバイス上の既存のデータは上書きされます。そのため、モバイル デバイスをバックアップしたとしても、データの復元が不便になります。あ バックアップエクストラクタ一方、デバイスを上書きせずに、バックアップを入力して特定のファイルを抽出できます。この記事では、以下の iPhone および Android ユーザー向けのバックアップ抽出ツールの上位リストをレビューします。
ページコンテンツ:
パート1:バックアップ抽出ツールの機能
iTunes または iCloud バックアップからデータを復元する場合、必要のないデータが復元され、現在のデータが上書きされ、バックアップ後に不要なデータを削除して新しいデータを取得するのに余分な時間を費やす必要があるため、不便またはイライラを感じたことはありませんか?
これが、既存のデータを上書きせずに、写真、メッセージ、連絡先などの特定のデータをバックアップから選択的に抽出できるツールであるバックアップ抽出ツールの必要性です。
共通の機能
• バックアップを使用して、失われたデータや削除されたデータを回復します。
• 特定の個別のデータを選択的に復元します。
• バックアップデータの復元前にプレビューします。
• バックアップ ファイルを管理および編集します。
パート 2: iPhone および Android 用のトップ 6 バックアップ抽出ツール
iPhoneバックアップ抽出
トップ 1: Apeaksoft iOS データのバックアップと復元
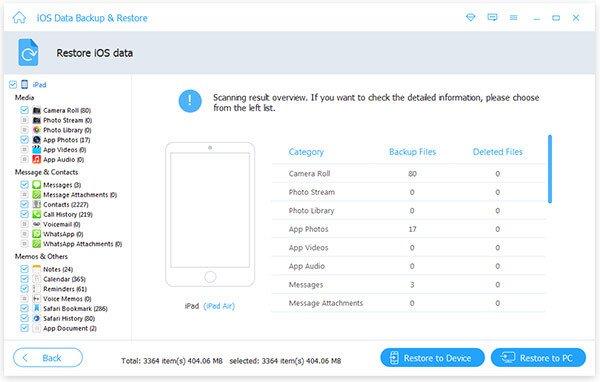
著名なiPhoneバックアップ抽出ツールとして、 Apeaksoft iOSデータ バックアップ&復元 データをバックアップし、バックアップからデータを選択的に抽出するためのワンストップソリューションです。
iPhoneバックアップとiPhoneバックアップ抽出という2つの主要部分から構成されています。さらに、直感的でありながら便利な機能を備えているため、初心者から上級者まで幅広いユーザーに最適です。
特に注目すべきは、このiPhoneバックアップ抽出ツールのバックアップ機能は完全に無料であるということです。そのため、無料iPhoneデータバックアップツールをお探しの場合は、Apeaksoftも良い選択肢です。
- iOS データを無料でコンピューターにバックアップします。
- iPhone バックアップのデータをプレビューします。
- iOS バックアップから特定のファイルを復元します。
- 幅広いデータ タイプをサポートします。
- iPhone 17などの最新のiOSデバイスをサポートします。
- WindowsとMacの両方と互換性があります。
- コンピューターでのみ利用可能です。
ヒント:
iPhoneのバックアップファイルをPCで開くことはできますか?
サードパーティのバックアップ抽出ツールがないと、iPhone の iTunes または iCloud バックアップを PC で開くことができません。
トップ 2: iPhone バックアップ抽出ツール
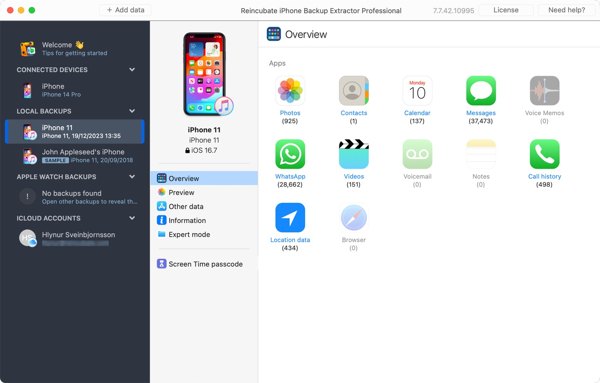
Reincubate iPhone Backup Extractorは、壊れたiPhoneに最適なiPhoneバックアップ抽出ツールです。誤ってファイルを削除したり、アップデートに失敗したりした場合でも、iPhoneのバックアップからデータを抽出できます。
- iTunes または iCloud バックアップからファイルを抽出します。
- PDF、CSV、vCardなどでデータを保存します。
- 暗号化されたバックアップをサポートします。
- Apple Watchのデータを復元します。
- 価格は39.95ドルと高価です。
- ナビゲーションを改善する必要があります。
ヒント:
iPhoneのバックアップを外付けハードドライブにコピーできますか?
はい、iPhone のバックアップを外付けハード ドライブにコピーすることはできますが、復元せずに開くことはできません。
トップ 3: CopyTrans iPhone バックアップ抽出ツール
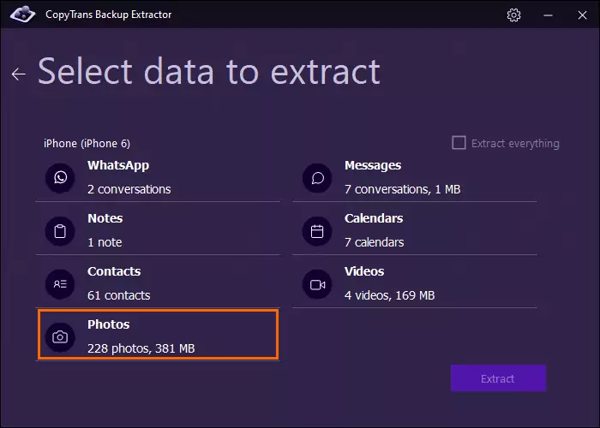
CopyTrans iPhone Backup Extractorは、iOSデバイス向けの信頼性の高いバックアップ・データ復元ツールです。iTunesバックアップからデータを抽出し、デバイスやコンピュータに素早く復元できます。しかも、他のiPhoneバックアップ抽出ツールと比べて、価格はわずか19.99ドルです。
- 直感的なインターフェースを統合します。
- 最新バージョンのiOSをサポートします。
- 20種類のデータに対応。
- さまざまな形式でデータをエクスポートします。
- 無料トライアルでは何も回復できません。
- クラウドシステムがありません。
ヒント:
iPhone バックアップ抽出ツールは安全ですか?
答えは「はい」です。iPhoneバックアップ抽出ツールはデータ情報の漏洩やデータの破損を心配する必要がないので、安心してご利用いただけます。
トップ 4: iBackup エクストラクター
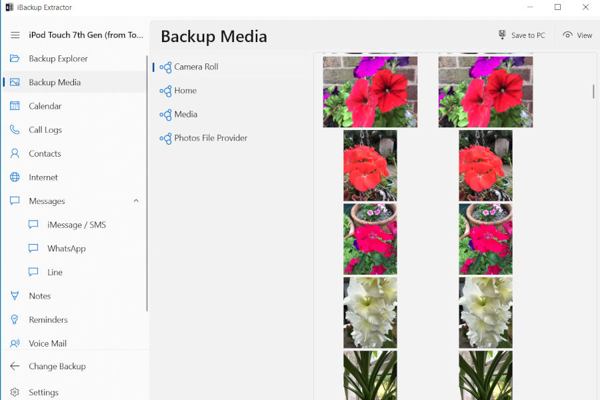
iBackup Extractorは無料iPhoneバックアップ抽出ツールではありませんが、ローカルのiPhoneバックアップからPCまたはMacにデータを抽出し、失われたデータを復元できる強力なツールです。ただし、25ドルという価格は、その性能を考えると少し高価かもしれません。
- ナビゲートしやすい。
- さまざまな種類のファイルをサポートします。
- XLS、CSV などでファイルをエクスポートします。
- iTunes のバックアップに利用できます。
- できない iCloudバックアップから復元する.
- ソフトウェアのインストールが難しい。
ヒント:
iBackup Extractor は機能しますか?
はい、ローカルの iPhone バックアップからファイルを抽出できますが、すべてのデータ タイプで利用できるわけではありません。
Androidのバックアップ抽出
トップ 1: Apeaksoft Android データのバックアップと復元
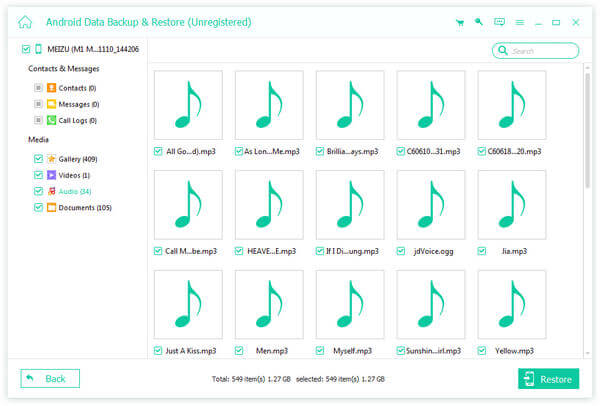
WindowsまたはMacで強力かつ手頃な価格のAndroidバックアップ抽出ツールが必要な場合は、 Apeaksoft Androidデータのバックアップと復元 最良の選択です。Androidのバックアップとバックアップの抽出のワークフローを簡素化します。
- Android データを選択的にバックアップおよび復元します。
- ワンクリックで Android バックアップを抽出します。
- すべてのデータを元の状態に保ちます。
- あらゆる種類のファイルとデータをサポートします。
- ほぼすべての Android スマートフォンと互換性があります。
- バックアップをコンピュータに復元することはできません。
トップ 2: Android 用 Dr.Fone
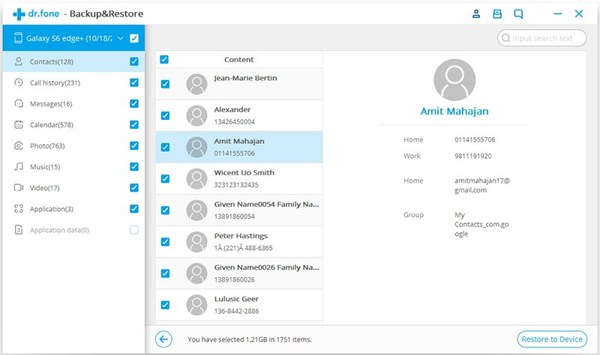
Dr.Fone for Androidは、Androidバックアップ抽出機能を含むAndroidユーザー向けのツールキットです。さらに、データ復旧、電話管理など、多くのツールを単一のソフトウェアで利用できます。価格は79.95ドルから139.95ドルまでと幅広くなっています。
- Android のバックアップをプレビューします。
- ローカルの Android バックアップを管理します。
- Android デバイスにデータをすばやく復元します。
- ほとんどの Android スマートフォンをサポートします。
- ユーザーはソフトウェア全体を購入する必要があります。
- 高価です。
パート3:iPhone / Android用のバックアップ抽出ツールを正しく使用する方法
iPhoneのバックアップを適切に抽出する方法
ここでは、 Apeaksoft iOSデータ バックアップ&復元 一例として。
ステップ 1: iPhoneバックアップ抽出ツールをコンピュータにダウンロードします
最高のiPhoneバックアップ抽出ツールをコンピュータにインストールしたら、起動してください。iPhoneをLightningケーブルで接続します。iPhoneのバックアップがあることを確認してください。ない場合は、 iOSデータバックアップ
ヒント: この iOS バックアップ抽出ツールは、このソフトウェアでバックアップされたデータを復元するためにのみ使用できます。

ステップ 2: バックアップを開く
クリック iOSデータの復元 ボタンをクリックし、復元したいデータが含まれるバックアップ ファイルを選択し、 今すぐ見ます

ステップ 3: iPhoneのバックアップからデータを取得する
するとプレビューウィンドウが表示されます。ここで、データの種類を確認し、必要なファイルを選択できます。 デバイスに復元する ボタンをクリックすると、選択したデータがiPhoneに戻り、既存のデータと統合されます。 PCに復元するをクリックして場所を選択すると、ディスク上のファイルを確認できます。

Androidのバックアップを適切に抽出する方法
ここでは、 Apeaksoft Androidデータのバックアップと復元 例として:
ステップ 1: Android バックアップ抽出ツールのダウンロード
Android バックアップからデータを回復する必要がある場合は、コンピュータにバックアップ抽出プログラムをインストールします。 USB ケーブルを使用して Android スマートフォンをコンピュータに接続します。ソフトウェアを起動し、クリックします デバイスデータの復元.

ステップ 2: Android バックアップのプレビュー
リストから適切なバックアップ ファイルを選択し、 お気軽にご連絡ください ボタンをクリックしてファイルからデータの抽出を開始します。その後、カテゴリ別にデータを確認できます。 連絡先, メッセージ, etc.

ステップ 3: バックアップをAndroidに復元する
Android バックアップから抽出する項目をすべて選択します。ヒット リストア ボタン。 Android スマートフォンに目を向けて、 をタップします あり 続行するよう求められた場合。

結論
この記事ではトップ4をレビューしました iPhone バックアップ抽出ツール iPhoneとAndroidスマートフォン向けのバックアップ抽出ツールとして、トップ2をご紹介します。ニーズに合わせて適切なツールをお選びください。例えば、Apeaksoft iOS Data Backup & RestoreはiPhoneユーザーに最適です。Apeaksoft Android Data Backup & Restoreは初心者に最適です。
関連記事
iCloud でバックアップを完了できない場合でも、心配する必要はありません。簡単に修正し、データの損失を防ぎ、デバイスを維持できます。
Android WhatsApp データのバックアップは、さまざまな潜在的な理由で停止します。ただし、準備またはバックアップ時にそれらをすべて修正できます。
購読を解除した後でも、iTunes で購入した曲、映画、その他 iTunes が提供する多くのコンテンツを復元できます。
PC または Mac で最高の iPhone バックアップ ビューアーの推奨事項を探しているなら、ここにトップ リストがあるので幸運です。

