iPhone のメモのバックアップ: クラウド サービスの有無にかかわらず行う方法
iPhoneのメモは、アイデアを書き留めたり、リストを作成したりするためのシンプルで効果的な組み込みツールです。メモの内容は、手元のデバイスにすべて保存されるため、整理され、軽量になります。iCloudを使用すると、すべてのデバイスでメモを最新の状態に保つことができるため、重要な情報を簡単に参照できます。クラウドサービスに加えて、メモを整理する方法は他にもありますか? iPhoneでメモをバックアップする? 答えはイエスです。
ページコンテンツ:
パート1. データ損失のない最高のiPhoneメモバックアップツール
誤って紛失したiPhoneのメモを復元する代わりに、事前にバックアップしておくことをお勧めします。多くの人は、定期的なデータのバックアップが面倒だと感じたり、バックアップツールを信頼せず、常にデータ損失を心配したりすることがあります。すべての心配を解消するために、最高のiPhoneメモバックアップツールをお勧めします。 Apeaksoft iOSデータ バックアップ&復元また、すべてのバックアップを復元したり、バックアップなしですべての削除されたファイルを復元するのにも役立ちます。
iPhoneのメモをバックアップする最良の方法
- 最新バージョンを含むすべての iOS デバイスと互換性があります。
- すべてのバックアップ データを復元する前にプレビューできるようにします。
- バックアップ操作は簡単で、数回クリックするだけです。
- ユーザーのプライバシーを保証するために、データに設定されたパスワードを提供します。
- 写真、連絡先、メッセージなど、さまざまな iOS データ タイプをサポートします。

ステップ 1: 上記の安全なリンクからApeaksoft iOS Data Backup & Restoreを無料でダウンロードし、コンピュータにインストールされるのを待ちます。ダブルクリックして開き、 iOS データ バックアップ&復元 ホームページから。
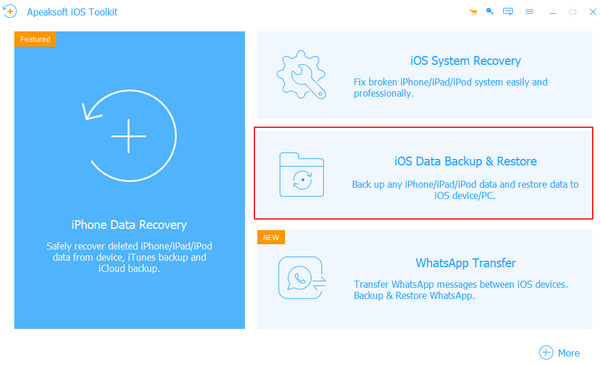
ステップ 2: に行く iOSデータバックアップ セクションに移動し、Lightning USB ケーブルを使用して iPhone をコンピューターに接続します。
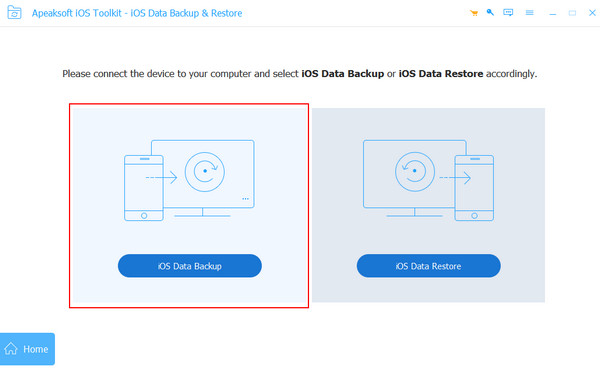
ステップ 3: 2つのデバイスが正常に接続されるまでお待ちください。このプロセスはそれほど長くはかかりません。その後、 標準バックアップ or 暗号化されたバックアップ後者はパスワードを設定してファイルを厳重に保護することができます。
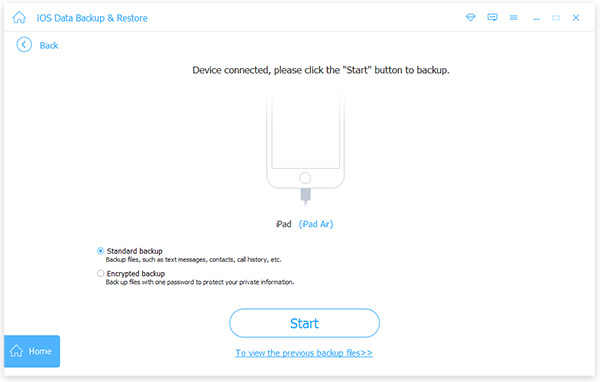
ステップ 4: 次に、バックアップできるすべてのデータタイプのリストが表示されます。 メモと添付ファイル その他は iPhone からバックアップする必要があります。
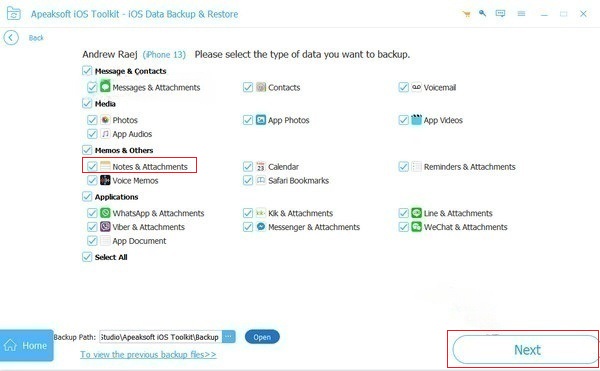
ステップ 5: 準備ができたら、 次へ ボタンをクリックして、バックアップ ファイルを指定したフォルダーに保存します。iOS 13 以降の場合は、バックアップ プロセスの確認のために iPhone のパスコードを入力するよう求められます。
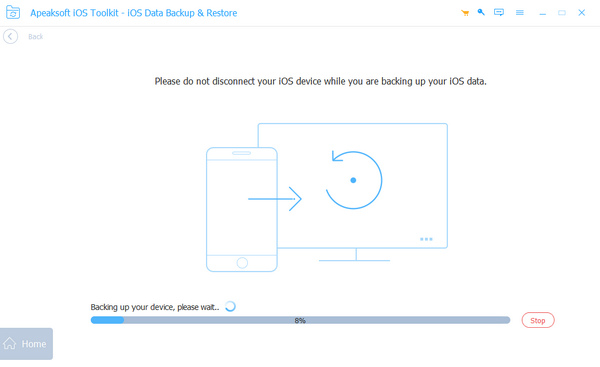
パート2. Airdropを使用してiPhoneのメモをMacにバックアップする方法
iPhone と Mac を同時にお使いの場合は、おめでとうございます。メモをバックアップする最も簡単な方法は、バックアップを同期せずに AirDrop を介して iPhone から Mac に直接共有することです。この方法を使用する前に、iPhone と Mac で Wi-Fi、Bluetooth、AirDrop をオンにする必要があります。
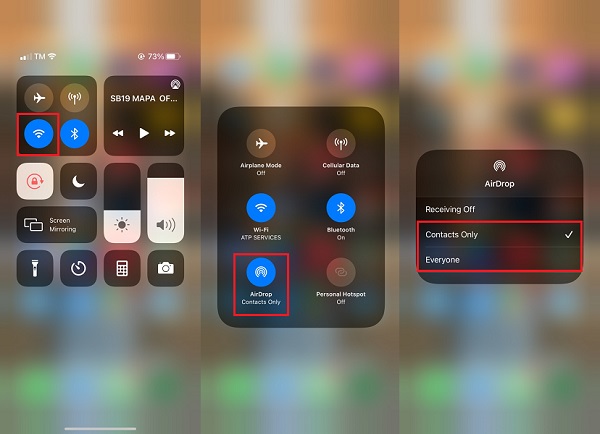
ステップ 1: 見つける Notes iPhone でアプリを起動し、バックアップしたいメモを選択します。
ステップ 2: をタップ シェアする 右上隅のボタンをクリックし、 AirDrop 共有方法で、Mac を見つけてクリックして送信します。
ステップ 3: 次に、 受け取ります Macでメモが自動的に転送されます。 エアドロップは待機状態のままになる.
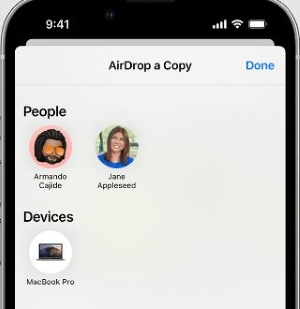
Airdrop は確かに iPhone のメモをバックアップする迅速かつ簡単な方法ですが、前述のように、コンピューターが Windows オペレーティング システムを実行している場合はこの方法は使用できません。
パート3. クラウドサービス経由でiPhoneのメモをバックアップする方法
iCloud
ステップ 1: 店は開いています 設定 iPhoneで、上部のインターフェースにある自分の名前をクリックしてiCloudを選択します。すると、使用しているアプリが表示されます。 iCloud。 タップ すべて表示する リスト全体を展開します。
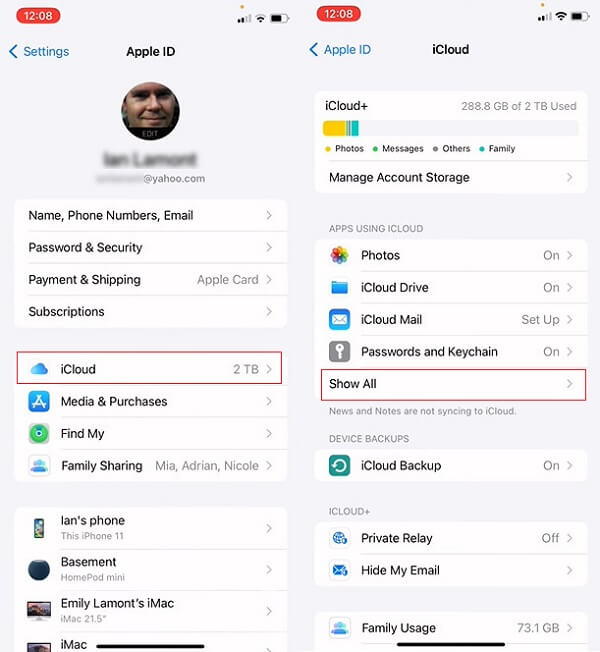
ステップ 2: メモを探してタップします。 オフのトグルをオンにするだけです このiPhoneを同期これで、Mac または他のデバイス上のメモが iCloud を介して iPhone と同期され、その逆も同様に同期されるようになります。
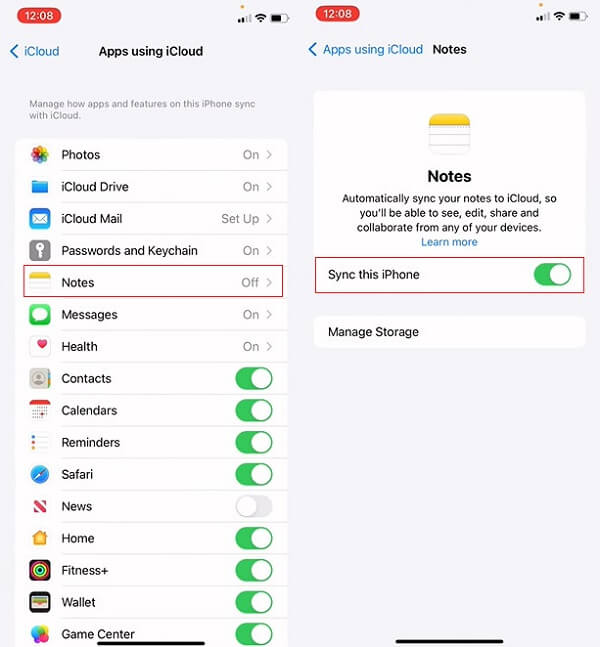
iTunes
ステップ 1: まず、コンピュータにiTunesをダウンロードしてください。インストールしたら、iTunesを開いて iTunesStoreにサインインしますiPhone と同じ Apple アカウントを入力します。
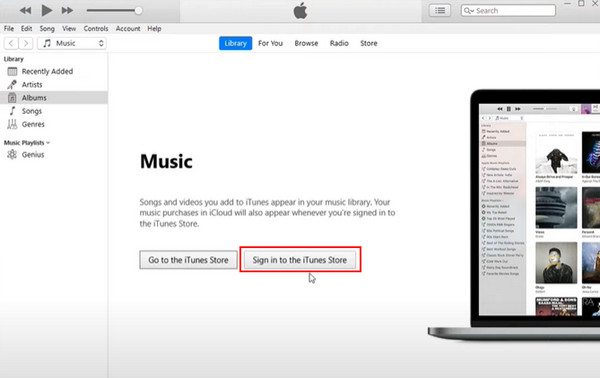
ステップ 2: iPhoneをUSBケーブルでコンピュータに接続し、 信頼 求められたらiPhoneのパスコードを入力します。次に、 電話番号・携帯番号 左上隅のタブをクリックします。
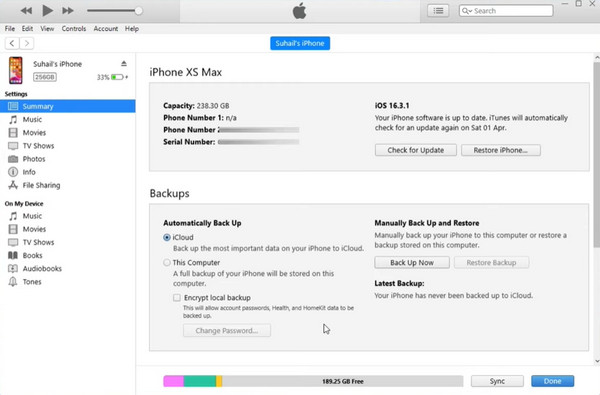
ステップ 3: に焦点を当てる バックアップ セクション; バックアップをコンピュータに直接保存する場合は、 このコンピュータ 下 自動的にバックアップする オプション。
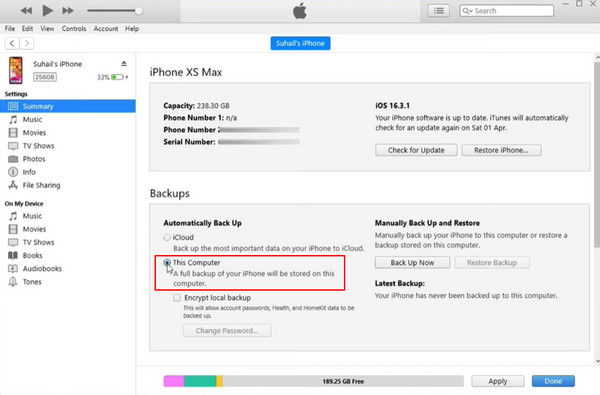
ここで、 ローカルバックアップを暗号化するパスワードを設定して iPhone のバックアップを保護する機能です。
ステップ 4: 最後に、ヒット 今すぐバックアップする バックアッププロセスを開始します。この方法では、基本的に iPhone 内のすべてのデータがバックアップされます。データの種類を個別に選択することはできないため、バックアップ時間は若干長くなります。
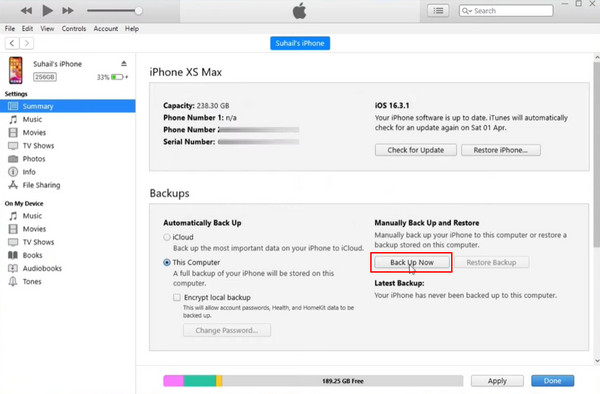
パート4. iPhoneのメモをGmailに簡単にバックアップする
Apple デバイスが同じ Apple ID でログインしている限り、デバイス間でメモにアクセスできます。ただし、Windows コンピューターを使用している場合や Android スマートフォンに切り替えている場合は、Google アカウントのメモのバックアップ機能をオンにすることができます。こうすることで、iPhone のメモは自動的に Gmail にバックアップされます。
ステップ 1: iPhoneの設定に移動し、下にスクロールして選択します Mail > アカウント.
ステップ 2: あなたをタップする アカウントを追加する オプションを選択し、Googleを選択してGmailアドレスを追加します。残念ながら、 Gmailのユーザー名を忘れた、まずそれを回復する必要があります。
ステップ 3: Gmailアカウントが正しいことを確認し、 Notes オプションをオンにします。
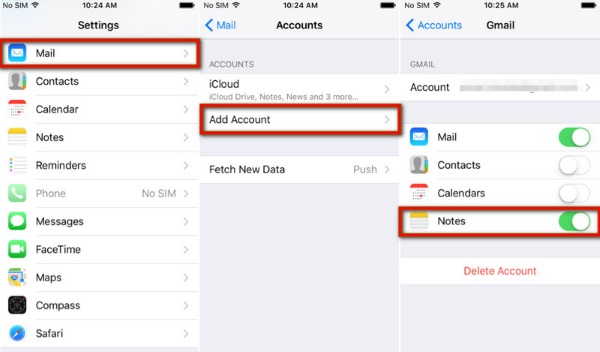
まとめ:
素晴らしい!iPhoneのメモをバックアップする5つの簡単な方法をマスターしましたが、どれが一番自分に合っているか迷っているかもしれません。最後の提案は、 Apeaksoft iOSデータ バックアップ&復元 なぜなら、どんなデバイスを使っても、簡単に目標を達成できるからです。次回、周りの人が知らない場合は iPhoneでバックアップノートをバックアップする方法ぜひこの投稿を彼らと共有してください!
関連記事
Mac に写真をバックアップして、すべての貴重な写真や思い出を安全に保つことができます。 Mac で写真をバックアップする 3 つの方法を学ぶことができます。
WhatsAppをGoogleドライブにバックアップする方法を知りたいですか? これは、iPhoneおよびAndroidフォンでWhatsAppからメッセージとメディアファイルを保存するための具体的なガイドです.
空き容量を増やすためにiPadをコンピュータにバックアップする方法は? ここに3の簡単なクリックでiTunesの有無にかかわらずiPadをPCに同期させる方法があります。
Samsung のメモを Google ドライブ、Samsung、Windows PC、または Mac コンピューターにバックアップしますか? この記事では、これらすべてについて説明します。

