Samsung の携帯電話を PC とクラウド ストレージにバックアップする方法
Samsungの携帯電話に重要なデータがありますか?連絡先、仕事関連のファイル、貴重な写真は、厳重に保護する必要があります。最高の保護方法を知りたいはずです。 サムスンバックアップ 重要なデータを損失や破損から守る方法。それがあなたがここにいる理由です。Samsung の携帯電話をバックアップする一般的な実用的な方法は 2 つあります。Samsung の携帯電話を PC にバックアップする方法とクラウド ストレージです。この記事では、携帯電話、PC デスクトップ、オンラインでの 3 つの優れた Samsung バックアップ方法を学ぶことができます。データを簡単にバックアップし、見事に保護できます。
ページコンテンツ:
デフォルトの Samsung と復元アプリの使い方 - Samsung Cloud
Samsungの携帯電話を携帯電話内で簡単にバックアップする方法を知りたいですか?公式のSamsungバックアップサービスであるSamsung Cloudで十分です。Samsungアカウントを持っている限り、数回のクリックでSamsungの携帯電話をバックアップできます。組み込みのSamsungバックアップ機能は 設定なので、追加のアプリをインストールする必要はありません。その方法で Samsung の携帯電話をバックアップする方法を確認してください。
ステップ 1: Samsungの携帯電話でSamsungアカウントにログインしていることを確認してください。 設定 Samsungの携帯電話で アカウントとバックアップ。 次に、それをタップします。
ステップ 2: をタップ バックアップデータ ボタンをクリックします。次に、必要なデータタイプを選択するか、 バックアップする 下部にあるボタンをクリックすると、すべて選択して Samsung の携帯電話を即座にバックアップできます。
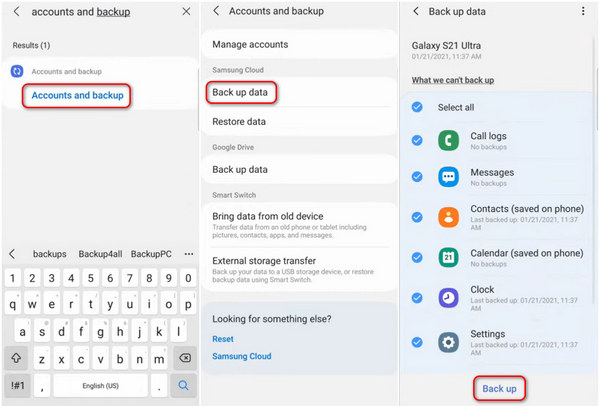
ステップ 3: Samsung CloudでSamsungのバックアップを復元したい場合は、 データを復元する アカウントとバックアップ パネルのボタンをクリックします。
ステップ 4: 次に、復元したいデータの種類を選択するか、 リストア 下部にあるボタンをクリックすると、すべての Samsung バックアップ ファイルを携帯電話に復元できます。Samsung 携帯電話にインストールされているアプリもバックアップおよび復元できることを覚えておいてください。
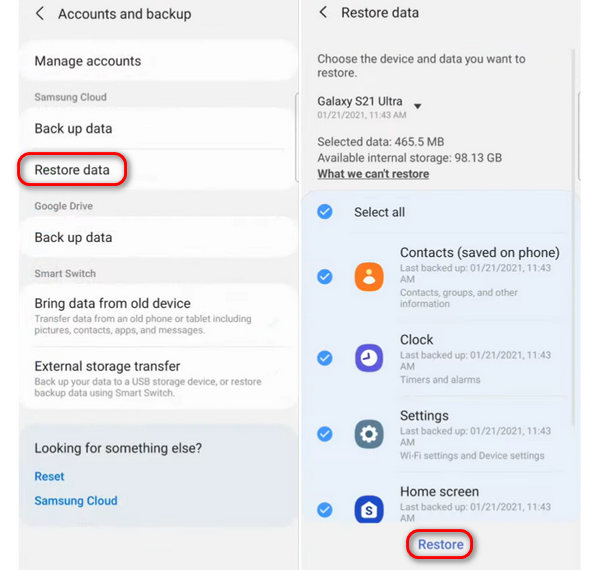
パート2:Samsungの携帯電話をPCにバックアップする最良の方法
Samsungの携帯電話をPCにバックアップしたいのは、転送速度が速く、Samsungの携帯電話のバックアップがあなたの個人的なガード上の隠れた危険にさらされないためです。Samsungの携帯電話をコンピューターにバックアップする最良の方法は ApeaksoftAndroidのバックアップと復元指定したデータタイプを Windows または Mac コンピューターにワンクリックでバックアップできます。Samsung の携帯電話のバックアップ ファイルは完全に安全に保管されます。
Samsung のバックアップ ファイルを復元したい場合も、ワンクリックで復元できます。すべてのデータは、データ損失なしで Samsung の携帯電話に完全に転送されます。この優れたプログラムを使用して、Samsung の携帯電話をバックアップし、Samsung のバックアップ ファイルを簡単に復元する方法を確認してください。
最高のSamsungバックアップおよび復元ソリューション
- Samsung の携帯電話をコンピューターに接続して、データをバックアップおよび復元します。
- Samsung を PC にバックアップし、数回クリックするだけでバックアップを復元します。
- すばやくバックアップするには、必要な Samsung バックアップ ファイルの種類を選択します。
- Android 16 を含むすべての Samsung モデルと Android OS バージョンをサポートします。

Samsung の携帯電話をコンピューターにバックアップする方法
ステップ 1: インストールと起動 Apeaksoft Androidデータのバックアップと復元 Androidスマートフォンをコンピューターに接続します。 デバイスデータのバックアップ
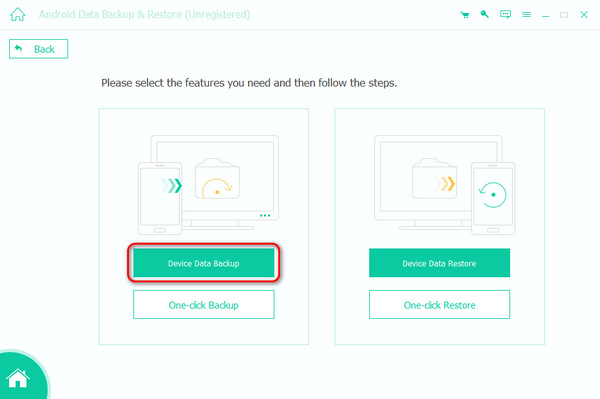
ステップ 2: 次に、Samsung 携帯電話で目的のファイル タイプを選択し、[開始] ボタンをクリックして、Samsung 携帯電話をコンピューターにすばやくバックアップします。

Samsung バックアップ ファイルをコンピューターに復元する方法
ステップ 1: 店は開いています Apeaksoft Androidデータのバックアップと復元 Samsungの携帯電話をコンピューターに接続します。 デバイスデータの復元 ボタンをクリックして、以前の Samsung バックアップ ファイルから必要なデータを復元します。
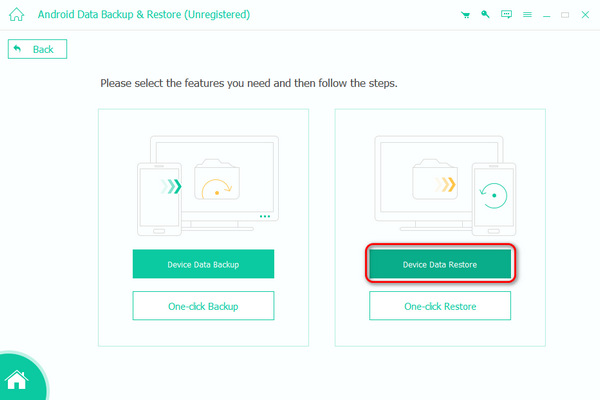
ステップ 2: このウィンドウでは、Samsungの携帯電話に復元したいファイルを選択できます。たとえば、 Samsung Notesを回復する 次に、右下隅にある [復元] ボタンをクリックして、指定した Samsung バックアップ ファイルを復元します。

パート3:Find MyでSamsung電話をオンラインバックアップ
Samsung の携帯電話をオンラインでバックアップする方法もあります。コンピューターまたは Samsung の携帯電話でブラウザーを開いて、Samsung の携帯電話を簡単にバックアップできます。これが SmartThings Find が Samsung の携帯電話をバックアップする方法です。紛失した Samsung デバイスの位置を特定できるだけでなく、Samsung の携帯電話をリモートでバックアップすることもできます。前提条件は、携帯電話に Samsung アカウントがログインしていることです。Samsung の携帯電話をオンラインでバックアップする方法を確認してください。
ステップ 1: ウェブブラウザでSmartThings Findにアクセスします。 サインイン Samsung 携帯電話で Samsung アカウントにログインするためのボタン。
ステップ 2: すると、すべてのSamsungデバイスが表示されます。希望するものを選択して、 バックアップする Samsungの携帯電話をリモートでバックアップするためのボタン。必要なファイルを選択できます。 Samsungタブレットをリセットする SmartThings Find で電話を検索します。
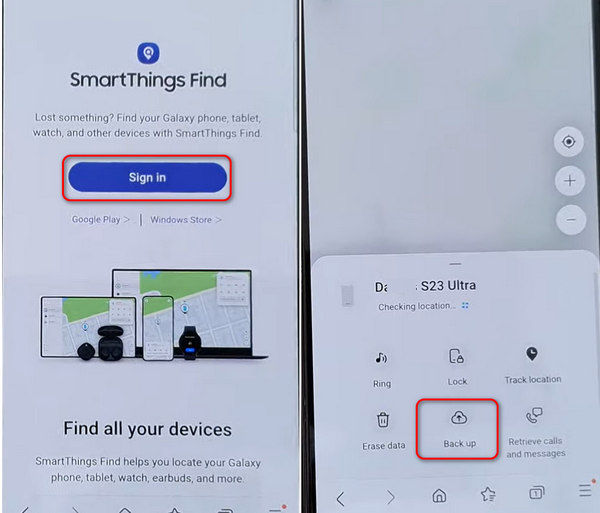
ヒント: Samsungアカウントを忘れた場合は、Samsungの公式ウェブサイト(account.samsung.com)にアクセスして Samsungアカウントを回復する.
結論
この記事でお伝えした Samsungの携帯電話をバックアップする方法 3 つの方法でコンピューターとクラウド ストレージにバックアップできます。Samsung は、お使いの携帯電話にデフォルトの Samsung バックアップ機能である Samsung Cloud を提供しているため、これを使用して Samsung データを簡単にバックアップできます。Samsung 携帯電話をオンラインでバックアップする場合は、SmartThings Find も公式の方法で、Samsung 携帯電話を Samsung Cloud ストレージにバックアップできます。
Samsungのバックアップを保護するより確実な方法は Apeaksoft Androidデータのバックアップと復元数回クリックするだけで、Samsung の携帯電話を選択的にバックアップし、Samsung の携帯電話を復元できます。また、デバイスで Samsung アカウントにログインする必要もありません。さらに、Samsung の携帯電話のバックアップ ファイルはすべて完全に保護されます。
関連記事
Samsung の携帯電話で誤って写真を削除してしまった場合でも、慌てる必要はありません。ここでは、Samsung の写真を復元する 4 つの方法を説明します。
データを損失することなく、Samsung から Samsung にスムーズにデータを転送する必要がありますか? この記事では、このプロセスを実行するための 5 つの実践的な方法を紹介します。
このガイドでは、Android スマートフォンを Apple TV にミラーリングし、大型モニターで高品質のマルチメディア コンテンツを楽しむ方法について説明します。
Android カメラで写真がぼやける理由を知っていますか? この記事では、写真がぼやける原因と解決策を説明します。

