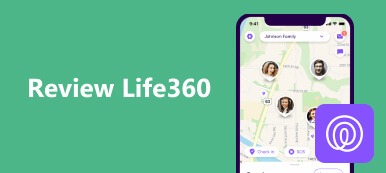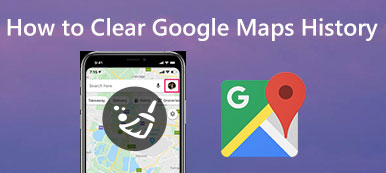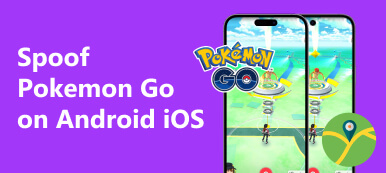プライバシーへの懸念から、位置情報はモバイルデバイスだけでなくコンピューターでも必須のデータとなっています。 そうする必要がある理由はたくさんあります 現在位置を取得する。 たとえば、今どこにいるかを友達と共有したいとします。 メーカーはその必要性を理解し、関連する機能を自社のデバイスに導入しています。 このチュートリアルでは、Windows、Mac、iOS、Android デバイスの情報を適切に取得する方法を説明します。
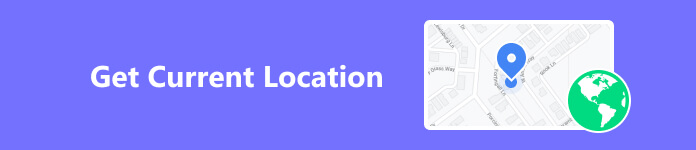
- パート 1. Mac/PC で現在位置を取得する方法
- パート 2. Android/iOS で現在地を表示する方法
- パート 3. iPhone で現在地を変更する方法
- パート 4. 現在地に関するよくある質問
パート 1. Mac/PC で現在位置を取得する方法
Windows 10で現在地を取得する方法
Microsoft が Windows 10 に追加した新機能の 10 つは、位置情報サービスです。 モバイル デバイスとは異なり、PC には GPS 機能がなく、ほとんどの PC には携帯電話の基地局と通信する機能がありません。 それにもかかわらず、Windows XNUMX は、Wi-Fi 測位と IP アドレスを使用して、現在の場所を把握できます。 私たちの調査によると、結果は GPS と同じくらい正確です。
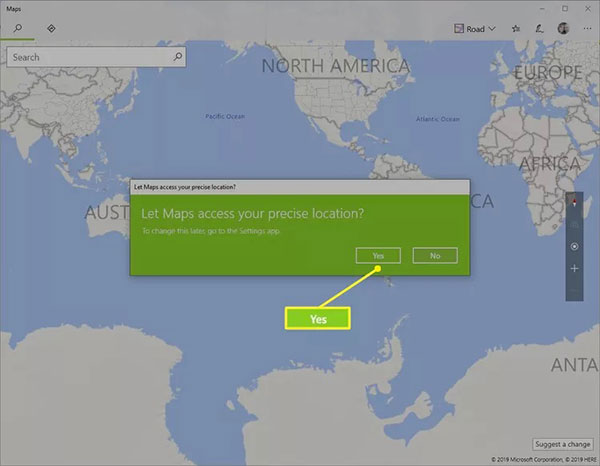
ステップ1 PC に組み込まれているマップ アプリを開きます。 から見つけることができます。 開始 左下隅のメニュー。
ステップ2 マップにあなたの正確な位置を認識させることを許可するかどうかを尋ねられたら、 有り
ステップ3 すると、現在地が地図上に小さな実線の円でマークされます。
メモ: Windows 上で現在位置を取得することに加えて、プライバシーを制御することができます。 に行きます 設定 からのパネル 開始 メニュー、選択 個人情報保護、次いで 会場。 必要に応じてオプションを設定できるようになりました。
Mac の現在の場所のアドレスは何ですか
内蔵の Apple Maps アプリは、Mac マシンで現在の場所の住所を知る最も簡単な方法です。 さらに、電子メールで位置情報を共有したり、距離を測定したり、ナビゲーションを作成したりすることもできます。
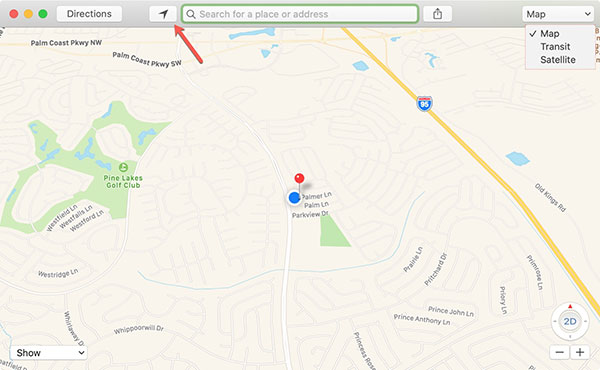
ステップ1 に行きます Apple メニュー、選択 システム設定、選択して セキュリティ&プライバシー.
ステップ2 頭に 個人情報保護 タブをクリックし、の横にあるチェックボックスをオンにします。 ロケーションサービスを有効にする。 次に、リスト上のマップ アプリの横にあるチェックボックスをオンにします。
ステップ3 から組み込みのマップ アプリを開きます。 アプリケーション フォルダを開き、 現在地を表示 ボタンをクリックします。
メモ: Mac で現在地を共有するには、 シェアする 上部のツールバーにある アイコンをクリックし、指示に従って完了します。
ブラウザで現在位置を取得する方法
Windows 7 以前を使用している場合、または組み込みの地図サービスが利用できない場合は、Google マップ、Bing Maps、MapQuest などのオンラインのサードパーティ地図アプリがあります。 マシンに何もインストールしなくても、現在の場所が表示されます。 ここでは例として Google マップを使用します。
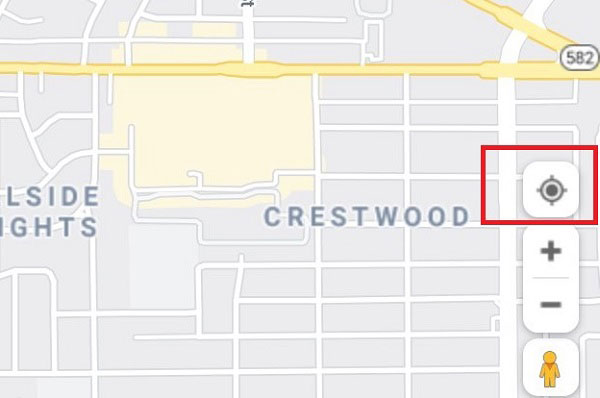
ステップ1 デスクトップ上の Google マップで現在地を確認するには、Web ブラウザを開いて https://www.google.com/maps にアクセスします。
ステップ2 次に、 お住まいの地域 地図の右下隅にあるアイコン。
ステップ3 Google マップで初めて現在地を取得するとき、位置情報の許可を求められる場合があります。 許可を与えると、すぐにアドレスが取得されます。
パート 2. Android/iOS で現在地を表示する方法
Android で現在地を表示する方法
適切な地図アプリを使用していれば、Android スマートフォンやタブレットで現在地を表示することはそれほど難しくありません。 たとえば、Waze は Google がリリースした優れた地図アプリです。 これは、Android デバイスで道順、通勤、ナビゲーションを検索するための Google マップの簡易バージョンです。
ステップ1 Google Play ストアから Android スマートフォンに地図アプリをインストールします。
ステップ2 Android スマートフォンで設定アプリを実行し、選択します 会場 または相対オプションを選択してオンに切り替えます 位置情報サービス。 リスト上の地図アプリを必ず有効にしてください。
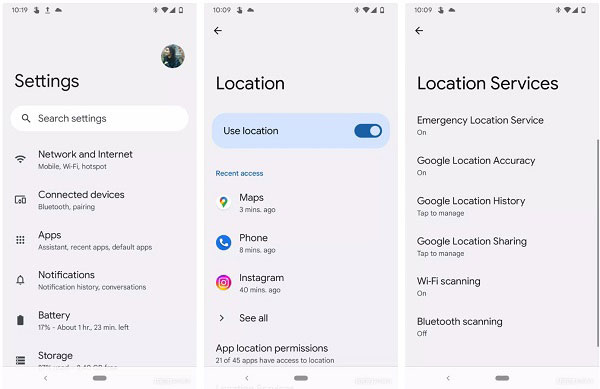
先端: 一部の Android デバイスでは、 会場 内のオプション 個人情報保護 設定アプリで
ステップ3 アプリドロワーから地図アプリを起動します。 デフォルトでは、現在の場所、または直接利用可能な最新の場所が表示されます。 そうでない場合は、 お住まいの地域.
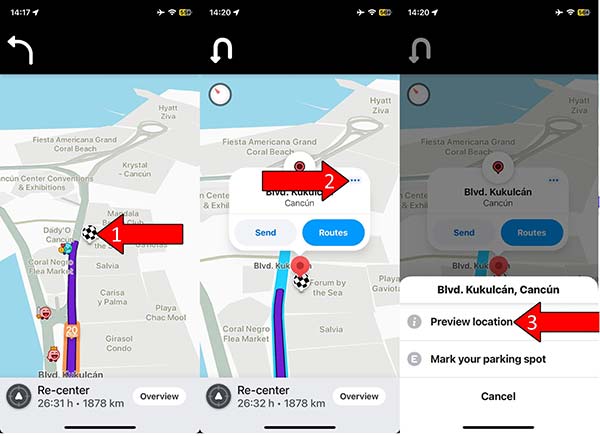
iPhone/iPadで現在地を取得する方法
Apple マップは、ほとんどの iPhone および iPad デバイスにプレインストールされています。 つまり、iOS デバイスで現在の位置を取得するために追加のアプリをインストールする必要はありません。 ただし、Mac では動作しません。 Apple マップは、Wi-Fi と IP アドレスの代わりに、GPS を使用して正確に位置を特定します。
ステップ1 ホーム画面から設定アプリに移動し、 をタップします 個人情報保護、次いで 位置情報サービス。 オンにする 位置情報サービス。 下のリストで「マップ」を押し、選択します 使用中 or 常に.
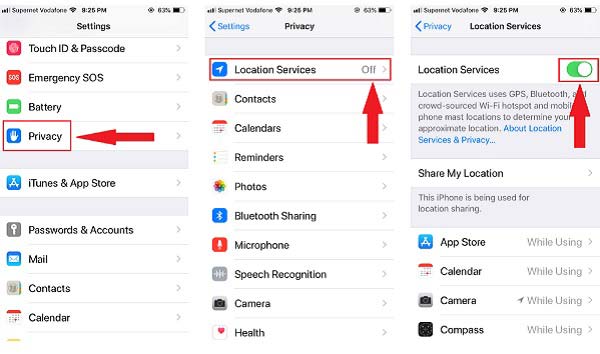
ステップ2 ホーム画面に戻り、Apple Maps アプリを実行します。
ステップ3 次に、 会場 右上のアイコンをクリックすると、現在の場所が表示されます。
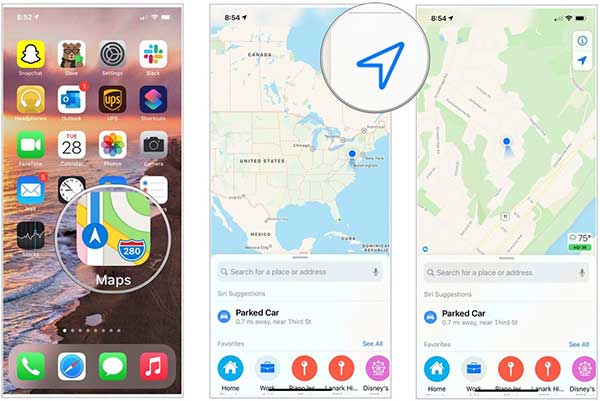
Android/iOSで現在地を取得できない問題を修正する方法
モバイルデバイスの地図アプリに現在地が表示されないと報告した人もいます。 幸いなことに、以下の解決策を XNUMX つずつ実行すれば、この問題はすぐに解決できます。
ソリューション1:デバイスを再起動します
モバイルデバイスで現在地を取得できない場合の最も簡単な解決策は、携帯電話を再起動することです。 このアクションにより、スペースが解放され、バックグラウンドでアプリが閉じられ、キャッシュ データが削除されます。 その後、地図アプリは正常に動作します。
Androidの場合:を押す 出力 ボタンを電源オフ画面が表示されるまで押し続けます。 タップ 再起動 携帯電話がシャットダウンして再びオンになるまで待ちます。
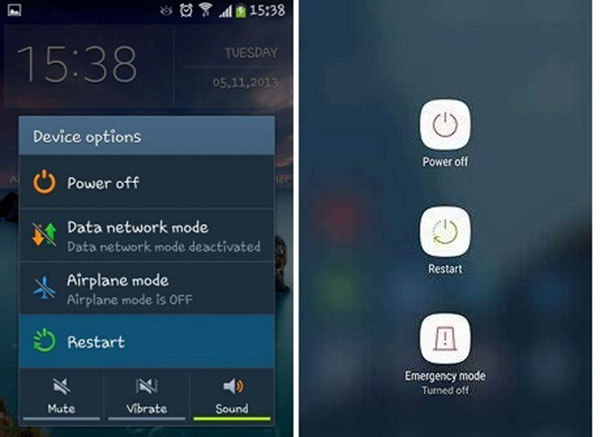
iOSの場合:を長押しします or トップ ボタンを押して電源オフ画面に入ります。 スライダーを右側に移動します。 画面が黒くなるまで待ちます。 次に、 を長押しします。 or トップ Appleロゴが表示されるまでボタンを押します。
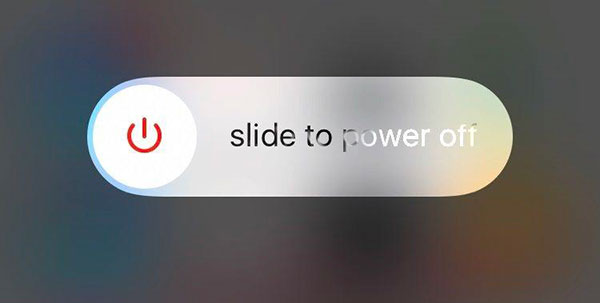
解決策 2: 位置情報サービスをオンにする
位置情報サービス機能は、ほとんどの Android および iOS デバイスに統合されています。 この機能を無効にしたり、不適切に設定すると、現在地が地図アプリに表示されなくなります。
したがって、オンにします 位置情報サービス セクションに 設定 問題が発生した場合はアプリを起動し、マップ アプリがその場所にアクセスできるようにします。 さらに、必ず無効にしてください 機内モード オンにする GPS & Wi-Fi あなたのデバイス上で。 次に、地図アプリをもう一度試して、正常に動作するかどうかを確認します。
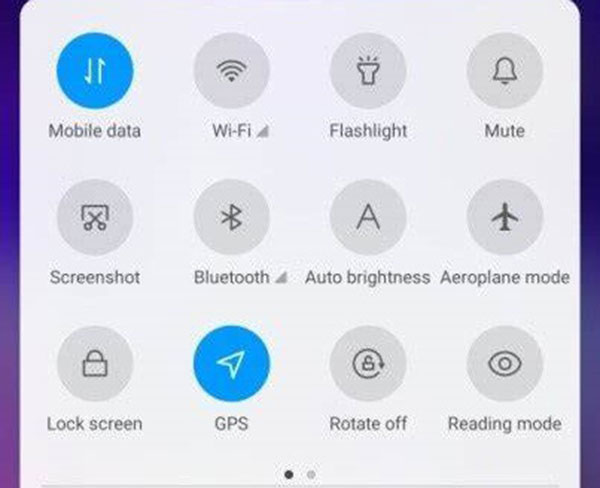
解決策 3: 日付と時刻を修正する
日付や時刻が正しくないことも、地図アプリに現在地が表示されない理由の XNUMX つです。 この情報は GPS サーバーと通信するために不可欠です。 したがって、携帯電話で修正したほうがよいでしょう。
Androidの場合: 設定アプリを開き、に移動します ゼネラルマネジメント or エントルピー または相対オプションをタップして、 日付と時刻、両方をオンに切り替えます 時間を自動的に設定 & タイムゾーンを自動的に設定する.
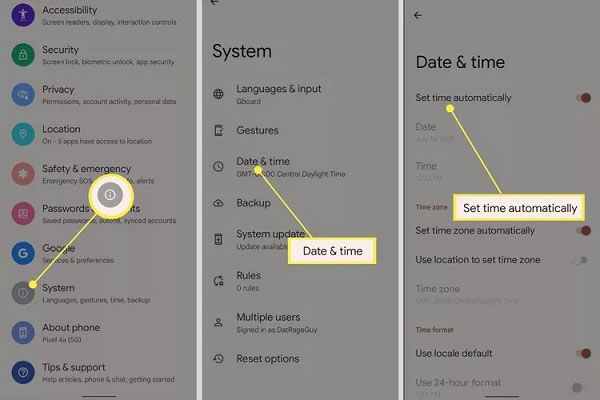
iOSの場合: 設定アプリに移動し、 をタップします。 、 押す 日付と時刻、そして電源を入れる 自動設定.
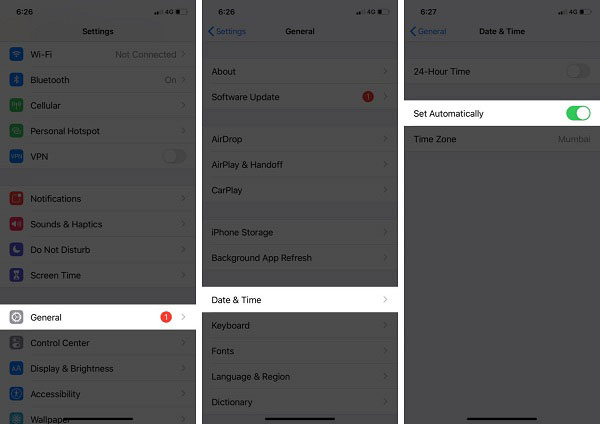
その後、地図アプリを再度開くと、現在地がすぐに表示されるはずです。
解決策 4: 設定をリセットする
Android スマートフォンまたは iOS デバイスで現在の位置を取得できないもう XNUMX つの理由は、設定の競合です。 幸いなことに、ほとんどのモバイル デバイスでは、データを消去せずに特定の設定をリセットできます。
Androidの場合:へ行く ゼネラルマネジメント 設定アプリで、 をタップします リセット、選択して すべての設定をリセット。 その後、指示に従ってジョブを完了します。
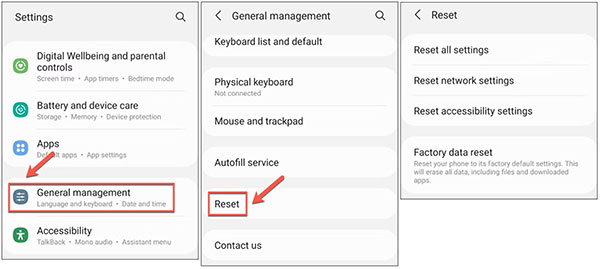
iOSの場合:へ行く 設定アプリで、 をタップします 転送またはリセット iPhoneまたは リセット、選択して 場所とプライバシーをリセットする。 パスコードを入力し、 をタップします 設定をリセット 再び。
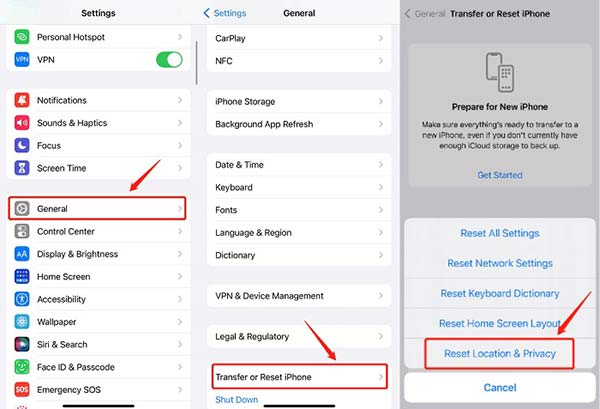
モバイル デバイスの設定をリセットした後、上記の手順に従って、Android または iOS デバイスのマップ アプリで現在地をすぐに取得できます。
パート 3. iPhone で現在地を変更する方法
前述したように、現在地はプライバシーの一種です。 多くの人が自分の現在地をマーケター、企業、その他の誰かと共有したくないのは当然です。 新しい問題は、正式には iOS デバイスでは現在の位置を変更できないことです。 この点から、私たちがお勧めするのは、 Apeaksoft iPhoneロケーションチェンジャー。 iPhoneの位置情報を変更したり、偽の位置情報やルートを簡単に作成したりするのに役立ちます。
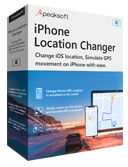
4,000,000+ ダウンロード
iPhone で現在の場所を変更する手順は次のとおりです。
ステップ1iPhoneに接続する
PC にインストールした後、最高の iPhone 位置チェンジャーを起動します。 Mac 用には別のバージョンもあります。 次に、iOS デバイスを Lightning ケーブルで同じマシンに接続します。 ソフトウェアに目を向けて、 開始 ボタンを押してデバイスを検出します。
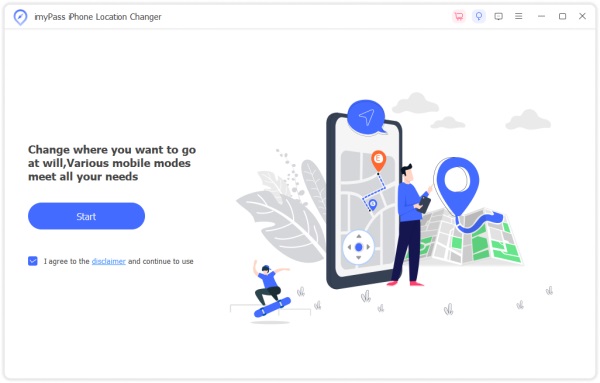
ステップ2モードを選択
次に、XNUMX つのオプションを備えたメイン インターフェイスが表示されます。 現在の場所を変更するには、選択します 場所の変更。 モバイル ゲームのプレイやその他の目的で偽のルートを作成したい場合は、 ワンストップモード, マルチストップモードまたは ジョイスティックモード を代わりにお使いください。
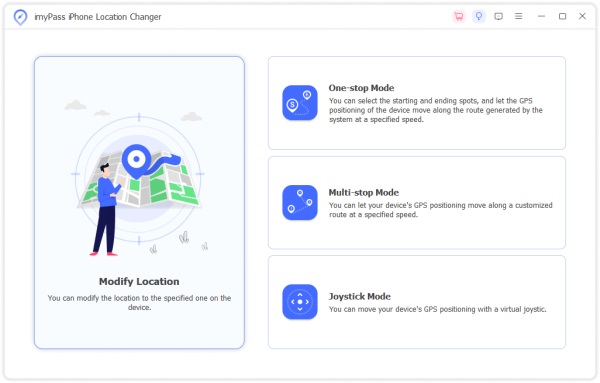
ステップ3iPhoneの場所を変更する
デフォルトでは、地図は現在の場所を示します。 ご希望の住所がございましたら、画面上のボックスにご入力ください。 場所の変更 ダイアログをクリックし、 変更を確認 すぐに変更してください。
または、地図上の目的地をクリックすることもできます。 次に、ソフトウェアは抽出アドレスを教えてくれます。 変更を確認するには、 移動する ポップアップダイアログのボタンをクリックします。
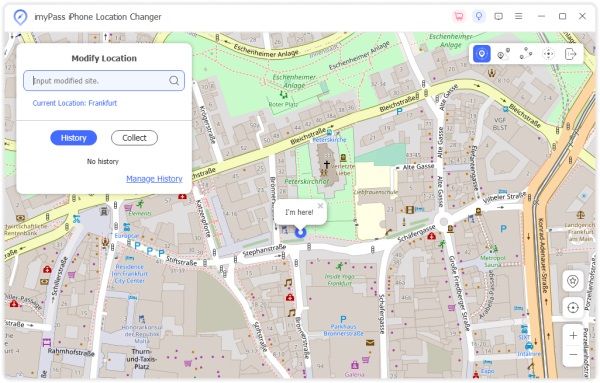
メモ:ロケーション履歴を確認するには、 履歴の管理 上のボタン 修正します 場所ダイアログ。
参考文献:パート 4. 現在地に関するよくある質問
他人の電話の位置を追跡できますか?
答えはあなたの状況によって異なります。 携帯電話の所有者が Google マップや Apple マップなどを介して自分の位置情報を共有している場合、その位置の所在を追跡できます。 これは、Android デバイスと iOS デバイスの両方で機能します。
位置情報サービスはオンにする必要がありますか?オフにする必要がありますか?
位置情報サービス機能は、モバイル デバイスで役立ちます。 たとえば、地元の天気を知りたい場合は、この機能をオンにする必要があります。 ただし、プライバシーを保護するためにそれをオフにする人もいます。 実際、位置情報サービスで各アプリの権限を設定できます。
位置情報サービスをオフにするとどうなりますか?
モバイル デバイスで位置情報サービスをオフにすると、次のような位置情報ベースのアプリやサービスを使用できなくなります。 私を探す、天気、Google マップ、Apple マップなど。さらに、現在地を友達と共有することはできません。
まとめ
上記のチュートリアルに基づいて、次の方法を理解する必要があります。 現在位置を取得する Windows、Mac、iOS、Android デバイスですばやく実行できます。 コンピュータでマップ サービスの位置情報を取得するには、マシンをインターネット接続に接続する必要があります。 モバイル デバイスの場合は、位置情報サービス、GPS、Wi-Fi を有効にする必要があります。 Apeaksoft iPhone Location Changer は、iPhone または iPad 上の位置を変更する最も簡単な方法です。 さらに質問を? それらを以下に書き留めてください。



 iPhone データ復元
iPhone データ復元 iOS システム修復
iOS システム修復 iOS データ バックアップ&復元
iOS データ バックアップ&復元 iOS スクリーンレコーダー
iOS スクリーンレコーダー MobieTrans
MobieTrans iPhone 転送
iPhone 転送 iPhone データ消去
iPhone データ消去 WhatsApp 転送
WhatsApp 転送 iOS ロック解除
iOS ロック解除 フリー HEIC変換
フリー HEIC変換 iPhoneロケーションチェンジャー
iPhoneロケーションチェンジャー Android データ復元
Android データ復元 Android データ救出
Android データ救出 Android データ バックアップ&復元
Android データ バックアップ&復元 スマホ転送
スマホ転送 データ 復元
データ 復元 ブルーレイプレーヤー
ブルーレイプレーヤー Mac クリーナー
Mac クリーナー DVD 作成
DVD 作成 PDF 変換 究極
PDF 変換 究極 Windows パスワードリセット
Windows パスワードリセット 電話ミラー
電話ミラー 動画変換 究極
動画変換 究極 動画編集
動画編集 スクリーンレコード
スクリーンレコード PPT 動画 変換
PPT 動画 変換 スライドショー作成
スライドショー作成 無料ビデオコンバータ
無料ビデオコンバータ フリースクリーンレコーダー
フリースクリーンレコーダー フリー HEIC変換
フリー HEIC変換 無料ビデオ圧縮
無料ビデオ圧縮 無料PDF圧縮
無料PDF圧縮 無料オーディオコンバータ
無料オーディオコンバータ 無料オーディオレコーダー
無料オーディオレコーダー 無料ビデオジョイナー
無料ビデオジョイナー 無料画像圧縮機
無料画像圧縮機 無料背景消去
無料背景消去 無料画像アップスケーラー
無料画像アップスケーラー 無料透かし除去剤
無料透かし除去剤 iPhone スクリーンロック
iPhone スクリーンロック パズルゲームキューブ
パズルゲームキューブ