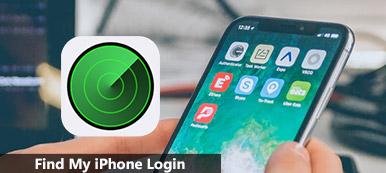「iPhone5を紛失しました。誰かがWi-Fiと電話をオフにした場合、「iPhoneを探す」を使用できますか? 「iPhoneを探す」を使用してiPhoneを見つける方法は?」
iPhoneを紛失した場合は、「iPhoneを探す」を使用してiPhoneを追跡できます。 または、iPhoneまたは家族のiPhoneの位置を知りたいだけです。 「iPhoneを探す」機能の使い方がわからなくても構いません。 方法を教えてあげるから iPhoneを探す iPhone / iPad / iPod / Macなどで
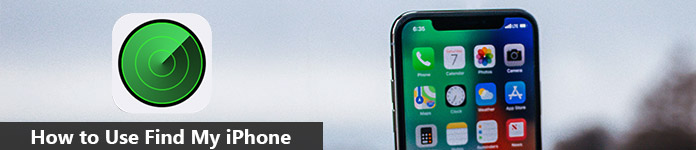
- パート1 すべてのデバイスでiPhoneを検索するように設定する方法
- パート2 iPhoneを検索して、紛失モードを追跡、消去、または移動する方法
- パート3 あなたのデータを救うための推奨iPhoneバックアップソフトウェア
第1部。 すべてのデバイスでiPhoneを検索するように設定する方法
Find My iPhoneの使い方を知る前に、まず有効にして 私のiPhoneを探すためのログイン あなたのiPhone / iPad / iPod / Apple Watch / Macで。あなたはあなたのデバイスを見つけて追跡することができます。
iPhone / iPad / iPod / Apple WatchでiPhoneを探す
iPhoneで「iPhoneを探す」を直接開くことができます。 iPhoneがiOS12以降にアップデートされている場合は、「設定」>「iCloud」>「iPhoneを探す」に移動し、「iPhoneを探す」をタップするだけです。 [最後の場所を送信]をタップして、iPhoneの最後の場所を取得できます。
「iPhoneを探す」をもう一度タップして、「iPhoneを探す」を無効にすることもできます。 それからあなたは消すためにApple IDパスワードを入力する必要があります。
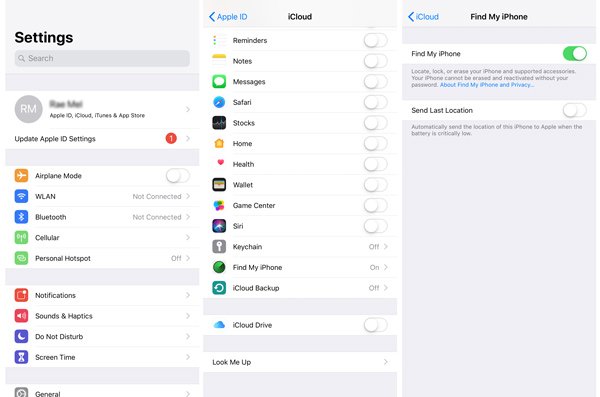
これはすべてiPad、iPod、Apple Watchで同じように機能します。 あなたは上記の手順に従うことができます iPhoneを探すをオンにする お使いのデバイス上で。
Mac / MacBook / MacBook ProでMacを探す
Macで「Macを探す」を設定することもできます。 まず、トップメニューのAppleアイコンをクリックする必要があります。 次に、「システム環境設定」>「iCloud」を選択します。 次に、「Macを探す」を見つけてクリックします。
![[Macを探す]をクリックします。](https://www.apeaksoft.com/images/solution/click-find-my-mac.jpg)
方法の詳細については、ここをクリックしてください。 iPhoneを探すをオンにする.
第2部。 iPhoneを検索して、紛失モードを追跡、消去、または移動する方法
時々、あなたはあなたのiPhoneを見つけることができず、それがどこにあるのか知りたいのです。 それとも、あなたはあなたの家族について心配していて、そして彼/彼女の立場を知りたいです。 またはあなたのiPhoneが紛失してあなたはそれを見つけたいのです。 このような状況では、iPhoneを探す機能を使用できます。
ここでは、iPhone / iPad / Apple WatchでiPhoneを探すアプリを使って、またはウェブ経由でiPhoneを探すの使い方を説明します。 以下のヒントを確認してください。
iPhoneアプリを探す
iPhoneを追跡したい場合は、iPadまたは他のiOSデバイスで操作できます。 または、友達のiPhoneを使用してログインし、iPhoneの位置を追跡することもできます。
iPadまたは別のデバイスで「iPhoneを探す」をオンにした後、Siriに「iPhoneはどこにありますか?」と尋ねることができます。 iPadまたはその他のiOSデバイスで。 次に、SiriがiPhoneの場所を教えてくれます。 または、iPadまたは友人のiPhoneで「iPhoneを探す」アプリを開いてiPhoneを見つけることができます。
iPhone / iPadを追跡
Apple IDとパスワードを使ってログインします。 それからあなたはマップ上であなたのAppleデバイスをチェックすることができます。 あなたとあなたの友人が同じApple IDを共有しているなら、そしてここで、あなたも 知らないうちに自分のiPhoneを探す.
「アクション」をクリックし、「サウンドの再生」をタップして、iPhoneで呼び出し音を再生します。
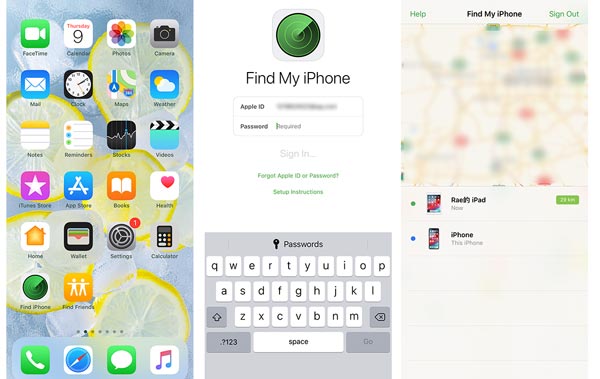
ロストモードに入る
iPhone / iPadを紛失した場合は、「紛失モード」をクリックして「紛失モード」をオンにして、紛失したiPhone / iPadをロックまたは追跡できます。 しかしながら、 ロストモードはバイパスできます 方法で、あなたはより多くの注意を払う必要があります。
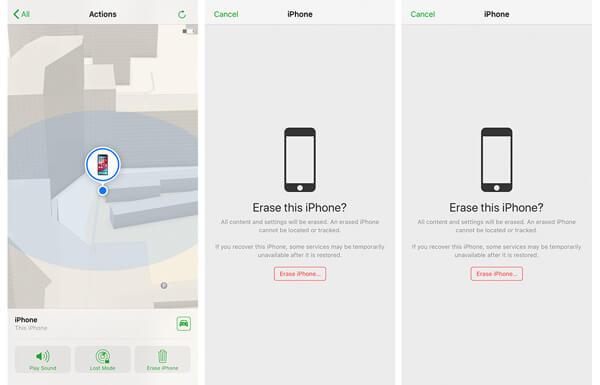
iPhone / iPadを消去します。
「iPhone / iPadを消去」をクリックして、iPhone / iPadのすべてのコンテンツと設定を消去することもできます。 消去されたiPhone / iPadは追跡できないことを知っておく必要があります。
この場合、あなたのiPhoneデータはすべて消去されます。 あなたがあなたのiPhoneデータを回復したいならば、あなたはこの専門家を使うことができます Apeaksoft iPhone データ復元 削除されたすべてのデータをiTunesまたはiCloudバックアップから取り戻すため。
ここにチェックを入れてください:
Apple WatchでiPhoneを探す
iPhoneでApple Watchを使ってサウンドを再生したい場合。 あなたはSiriに聞いたり、画面をスクロールしてiPhoneのアイコンをタップすることができます。
Webを介してiCloudでiPhoneを探す
iCloud.comにアクセスして、AppleIDとパスワードでログインすることもできます。 次に、「iPhoneを探す」を見つけてクリックします
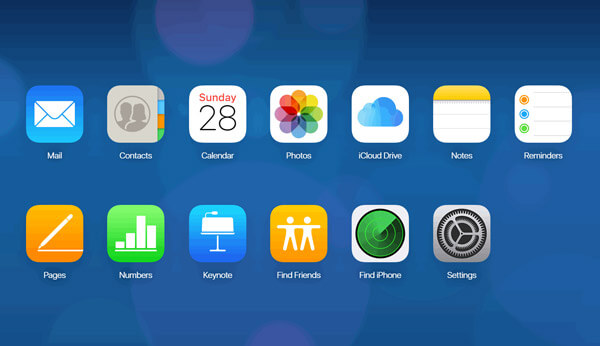
iCloudをログに記録しているすべてのデバイスを確認できます。 次に、iPhoneまたはiPadを選択します。 「サウンドの再生」、「ロストモード」、または「iPhoneの消去」をクリックできます。
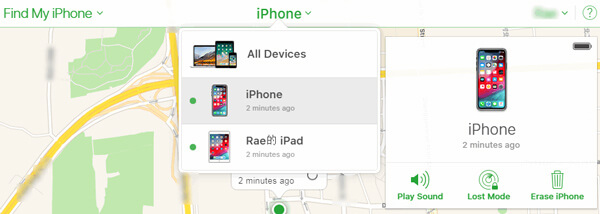
iPhone/iPad/iPodを紛失した場合は、「iPhoneを探す」からデバイスを削除してプライバシーを保護することができます。また、この消去機能は、 制限パスコードを忘れた.
第3部。 あなたのデータを救うための推奨iPhoneバックアップソフトウェア
誤ってiPhoneを紛失した場合は、「iPhoneを探す」機能を使用してiPhoneを追跡および検索できます。 しかし、重要なデータを取り戻すのは簡単な問題ではありません。 したがって、重要なドキュメント、写真、電子メール、連絡先などをバックアップするには、iPhone Data Backup&Restoreプログラムが必要です。 と Apeaksoft iOSデータ バックアップ&復元ワンクリックでiOSデータを簡単にバックアップできます。
- ワンクリックでコンピュータにiPhoneのデータを安全にバックアップします。
- 写真、メモ、メッセージ、連絡先、電子メール、ビデオ、オーディオなどのバックアップ
- データを損失することなく、iPhone / iPad / iPodにバックアップをプレビューおよび復元できます。
- iPhone 17/16/15/14/13/12/11、iPad Pro/mini/Air、iPod touch をサポートします。
iPhoneのバックアップと復元を使用してデータをバックアップする方法
ステップ1。 お使いのコンピューターにiOSデータのバックアップと復元を無料でダウンロード、インストール、起動します。 インターフェイスから「iOSデータのバックアップと復元」を選択します。

ステップ2。 iPhoneをUSBケーブルでコンピューターに接続します。 インターフェイスの左側にある「iOSデータバックアップ」を選択します。

ステップ3。 「標準バックアップ」または「暗号化バックアップ」を選択できます。

ステップ4。 バックアップしたいデータを選択し、「次へ」をクリックします。

その後、プログラムはすぐに選択されたiPhoneのデータをバックアップします。 必要に応じて、バックアップデータをiPhoneまたはコンピュータに復元することもできます。

結論
この記事では、iPhoneを紛失した場合にiPhone / iPad / iPod / Apple Watch / Macで「iPhoneを探す」機能を使用する方法に関する包括的なヒントを説明します。 「iPhoneを探す」は、紛失したデバイスを取り戻すのに役立ちます。 iPhoneデータを適切に保護するために、推奨されるiOSデータのバックアップと復元を使用してiPhoneからコンピューターにファイルをバックアップすることもできます。 この記事を読んだ後、最終的に問題が解決されることを願っています。