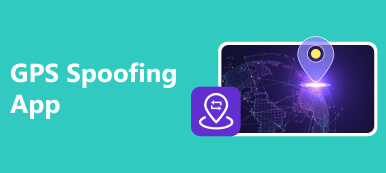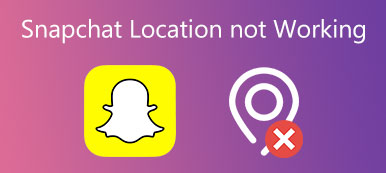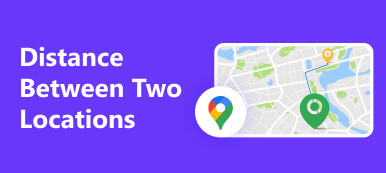GPS 座標は、世界中のあらゆる場所を正確に特定できる XNUMX 組の数値です。 場合によっては、他の人から送信された GPS 座標の形で場所に行く必要がある場合や、緊急時に自分のいる場所の最も正確な位置を他の人に伝える必要がある場合があります。 したがって、次の方法を知ることが重要です。 Google マップに GPS 座標を入力して検索します。 この記事では、コンピューターとモバイルデバイスでそれを行う方法を説明します。 この方法をマスターすると、よりスムーズな操作が可能になります。
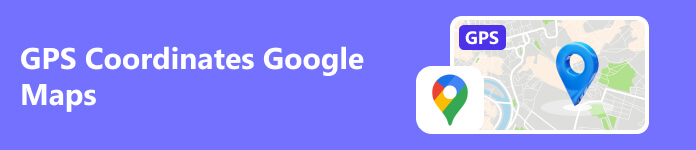
- パート 1. GPS 座標とは何ですか
- パート 2. Google マップで GPS 座標を入力して検索する方法
- パート 3. おまけのヒント: GPS 座標を変更する
- パート 4. GPS 座標 Google マップに関するよくある質問
パート 1. GPS 座標とは何ですか
GPS 座標は、地球上のどこにいるかを示す XNUMX 対の数値です。 緯度と経度が含まれます。
緯線は赤道と平行であり、赤道から 0 度で始まります。 赤道から北に行く場合は正の数字 (または北を表す「N」) を使用し、南に行く場合は負の数字 (または南を表す「S」) を使用します。
経度は東西方向を示し、本初子午線を0度として始まります。 本初子午線から東に行く場合は、正の数字 (または東の場合は「E」が続く) を使用し、西に行く場合は負の数字 (または西の場合は「W」が続く) を使用します。
Google マップは世界中のあらゆる場所を高い精度で位置特定できるため、他の人が送った場所を簡単に見つけたり、GPS を使用して自分の正確な場所を他の人に伝えたりできるように、Google マップの使い方を知っておくことが重要です。コーディネート。
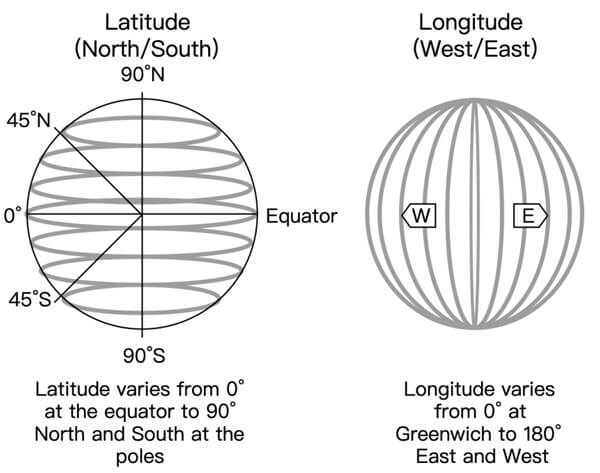
パート 2. Google マップで GPS 座標を入力して検索する方法
パソコンと携帯電話の両方で、Google マップに GPS 座標を入力して取得できます。 この部分ではその方法を説明します。 手順を学習する前に、Google マップは 3 つの形式のみをサポートしていることを知っておく必要があります。 間違った形式を入力すると、正しい場所を見つけることができなくなります。
XNUMX進度: XNUMX 進数
例: 40.7128、-74.0060
度、分、秒: 度、分、秒と方向 (N、S、E、W)
Example: 40°42'46.08"N 74°0'21.60"W
度および分: 緯度と経度の分を XNUMX 進数で表した度
例: 40 42.768、74 0.360
コンピューターの Google マップで GPS 座標を入力および検索する方法
コンピューター上の Google マップに GPS 座標を入力するには 3 つのステップしか必要とせず、非常に簡単です。
ステップ1 に行く google.com/maps, Google マップの公式ウェブサイト。 左側にある検索ボックスを見つけます。
ステップ2 GPS 座標を貼り付けて押します。 入力します をクリックするか、 を検索 のアイコンをクリックします。
ステップ3 地図上に赤いピンが表示され、ズームインまたはズームアウトして場所をより明確に確認できます。
上記の手順を完了すると、座標の入力方法がわかるはずです。 GPS 座標だけで場所を見つける場合に非常に役立ちます。
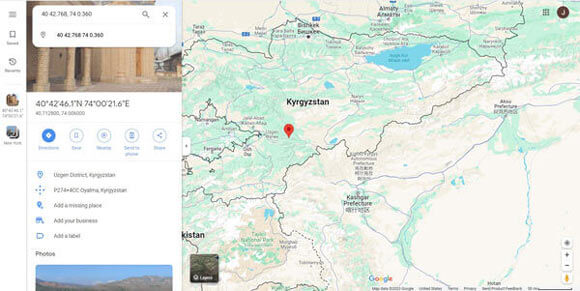
次に、コンピューターが近くにある場合に、Google マップで GPS 座標を検索して取得する方法を学びましょう。
ステップ1 Video Cloud Studioで Googleマップ ウェブサイト: google.com/maps.
ステップ2 GPS 座標を取得したい場所を地図上で直接探すか、住所を入力して検索します。
ステップ3 場所を右クリックすると、ウィンドウがポップアップします。 最初の行の数字は GPS 座標です。 それらをクリックすると、クリップボードにコピーされたことを示す通知が下部から表示されます。
通知が表示されたら、すでに座標を取得しているので、それを他の場所に貼り付けることができます。 また、後で共有することもできます 現在位置を取得する.
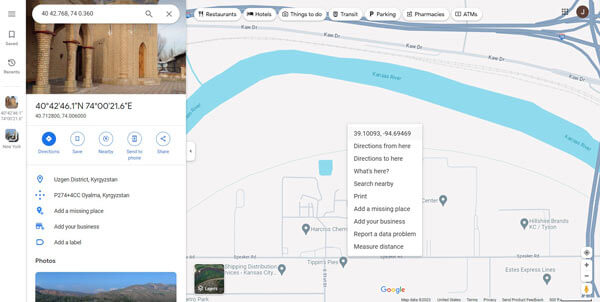
モバイルデバイスのGoogleマップでGPS座標を入力して検索する方法
モバイル デバイスを使用している場合は、次の手順に従って Google マップに GPS 座標を入力します。
ステップ1 Video Cloud Studioで Googleマップ アプリ。
ステップ2 画面上部に検索ボックスが表示されます。 そこにGPS座標を入力します。
ステップ3 検索すると場所が表示されます。
上記の手順に従って、座標を入力して場所を見つけることができます。
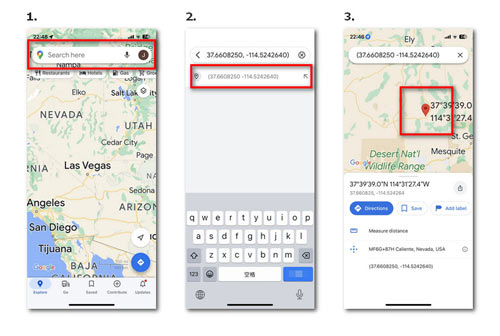
モバイル デバイスを使用している場合に、Google マップで GPS 座標を検索する手順は次のとおりです。
ステップ1 実行する Googleマップ アプリ。
ステップ2 その場所を長押しします。
ステップ3 地図上に赤いピンが表示されます。 画面の下部に GPS 座標が表示されます。 それらをクリックしてクリップボードにコピーします。
すべての手順を実行した後、GPS 座標を取得して別の場所に貼り付けることができます。
Google マップも便利です あなたの場所を共有する あなたの友人たちとともに。
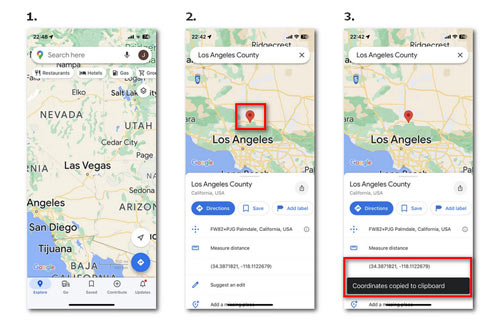
パート 3. おまけのヒント: GPS 座標を変更する
GPS 座標は、あなたのいる場所を正確に示します。 特に田舎では、物理的な住所がない場合に、GPS 座標を共有して場所を見つけるのが便利です。 ただし、実際の GPS 座標を共有すると、プライバシーの問題が生じる可能性があります。 場合によっては、実際の位置を他の人に知られたくない場合や、仮想 GPS 座標を使用してルート計画を作成する必要がある場合があります。 このような場合は、GPS 座標を変更できる便利なツールを試すことができます。 Apeaksoft iPhoneロケーションチェンジャー.
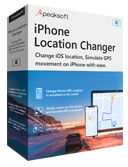
4,000,000+ ダウンロード
プライバシーを保護したり、ゲームをもっと楽しくするために GPS を変更するには、以下の手順に従ってください。
ステップ1 ダウンロードしてインストールします。 コンピュータ上で実行してください。
ステップ2 クリック 開始。 USB ケーブルを使用して iPhone をコンピュータに接続します。
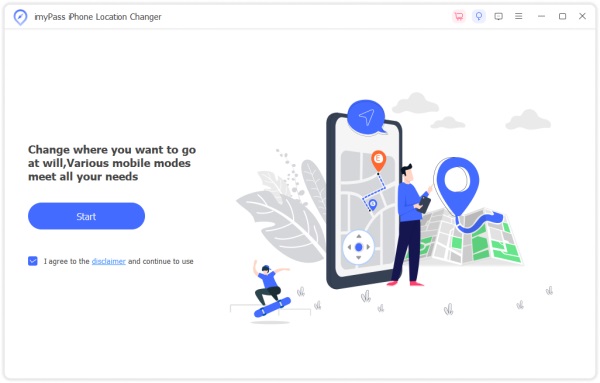
ステップ3 XNUMX つのオプションからお選びいただけます。 GPS 調整のみを変更する必要がある場合は、以下を選択できます。 場所の変更 左に。 住所を入力するか、地図上の場所を直接クリックして、 変更を確認、[OK]をクリックします 移動する.
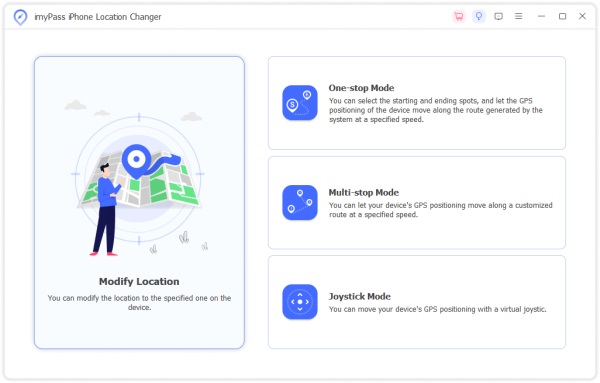
このツールは GPS の動きをシミュレートできるため、他の XNUMX つのモードを使用してルート計画を作成することもできます。 必要な速度を選択してください。 次にクリックします 移動開始.
結論として、GPS 座標を変更したい場合は、このガイドに記載されている手順がそれを実現するのに役立ちます。
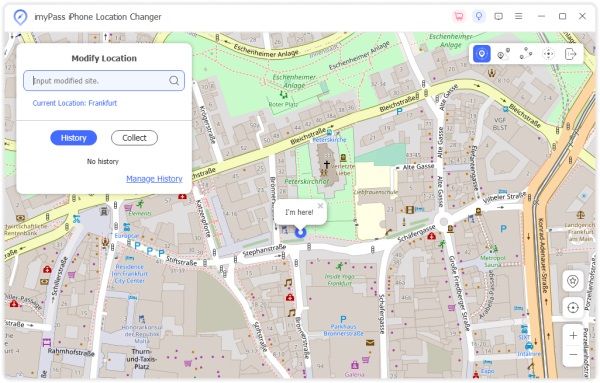
パート 4. GPS 座標 Google マップに関するよくある質問
地図上に GPS をプロットできますか?
はい。 Google マップを開いて場所を見つけます。 それを右クリックするとウィンドウが表示され、GPS 座標をクリックしてコピーします。
インターネットなしで GPS 座標を取得できますか?
はい。 GPS はインターネットではなく衛星に依存します。 したがって、インターネットなしで GPS 座標を取得できます。
通信サービスなしで携帯電話を GPS として使用できますか?
はい。 GPSは通信サービスがなくても機能します。 ほとんどの携帯電話には GPS が内蔵されているため、サービスなしで GPS として使用できます。
まとめ
記事のシェア Google マップで GPS 座標を取得および検索する方法 コンピューターとモバイルデバイスの両方で。 このスキルは、名前のない場所を見つけたい場合や、緊急時に助けが必要な場合に役立ちます。 さらに、GPS 座標はプライベートなものであり、変更するオプションがあるため、または AR ゲーム Pokémon GO のプレイなど、より柔軟な用途に必要になる可能性があるため、Apeaksoft iPhone Location Changer をお勧めします。 Apeaksoft iPhone Location Changer を使ってさらに探索を始めましょう。これは見逃せない GPS を変更する便利なツールです。



 iPhone データ復元
iPhone データ復元 iOS システム修復
iOS システム修復 iOS データ バックアップ&復元
iOS データ バックアップ&復元 iOS スクリーンレコーダー
iOS スクリーンレコーダー MobieTrans
MobieTrans iPhone 転送
iPhone 転送 iPhone データ消去
iPhone データ消去 WhatsApp 転送
WhatsApp 転送 iOS ロック解除
iOS ロック解除 フリー HEIC変換
フリー HEIC変換 iPhoneロケーションチェンジャー
iPhoneロケーションチェンジャー Android データ復元
Android データ復元 Android データ救出
Android データ救出 Android データ バックアップ&復元
Android データ バックアップ&復元 スマホ転送
スマホ転送 データ 復元
データ 復元 ブルーレイプレーヤー
ブルーレイプレーヤー Mac クリーナー
Mac クリーナー DVD 作成
DVD 作成 PDF 変換 究極
PDF 変換 究極 Windows パスワードリセット
Windows パスワードリセット 電話ミラー
電話ミラー 動画変換 究極
動画変換 究極 動画編集
動画編集 スクリーンレコード
スクリーンレコード PPT 動画 変換
PPT 動画 変換 スライドショー作成
スライドショー作成 無料ビデオコンバータ
無料ビデオコンバータ フリースクリーンレコーダー
フリースクリーンレコーダー フリー HEIC変換
フリー HEIC変換 無料ビデオ圧縮
無料ビデオ圧縮 無料PDF圧縮
無料PDF圧縮 無料オーディオコンバータ
無料オーディオコンバータ 無料オーディオレコーダー
無料オーディオレコーダー 無料ビデオジョイナー
無料ビデオジョイナー 無料画像圧縮機
無料画像圧縮機 無料背景消去
無料背景消去 無料画像アップスケーラー
無料画像アップスケーラー 無料透かし除去剤
無料透かし除去剤 iPhone スクリーンロック
iPhone スクリーンロック パズルゲームキューブ
パズルゲームキューブ