iPhoneのGoogle/SafariアプリでGoogle検索履歴を削除する
Google検索は、おそらく私たちの日常生活で最も頻繁に使用される検索エンジンです。iPhoneユーザーの場合、Google検索とSafariを同時に利用して、両方のプラットフォームの利点を享受できます。SafariでGoogleを使用して検索するだけの人であれば、次のような問題に遭遇する可能性があります。 Google検索履歴を消去するもしそうなら、あなたは正しい場所に来ました。この記事では、さまざまな状況で iPhone 上の Google 検索履歴を削除する手順を順を追って説明します。
パート1: 検索履歴を管理することの重要性
今日では、検索履歴、閲覧履歴、ブックマークなど、インターネット上のあらゆる場所に痕跡が残ります。検索履歴には多くの利点があり、管理することも重要です。
• プライバシーを保護する: 何かを検索し、他の人と話し合ったりコメントを共有したりするときに、検索ページを他の人に見せることはよくあります。しかし、検索履歴が検索バーのすぐ下に表示されると、誤って他の人にプライバシーをさらしてしまうことになります。
• オンライン データのセキュリティを保証: 犯罪者は常にオンライン ユーザーのデバイスやアカウントをハッキングして個人情報を盗み、それを金銭で売ったり、ユーザーから金銭をゆすったりするチャンスを狙っています。そのため、検索履歴を定期的に消去すると、個人情報の漏洩を防ぐのに役立ちます。
• 検索エクスペリエンスの向上: 検索履歴を消去すると、ブラウザや携帯電話が煩わしくなるのを防ぎ、意思決定を迅速化できます。また、不要な検索履歴を削除すると、適切な検索候補にすばやく移動でき、検索効率が向上します。
パート2:iPhoneでGoogle検索履歴を消去する手順
この部分の内容をざっと見てみましょう。
ボーナス: iPhoneの履歴キャッシュを安全に消去する
1. Google iPhoneでGoogle検索履歴を消去する
2. iPhoneのSafariでGoogleの検索履歴を消去する
3. GoogleマイアクティビティからGoogle検索履歴を完全に削除する方法
ボーナス: iPhoneの履歴キャッシュを安全に消去する
iPhoneの履歴キャッシュを消去するには、 Apeaksoft iPhone消しゴムこれは、わかりやすく、使いやすく、軽量なコンピュータ プログラムです。このプログラムを使用すると、重要なデータを誤って削除することなく、キャッシュや不要なジャンク ファイルを安全に消去できます。さらに、このプログラムは、工場出荷時設定にリセットせずに iPhone のすべてのデータを消去することもできます。パスワード履歴や銀行情報などの重要なデータを消去し、復元できないようにしたい場合は、Apeaksoft iPhone Eraser が最適なソフトウェアです。
iPhoneのキャッシュを簡単に消去する
- ワンクリックでiPhoneのキャッシュを安全にクリアします。
- iPhone 上の不要なジャンクファイルを自動的に消去します。
- パスワード履歴と銀行情報を消去して回復不能にします。
- すべてのiOSバージョンと互換性があります。

Apeaksoft iPhone Eraserを使用してiPhoneのキャッシュを消去する方法を見てみましょう。
ステップ 1: このプログラムをコンピュータに無料でダウンロードし、インストールして起動します。USB ケーブルを使用して iPhone をこのコンピュータに接続します。

ステップ 2: 詳しくはこちら スペースを解放する > ジャンクファイルを消去する 左のバーにある クイックスキャン
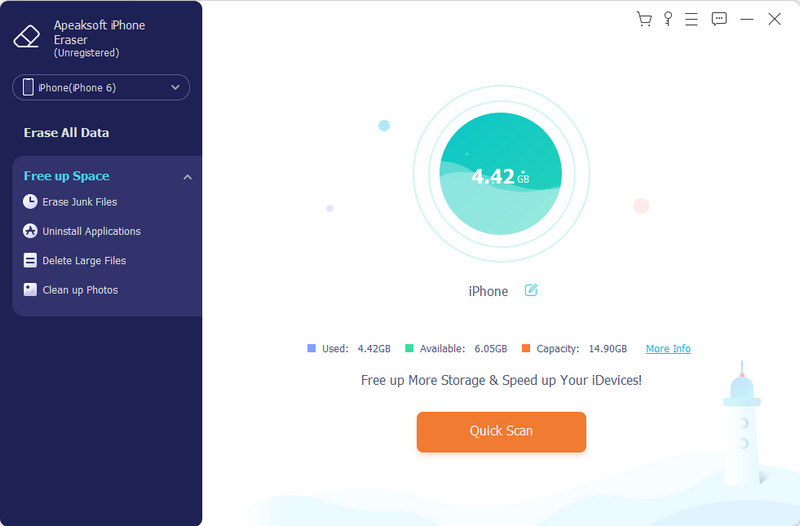
ステップ 3: スキャン後、キャッシュを選択してクリックします 消します.
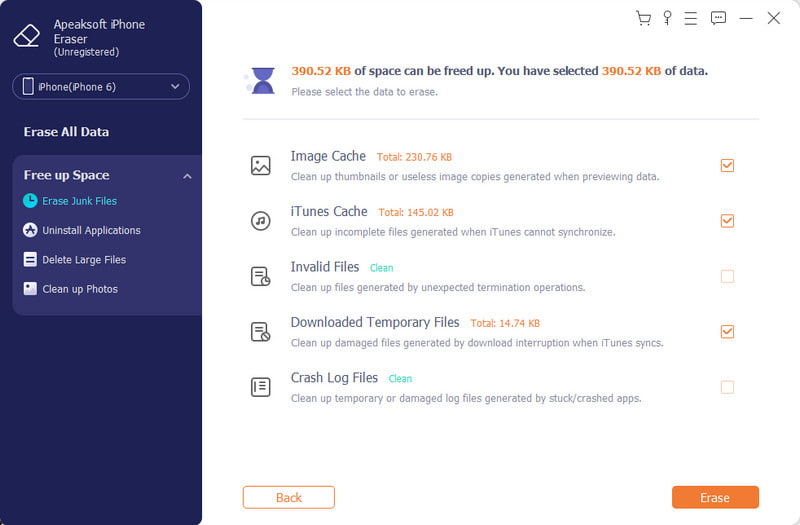
1. Google iPhoneでGoogle検索履歴を消去する
Google アプリは、Google 検索と最も互換性のあるアプリケーションです。検索バーに単語を入力すると、その下に検索履歴が表示されます。この部分では、Google で検索を削除する方法を説明します。
ステップ 1: Googleアプリを開き、プロフィールをタップして、 検索履歴.
ステップ 2: この画面を下にスクロールすると、検索履歴が表示されます。各履歴の右上にある削除ボタンをタップして削除します。
ステップ 3: Google検索履歴を一括で消去したい場合は、 削除 ボタンをクリックすると、今日、常に、またはカスタム範囲で履歴を削除できます。
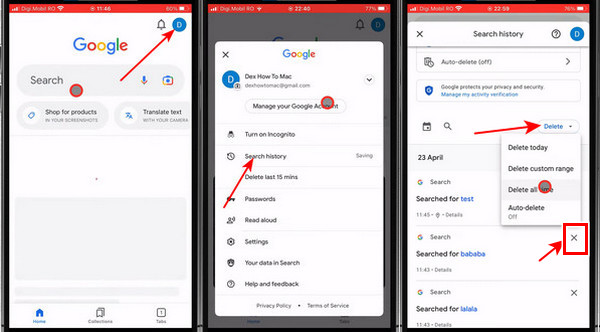
ヒント: Googleは提供していない 削除されたGoogle検索履歴の回復 機能です。したがって、削除する前に履歴を慎重に再確認してください。
2. iPhoneのSafariでGoogleの検索履歴を消去する
SafariはiPhoneのデフォルトブラウザです。Google、Yahoo、Bingなど、多くの検索エンジンを使用できます。また、Safariでは、単語を入力すると、検索バーの下に検索候補としてGoogleの検索履歴が表示されます。この部分では、SafariでGoogle検索を削除する方法を説明します。誤って削除してしまった場合は、 iPhoneでは削除された履歴を見つけることができます.
ステップ 1: Video Cloud Studioで 設定 iPhoneのアプリをタップしてタップします アプリ > Safari.
ステップ 2: 履歴とすべてのウェブサイトデータを消去これにより、iPhone 上のすべての検索履歴が消去されます。
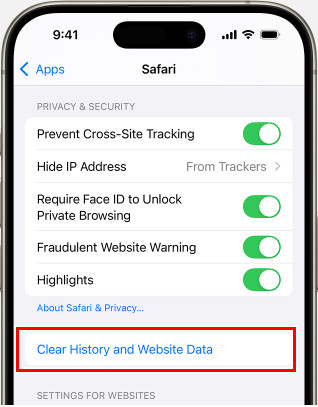
ステップ 3: タップしてオフにすることもできます 検索エンジンの提案 Safariの提案 すべての検索履歴をブロックします。
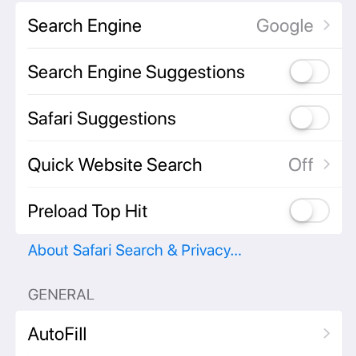
3. GoogleマイアクティビティからGoogle検索履歴を完全に削除する方法
上記2つは、アプリでGoogle検索を削除する公式の方法です。ただし、Chromeや他のアプリで検索履歴を削除する方法も知りたい場合は、再度検索する必要があります。幸いなことに、この部分では、GoogleマイアクティビティからGoogleの検索履歴を削除し、Googleが検索履歴を記録しないようにする方法を紹介します。どのブラウザを使用していても、この方法は機能します。ちなみに、この方法を使用するには、まずGoogleアカウントにログインする必要があります。アカウントを紛失した場合は、Googleサポートに連絡して Googleアカウントを回復する.
ステップ 1: https://myactivity.google.com/myactivityにアクセスし、クリックします Webとアプリのアクティビティ.
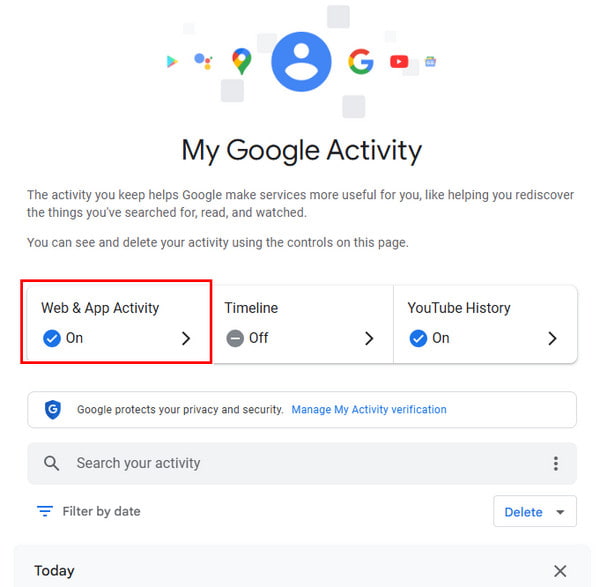
ステップ 2: クリック オフ ボタン。アーケードでは、 オフにして削除手順に従ってオフにしてください。
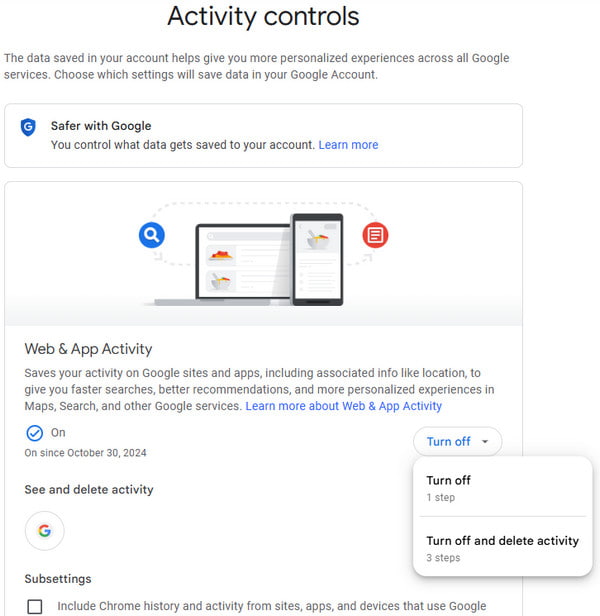
これで、すべての Google 検索履歴が削除され、検索バーの下に表示されなくなります。
パート3: 自動削除の設定
Google 検索履歴を手動で消去するのは少し面倒です。そこで、この部分では、Google 検索履歴の自動削除を設定する方法を説明します。この方法では、Google はカスタマイズされた定期的な時間に検索履歴を自動的に削除します。
ステップ 1: このウェブサイトにアクセスしてください: https://myactivity.google.com/myactivity。クリック Webとアプリのアクティビティ.
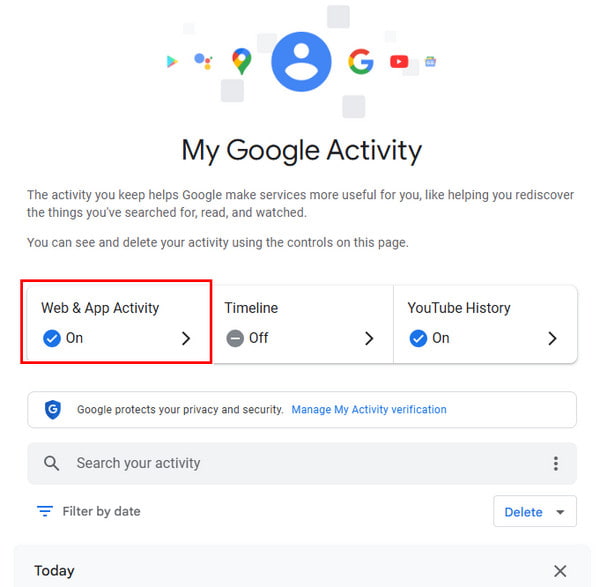
ステップ 2: 下にスクロールしてをクリックします 自動削除オプションを選択する 下 自動削除.
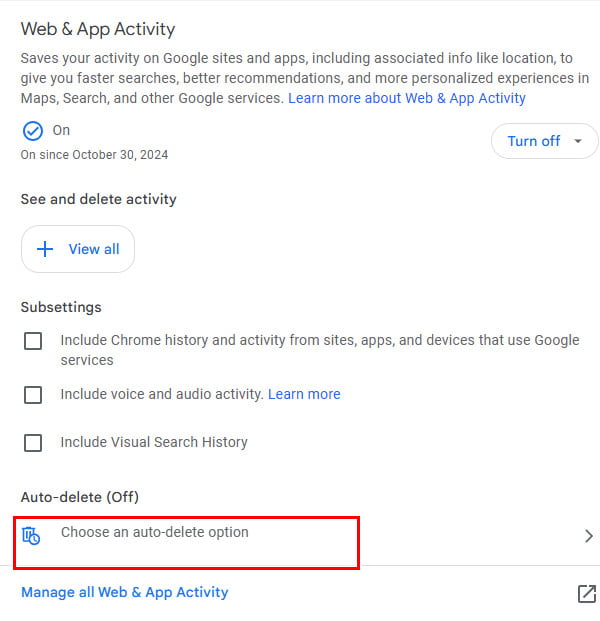
ステップ 3: 自動削除時間を設定し、確認します。
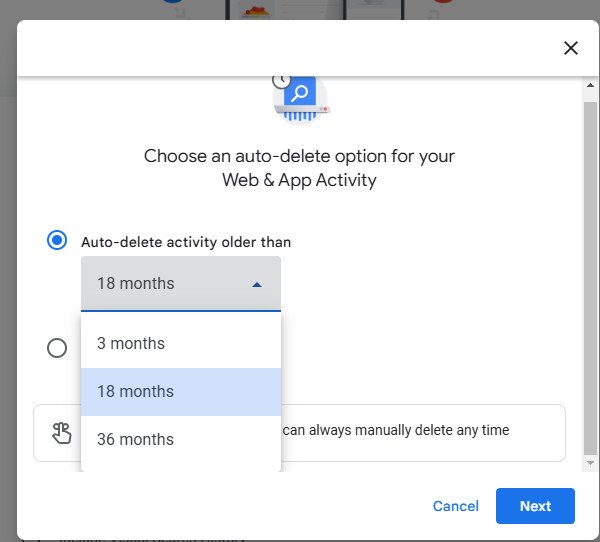
結論
この記事には、3つの効果的な方法が記載されています。 Google検索履歴を削除するこれらの手順に従うと、iPhone 上の Google 検索履歴を正常に削除でき、検索バーの下に表示されなくなります。お役に立ちましたか? この記事を友達と共有することを忘れないでください。
関連記事
Bing の検索履歴を削除できないのはなぜですか? iPhone で Bing の検索履歴を消去するにはどうすればよいですか? iPhone または iPad で Bing の検索履歴をクリアおよび削除する方法について説明します。
Facebook は、プラットフォーム上で検索したすべての情報を記録しています。 PC/Mac、iPhone、Android で Facebook の検索履歴を消去するには、このガイドを確認してください。
iPhone、iPad、または Mac コンピューターから Safari の閲覧履歴を消去したい場合でも、この記事から最も速くて効率的な方法を見つけることができます。
iPhoneのシークレットモードとは? iPhoneでシークレットモードにするにはどうすればよいですか? iPhone でシークレット履歴を表示する方法、シークレット履歴を確認して復元する方法を学びます。

