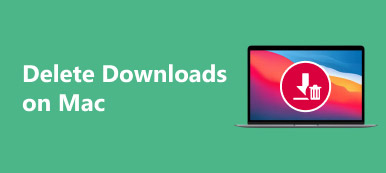-「Yosemiteにアップグレードし、iPhotoライブラリを新しいPhotosアプリに移行しました。Photosに満足しており、iPhotoに戻る予定はありません。しかし、Finderから報告された有線の誤解を招くサイズに悩まされています。古いiPhotoライブラリ。フォトライブラリに損傷を与えずにiPhotoライブラリを削除するにはどうすればよいですか?」
-「私が尋ねている理由は、私のMacのディスク容量が不足していて、iPhotoライブラリを削除することでハードドライブの64GBの空き容量を解放できるからです。に移動した後にiPhotoライブラリを削除する方法を教えてもらえますか?外付けハードドライブ?"

ほとんどの人は、iPhotoからMac上の写真に写真を更新して移行しました。 その結果、iPhotoライブラリに重複した写真が保存されます。
さらに、何人かの人々はそれがiPhotoについての通知をいつも受信することはかなり迷惑であると不平を言います。 もしあなたがiPhotoライブラリから重要な写真をバックアップしていれば、 iPhotoを削除します そして写真は今複製している。
- パート1:iPhotoライブラリを整理する方法
- パート2:移行したiPhotoライブラリを削除できますか
- パート3:iPhotoライブラリから写真を完全に削除する方法
- パート4:iPhotoライブラリからの写真の削除に関するFAQ
第1部:iPhotoライブラリを整理する方法
上記のとおり、MacをiPhotoからPhotosにアップグレードすると、もう1つのフォトライブラリができます。 あなたがより多くのストレージスペースを解放したいのであれば、あなたは空のiPhotoライブラリを削除するか、直接それを削除する必要があります。 最初のものを選ぶ人のために、ここであなたが従うことができるステップがあります。
ステップ1:「Finder」を開き、iPhotoライブラリを検索します。
ステップ2:削除したい項目をハイライトします。
ステップ3:右クリックして「パッケージの内容を表示」を選択します。
ステップ4:複数の画像を選択して右クリックすると、「ゴミ箱に移動」が表示されます。
ステップ5:バックアップ後にゴミ箱を空にしてiPhotoライブラリを削除します。
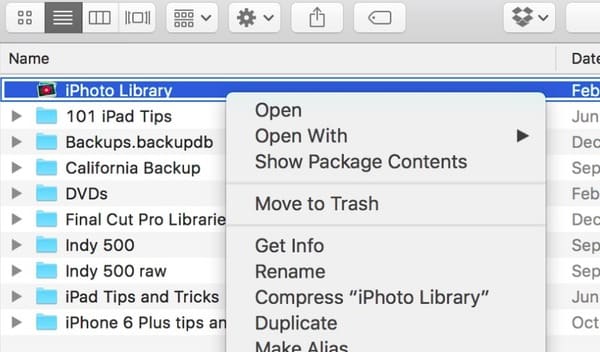
人々がiPhotoライブラリを空にしたいだけの場合はどうなりますか? あなたが写真アプリの代わりにiPhotoを使うことを主張するならば、あなたは同様にiPhotoのすべての写真を削除するためにiPhotoアプリに向かうことができる。
ステップ1:iPhotoアプリを起動し、不要な写真を選択します。
ステップ2:上部のツールバーの[写真]をクリックします。
ステップ3:ドロップダウンリストから[ゴミ箱に移動]を選択します。
ステップ4:左側のパネルで「ゴミ箱」を選択します。
ステップ5:「ゴミ箱を空にする」をクリックし、「OK」を選択してiPhotoでの削除を確認します。
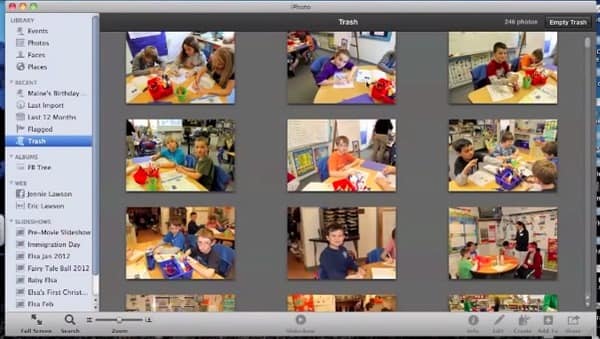
後で、あなたのMacコンピュータのゴミ箱も空にする必要があります。
このようにして、あなたはサードパーティーのソフトウェアを使って Macで写真を復元する.
第2部:移行したiPhotoライブラリを削除できますか
iPhotoの写真をPhotosアプリに移行した後は、Mac上の古いiPhotoライブラリを直接削除できます。 iPhotoライブラリの写真を削除する前にバックアップを作成する必要はありません。
ただし、現在のPhotosアプリのセキュリティについて心配している人もいます。 まあ、それは大した問題ではありません。 安全に写真に移動した後にiPhotoライブラリを削除するには、以下のステップに従ってください。
ステップ1:iPhoto and Photosアプリを処理の前に終了します。
ステップ2:「Finder」に移動し、左側のパネルの「画像」をクリックします。
ステップ3:「iPhotoLibrary.library」ファイルを選択します。
ステップ4:ゴミ箱にドラッグ&ドロップします。
ステップ5:「ごみ箱」を右クリックして「ごみ箱を空にする」を選択します。
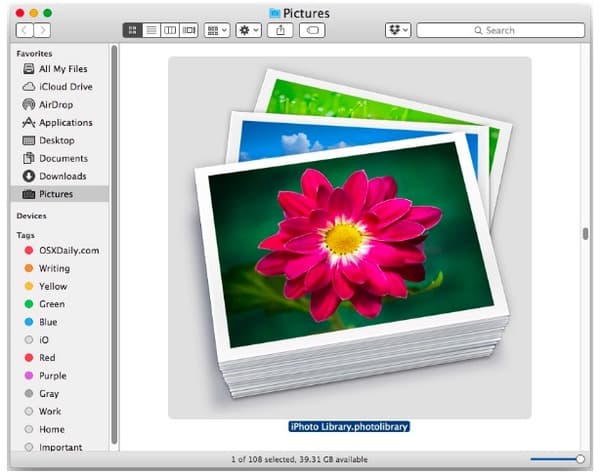
その結果、iPhotoライブラリの写真を削除して、Macのストレージスペースを簡単に取り戻すことができます。 あなたがしたい場合は、この記事をチェックしてください iPhoneでダウンロードを削除する.
第3部:iPhotoライブラリから写真を完全に削除する方法
実際には、あなたは実行することができます Apeaksoftマッククリーナー 重複した写真をすべて削除します。 さらに、この強力なプログラムはあなたがすべての重複するビデオ、文書、音楽および他のファイルを見つけて削除するのを助けることができます。
だからあなたはMacをクリーンアップし、それらの重複項目を完全に削除することができます。 さらに、Mac Cleanerを使用すると、ユーザーはCookie、キャッシュ、その他のプライベートファイルを含む、不要なMacデータを完全に削除することができます。
- ジャンクファイル、大容量および古いファイル、その他の不要なファイルをMacから完全に削除します。
- Mac上の重複した写真やその他のファイルを見つけて削除します。
- 不要なアプリと関連ファイルをすべてアンインストールします。
- ワンクリックであなたのプライバシーとクリーンな価値のないファイルを保護します。
- ディスク使用率、バッテリの状態、メモリパフォーマンス、CPU使用率など、Macのパフォーマンスを監視します。
Mac上で重複するiPhoto Libraryの写真を素早く削除する方法
ステップ1:Macクリーナーを起動する
MacCleanerソフトウェアを無料でダウンロードしてインストールします。 この複製フォトファインダーをMacコンピューターで起動します。 次に、デフォルトの「システムステータス」ページで「スキャン」をクリックして、Macの現在の状態を確認できます。

ステップ2:重複写真をスキャンする
左側のパネルの「ツール」の下にある「類似画像ファインダー」をクリックします。 次に、「スキャン」を選択して、iPhotoライブラリの写真を含むすべての重複写真の検索を開始します。 プロセスが完了するまでしばらく待ちます。

ステップ3:iPhotoライブラリの画像を削除する
上部の[並べ替え]リストから特定の重複画像を並べ替えます。 写真をXNUMX枚選択し、詳細情報とともにプレビューします。 後で、削除する重複写真の前にある小さなボックスをクリックします。 「クリーン」を選択すると、重複するiPhotoライブラリの画像がすぐに削除されます。
第4部:iPhotoライブラリから写真を削除する際のFAQ
1. iPhotoライブラリにアクセスするには?
まず、Dockアイコンをクリックして「Finder」に切り替えます。 [新しいFinderウィンドウ]オプションをクリックし、ユーザーフォルダーを下にスクロールして、[画像]フォルダーを開きます。 次に、「iPhoto Library」ファイルを見つけ、「Control」キーを押しながら「iPhoto Library」ファイルをクリックします。 次に、「パッケージの内容を表示」オプションをクリックして、「Data.noindex」フォルダを開きます。 このフォルダでは、すべての写真を日付順にフォルダに分類して表示できます。
2. iPhotoからPhotosに変換した後、重複した写真を削除できますか?
Macで重複した写真を簡単にチェックして削除できます。 組み込みのFinder機能を使用して、重複する写真を見つけることができます。 Finder機能を使用すると、写真、ドキュメント、映画、音楽、PDF、テキストなど、さまざまな種類の重複するMacデータを検索できます。 その後、それらを見つけた後、重複する写真を削除できます。
3. iPhotoライブラリを新しいMacにどのように転送しますか?
iPhotoライブラリを新しいMacにコピーするには、最初に、APFSまたはMac OS拡張としてフォーマットされたUSBまたはThunderboltドライブなどの外部ストレージデバイスにライブラリを保存できます。 移動が完了したら、古いMacからハードドライブを取り出し、この新しいMacに接続します。 次に、新しいMacでiPhotoを開きます。 キーボードのOptionキーを押したまま、iPhotoライブラリの作成または選択を求められるまでOptionキーを押したままにします。
4. iPhotoライブラリを新しい場所に移動するにはどうすればよいですか?
新しい場所の場合は、iPhoto Libraryフォルダまたはパッケージを新しい場所にドラッグするだけです。
後でコンピュータを再起動して、重複したiPhoto写真が削除されているかどうかを確認します。 さらに、Mac Cleanerは、すべての重複画像だけでなく、他の種類の重複ファイルも見つけるのに役立ちます。 「DuplicateFinder」にアクセスするだけで、重複ファイルを効率的に検索して削除できます。
少なくとも最後になりましたが、写真をiCloud、Dropboxなどのクラウドストレージスペースに転送できます(MacをiCloudにバックアップする) 以前のメモリを保存してMacを清潔に保つのに良い方法です。
さらに、あなたは簡単に任意のアップルデバイス上のそれらの写真にアクセスすることができます。