Safari、Chromeなどの検索履歴を削除する方法
ウェブサイトを訪問する際、人々は通常、IPアドレスではなく検索エンジンでドメインを検索します。ユーザーが後でそのウェブサイトに戻れるように、ブラウザはユーザーが訪問したすべてのウェブサイトの記録を保存します。ブラウザでは、通常ワンクリックで簡単に検索履歴にアクセスできます。しかし、検索履歴はインターネットユーザーのプライバシーやオンライン行動を漏洩する可能性があります。このガイドでは、その方法を説明します。 検索履歴を削除する Windows、Mac、iPhone、Android 上の Safari、Chrome、Firefox、Opera、Edge でご利用いただけます。
パート1. 検索履歴を削除する理由
平均的なインターネットユーザーにとって、特に特別な検索をしていない場合は、検索履歴を消去することはあまり考えられません。しかし、検索履歴を消去すべき理由はいくつかあります。
1. プライバシーを保護し、セキュリティを強化します。ウェブブラウザでは検索履歴は暗号化されません。つまり、誰でもあなたの画面を閲覧でき、あなたの検索履歴を確認し、あなたのオンライン活動を知れるということです。さらに、組織や政府機関があなたの検索履歴からあなたのオンライン上の足跡を検出する可能性もあります。
2. 追跡を防止しましょう。マーケターはブラウザの検索履歴からあなたの好みを把握できます。そして、パーソナライズされた広告やプロモーションが表示されます。これらの広告を受け取りたくない場合は、定期的に検索履歴を削除することをお勧めします。
3. パフォーマンスの向上。ブラウザは検索履歴を小さなデータとして保存します。時間が経つにつれて、検索履歴は大きくなり、容量を占有する可能性があります。検索履歴を消去すると、空き容量が増え、ブラウザの速度とパフォーマンスが向上します。
パート2. ブラウザとデバイスごとの手順
iPhoneの検索履歴をワンストップで削除する方法
iOSデバイスでは複数のウェブブラウザを使用している方が多いでしょう。ブラウザごとに検索履歴を削除するのは面倒です。代わりに、 Apeaksoft iPhone消しゴム iPhoneのメモリをスキャンし、すべての検索履歴を収集します。ワンクリックで削除できます。
iPhoneやiPadのモバイルブラウザの検索履歴を消去する
- iPhone と iPad のすべての検索履歴を簡単に消去します。
- 履歴、Cookie、ジャンクファイルなどの検索に利用できます。
- アプリのアンインストールなどのボーナス機能を提供します。
- ほぼすべての iPhone および iPad モデルをサポートします。

iPhone または iPad で検索履歴を削除する手順は次のとおりです。
ステップ 1: iPhoneに接続する
最高の検索履歴消去ソフトをPCにインストールしたら、起動してください。Mac版もあります。次に、iPhoneをLightningケーブルでPCに接続します。デバイスが検出されたら、 スペースを解放する 左サイドバーのタブをクリックして ジャンクファイルを消去する 進む。
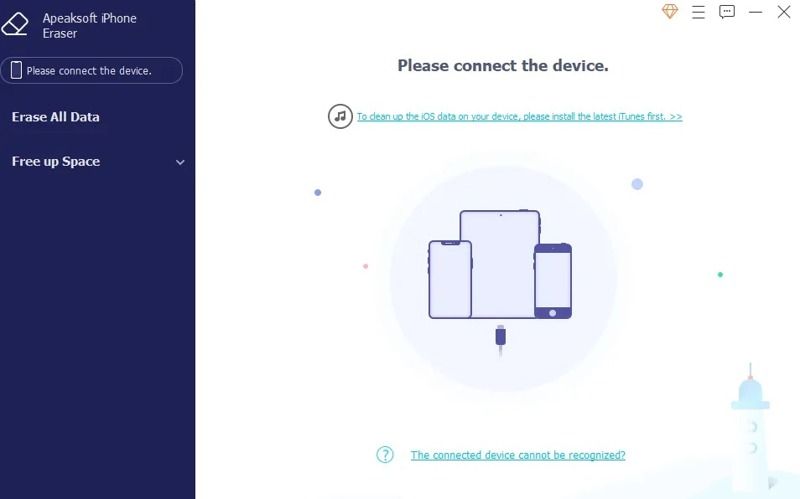
ステップ 2: 検索履歴をスキャンする
クリック クイックスキャン ボタンを押すと、iPhoneのメモリ上の検索履歴のスキャンが始まります。スキャンが完了すると、データが表示されます。ここで不要なデータの種類を選択できます。 画像キャッシュ、無効なファイル、 もっと。
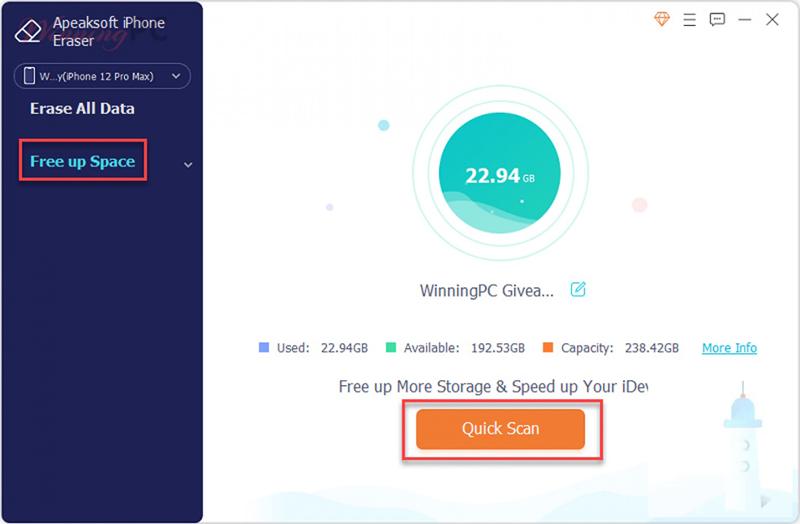
ステップ 3: 検索履歴を消去する
準備ができている限り、をクリックします 消します 右下のボタンをクリックすると、iPhoneの検索履歴の削除がすぐに開始されます。 シークレット履歴を削除する.
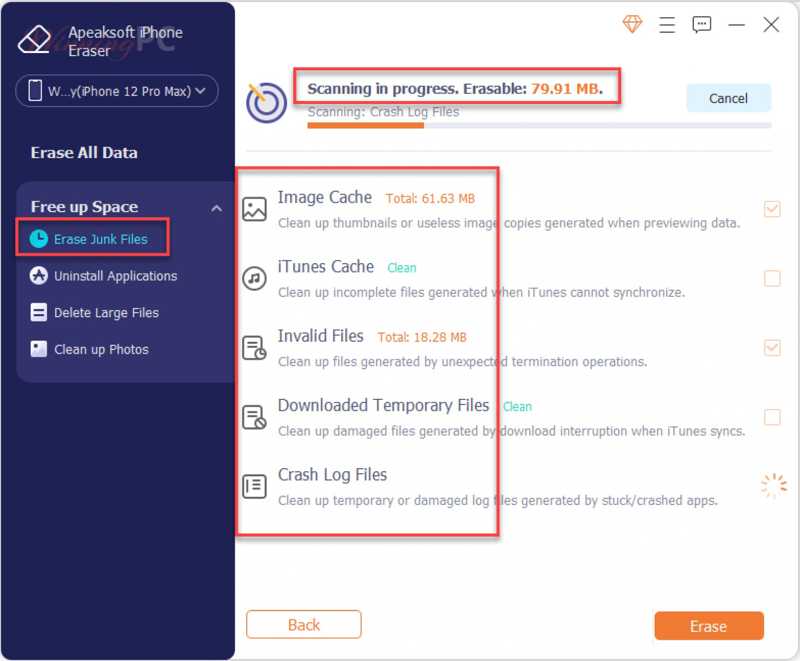
Safariで検索履歴を消去する方法
Safariは、iPhone、iPad、MacBookなどのApple製品に搭載されているウェブブラウザです。もちろん、AppleはiPhone、iPad、MacBookで検索履歴を簡単に消去するオプションを導入しています。
iOSの場合
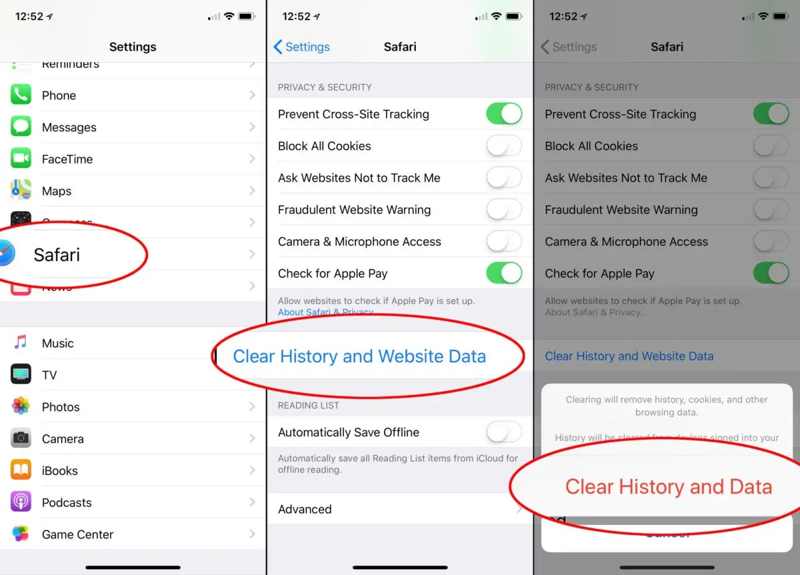
ステップ 1: 実行する 設定 iPhoneでアプリを起動します。下にスクロールしてタップします Safari.
ステップ 2: 動画内で プライバシーとセキュリティ セクションをタップ 履歴とウェブサイトのデータをクリアする.
ステップ 3: 次に、期間を選択します。 すべての履歴、プレス 履歴とデータの消去 ポップアップダイアログで確認します。
Macで
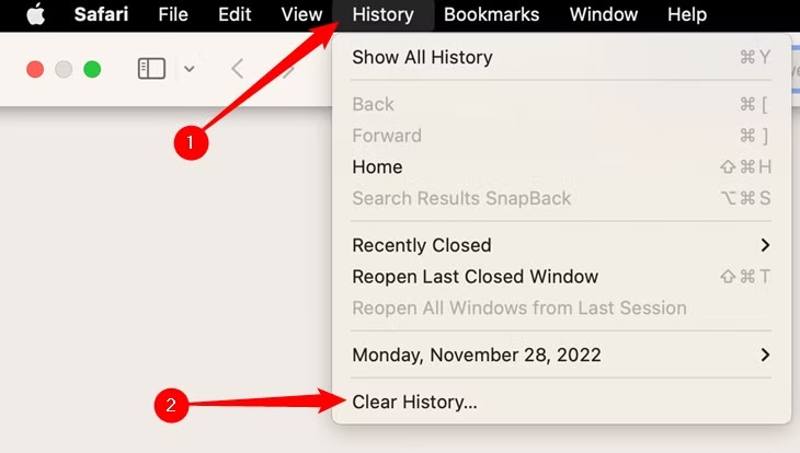
ステップ 1: に行きます 沿革 Mac の Safari のメニュー。
ステップ 2: 選択する 履歴のクリア.
ステップ 3: 適切な期間を選択してください クリア オプションをクリックして 履歴のクリア その行動を確認する。
注意: 検索履歴を自動的に削除したい場合は、 Safari メニュー、選択 環境設定、そして時間枠を設定する 履歴アイテムを削除する オプション。また、 iPhoneでダウンロードを削除する ストレージを解放する
Google Chromeで検索履歴を削除する方法
Google Chromeは世界中で人気のウェブブラウザです。デフォルトでは、ウェブサイトに素早く再アクセスできるよう検索履歴が保存されます。デスクトップ版でもモバイル端末でも、ブラウザから検索履歴を削除できます。
モバイルで
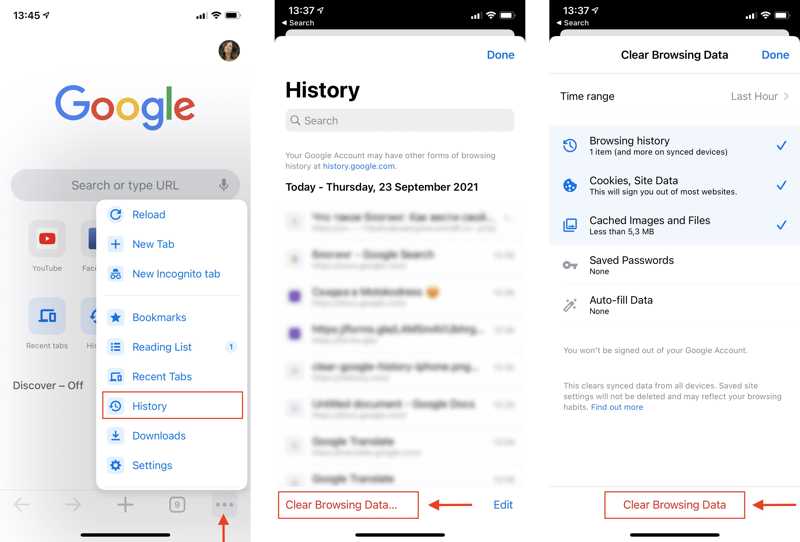
ステップ 1: 携帯電話で Google Chrome ブラウザを実行します。
ステップ 2: をタップ メニュー 右下の3つの点のアイコンが付いたボタンを選択し、 沿革、タップ 閲覧履歴データの消去.
ステップ 3: メディア掲載 時間範囲適切な期間を選択します。 閲覧履歴 リストで、クリックして 閲覧履歴データの消去.
デスクトップ上
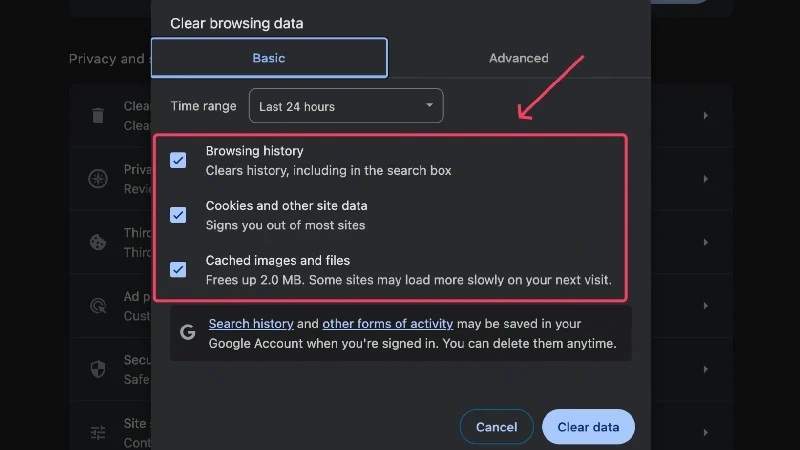
ステップ 1: Chromeブラウザを開き、コピーして貼り付けます chrome:// settings / clearBrowserData アドレスバーに移動し、 Enter or 返品 キーボードのキーを押します。
ステップ 2: メディア掲載 閲覧履歴データの消去 を開く 閲覧履歴データの消去 ダイアログ。
ステップ 3: 期間を設定する 時間範囲 オプションの横にあるボックスにチェックを入れてください 閲覧履歴、をクリックします クリア日付
Firefoxで検索履歴を消去する方法
Firefoxは、パソコンやモバイルデバイスで利用できるオープンソースのウェブブラウザです。コンパクトなデザインにより、ユーザーはインターネットを素早く利用できます。また、検索履歴を自動または手動で消去できます。
モバイルで
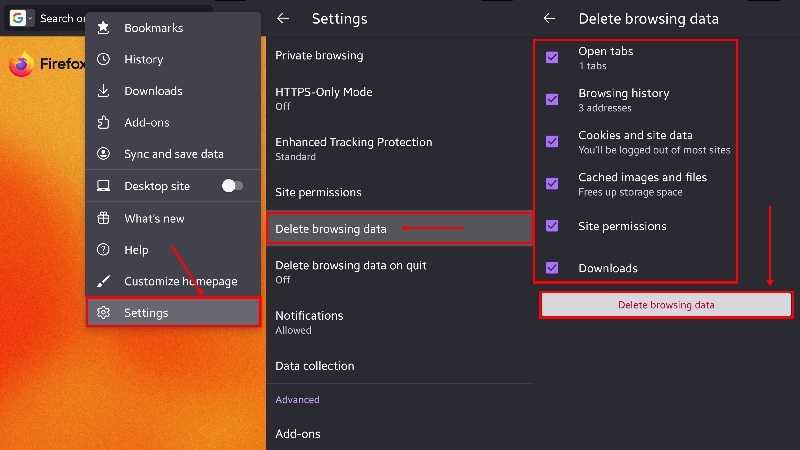
ステップ 1: 端末で Firefox アプリを実行します。
ステップ 2: をタップ メニュー ボタン、選択 設定、およびピック 閲覧データを削除する.
ステップ 3: の横にあるチェックボックスをオンにします 閲覧履歴、タップ 閲覧データを削除する もう一度確認します。
注意: 特定の履歴を削除するには、 沿革 メニューリストで項目を長押しし、タップします 削除.
デスクトップ上
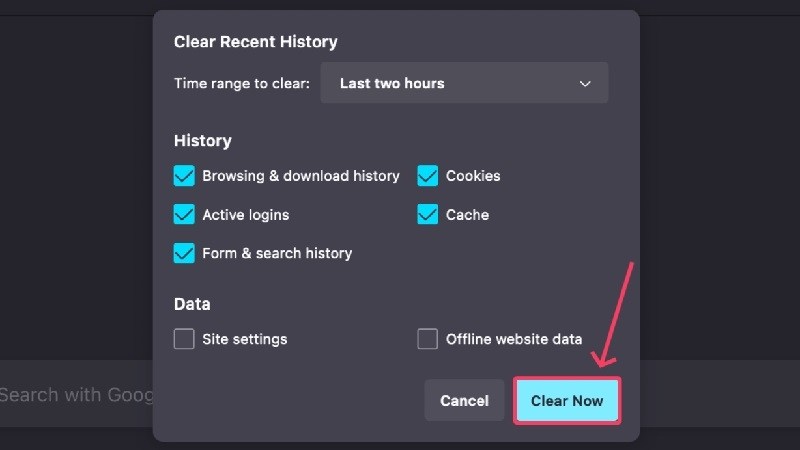
ステップ 1: クリック メニュー Firefox の右下にあるボタンをクリックします。
ステップ 2: 選択する 沿革、クリック 最近の履歴を消去.
ステップ 3: プルダウン リストをクリアする時間範囲を選択し、期間を選択します。 閲覧とダウンロードの履歴 フォームと検索履歴、クリック 今すぐ消去.
注意: Firefoxで検索履歴を自動的に削除したい場合は、 about:preferences#プライバシーの横にあるチェックボックスをオンにします。 Firefoxは履歴の消去を閉じると.
Operaで検索履歴を削除する方法
Operaは、パソコンやモバイルデバイスで人気のウェブブラウザです。ブラウザに大量の検索項目が蓄積されている場合は、以下の手順に従ってOperaの検索履歴を削除してください。
モバイルで
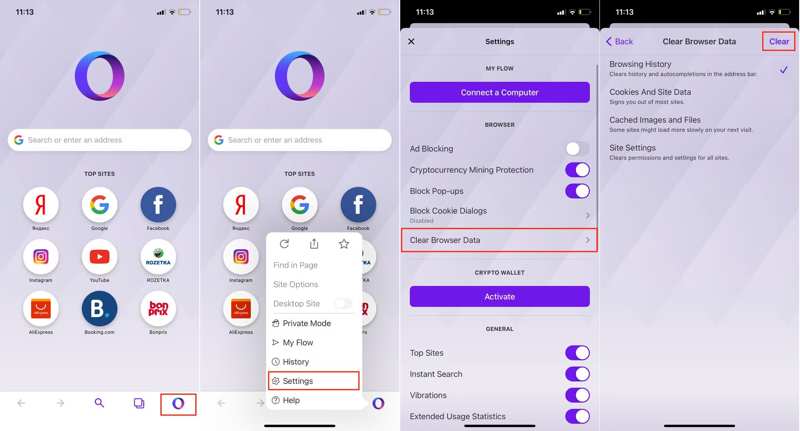
ステップ 1: Opera アプリを実行し、下部にあるロゴをタップします。
ステップ 2: 選択する 設定 メニューリストで、 ブラウザデータをクリア.
ステップ 3: まず 閲覧の履歴 オプションをタップして、 クリア ボタンをクリックします。プロンプトが表示されたら、アクションを確認します。
デスクトップ上
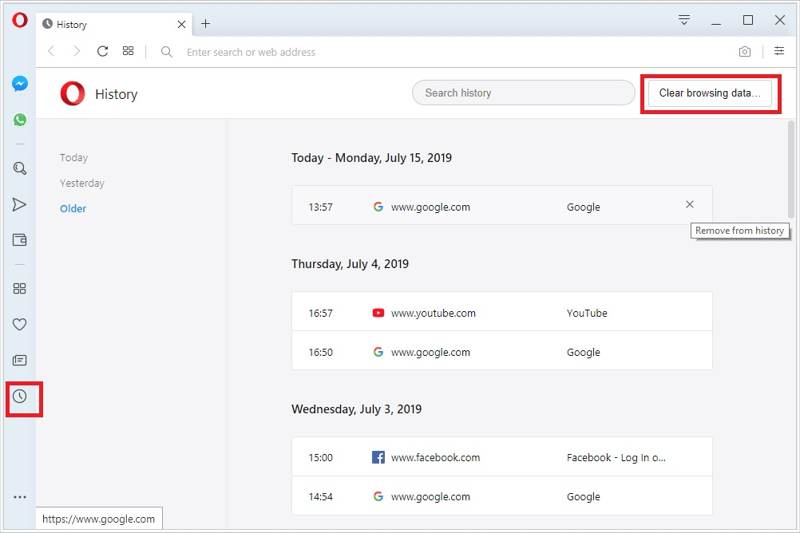
ステップ 1: クリック 沿革 Opera ブラウザの左側にある時計アイコンの付いたボタンをクリックします。
ステップ 2: 特定のアイテムを削除したい場合は、そのアイテムを右クリックし、 破棄すべての検索履歴を削除するには、 閲覧履歴データの消去
ステップ 3: 次にポップアップダイアログで時間範囲を設定し、 閲覧履歴、をクリックします クリア日付
Microsoft Edgeで検索履歴を消去する方法
Microsoft Edge に保存されている閲覧履歴は、単一のデバイスまたは同期されたすべてのデバイスで表示および消去できます。モバイルデバイスとデスクトップでそれぞれワークフローを説明します。
モバイルで
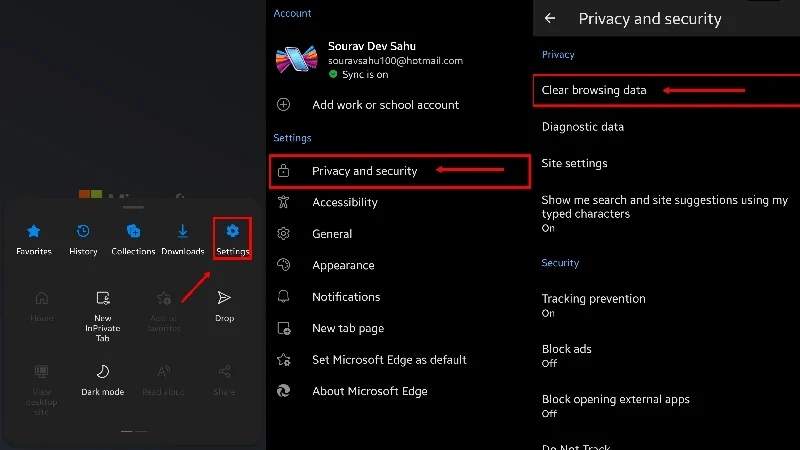
ステップ 1: Edgeアプリのメニュー画面に移動し、 設定、およびピック プライバシーとセキュリティ.
ステップ 2: メディア掲載 閲覧履歴データの消去 に入る 閲覧履歴データの消去 を選択して、後処理画面に進みます。
ステップ 3: 時間範囲 期間を設定します。 閲覧履歴 オプションをタップして クリア日付.
デスクトップ上
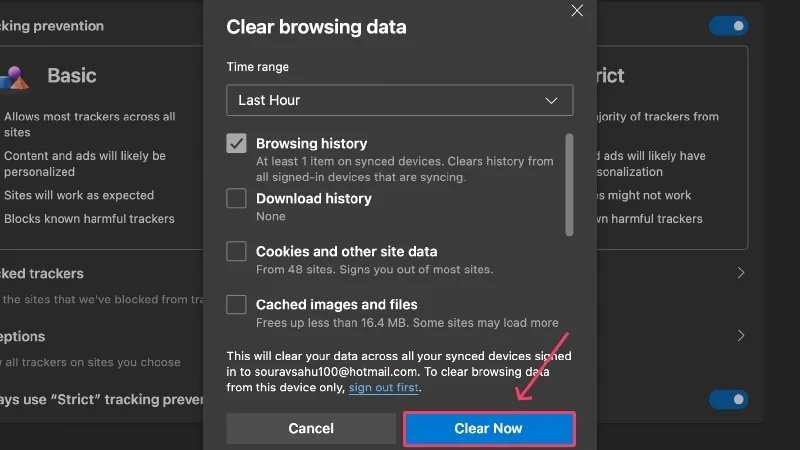
ステップ 1: クリック メニュー Edge の右上にある 3 つのドットのアイコンが付いたボタン。
ステップ 2: 選択する 設定、およびピック プライバシー、検索、サービス.
ステップ 3: 詳しくはこちら データを管理する 会場は 閲覧履歴データの消去 セクションを選択し、 閲覧履歴時間範囲オプションを設定し、 今すぐ消去.
Braveで検索履歴を削除する方法
Braveは、パソコンとモバイルで利用できるオープンソースのウェブブラウザです。プライバシーを重視した設計で人気を博しています。デフォルトでほとんどの広告とウェブサイトトラッカーを自動的にブロックします。検索履歴の削除も可能です。
モバイルで
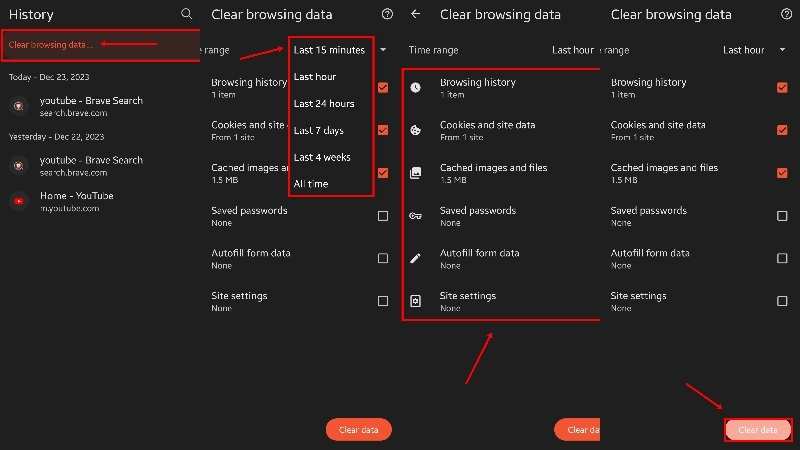
ステップ 1: をタップ メニュー ボタンをクリックし、 沿革特定のアイテムを削除したい場合は、そのアイテムを選択して ゴミ ボタンを押します。すべての検索履歴を消去するには、 閲覧履歴データの消去.
ステップ 2: 時間範囲、期間を設定します。
ステップ 3: 選択する 閲覧履歴、そして クリア日付
デスクトップ上
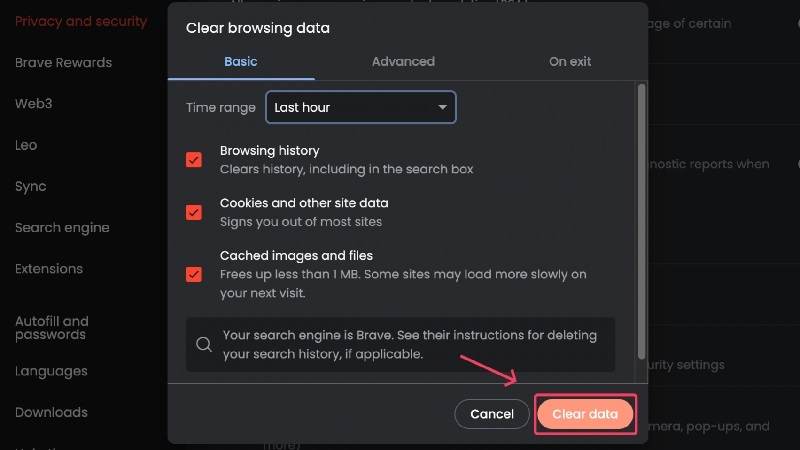
ステップ 1: Brave ブラウザを開きます。
ステップ 2: に行きます ブレイブ メニューを選択し、 閲覧履歴データの消去.
ステップ 3: をセットする 時間範囲 閲覧履歴データの消去 ダイアログで、 閲覧履歴、をクリックします クリア日付
パート3. 検索履歴のプライバシーへの影響
インターネットプライバシーは、インターネットユーザーにとって大きな懸念事項です。これは、ウェブブラウザ、組織、マーケティング担当者、ブランド、代理店、そしてサイバー犯罪者によって収集されるユーザーデータを指します。検索履歴がプライバシーに与える影響には、以下のようなものがあります。
1. 個々の検索クエリ、閲覧履歴、Cookie、IP アドレスの記録。
2. 検索クエリでユーザープロファイルが収集されました。
3. インターネット サービス プロバイダーとデバイス上の一部のアプリ。
4. あなたのオンライン活動。
あなたの検索履歴に基づいて、組織や代理店はあなたの興味や好みを知ることができます。例えば、あなたの検索内容に基づいて、趣味、希望、健康上の懸念、好きなファッションなどを知ることができます。
今日では、ますます多くの人が複数のデバイスでブラウザを使用しています。ブラウザでアカウントにログインしている限り、すべての検索履歴がデバイス間で同期されます。実際、Google Chromeなどのブラウザにログインした瞬間から、あなたの好みがエクスペリエンスを形作り始めます。アルゴリズムは、あなたの最近の検索履歴に合わせて、パーソナライズされた広告、プロモーション、コンテンツを推奨します。
プライバシー保護のヒント
1. ブラウザにログインしないでください。複数のデバイスで同じウェブブラウザを使用している場合は、アカウントにログインしないことをお勧めします。そうすることで、検索履歴やデータがサーバーにアップロードされなくなります。
2. 検索履歴を定期的に消去する。すべてのウェブブラウザの検索履歴を頻繁に消去する必要があります。ブラウザによっては、検索履歴を自動的に削除できるものもあります。
3. シークレットモードを使う。ほとんどのブラウザにはシークレットモード、つまりプライベートブラウジングモードが搭載されています。このモードでは、ブラウザが閲覧履歴を保存できなくなります。あるいは、Braveなどのプライベートブラウザを使うこともできます。サードパーティのトラッカーをブロックします。
結論
この包括的なガイドでは、 検索履歴を消去 パソコンやモバイルデバイスの主要なウェブブラウザでご利用いただけます。アカウントにサインインすると、ブラウザの検索履歴がデバイス間で同期されます。1つのデバイスで検索履歴を削除すれば、すべてのデバイスで同期されます。Apeaksoft iPhone Eraserは、iPhoneから不要なデータを削除する最も簡単な方法です。このトピックについて他にご質問がございましたら、この投稿の下にメッセージを残してください。すぐに返信いたします。
関連記事
Mac から Adobe プログラムを削除できないのはなぜですか? Mac で Adobe をアンインストールする方法について、知っておくべき理由と最終的な方法を次に示します。
Macで重複した写真を削除する方法? この投稿では、Mac で重複した写真をすばやく見つけて削除するための 3 つの簡単な方法を紹介します。
ここでは、Mac のファイル非表示機能を最大限に活用して、Mac 上のファイルを非表示にすることができます。入手できる強力なファイル非表示 Mac アプリもあります。
プライバシーを保護し、気まずい会話を取り除くために Facebook メッセージを削除するにはどうすればよいですか?ここで最も完全なガイドを確認してください。

