iPhoneから写真を完全に削除する方法
必要な理由はいくつかあります iPhoneからすべての写真を削除する最も一般的な原因は、ストレージを空けて空き容量を増やしたいことです。時間が経つにつれて、何百枚もの高画質の写真がメモリに蓄積されていくことがあります。その結果、ストレージ容量が不足し、iPhoneの動作が遅くなります。さらに、プライバシー保護にもつながります。このチュートリアルでは、手順を詳しく説明します。
ページコンテンツ:
パート1:iPhoneから写真を削除する前に
iPhoneからすべての写真を消去すると、それらにアクセスできなくなります。そのため、削除する前に写真をバックアップすることをお勧めします。iPhoneユーザーの場合、写真をバックアップする最も簡単な方法はiCloudです。また、Googleフォトなどのサードパーティサービスも利用できます。
iPhoneからiCloudに写真を同期する
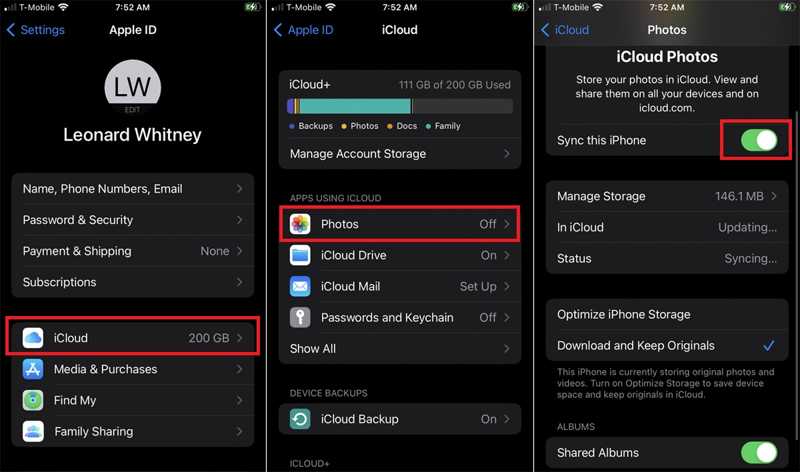
ステップ 1: 実行する 設定 アプリをホーム画面から開きます。
ステップ 2: プロフィールをタップして選択 iCloud、プレス 写真.
ステップ 3: の横にあるスイッチをオンにします このiPhoneを同期「ダウンロードしてオリジナルを保持」を選択します。iPhoneがインターネットに接続されている場合、写真はすぐにiCloudアカウントに送信されます。
iPhoneからGoogleフォトに写真をバックアップする
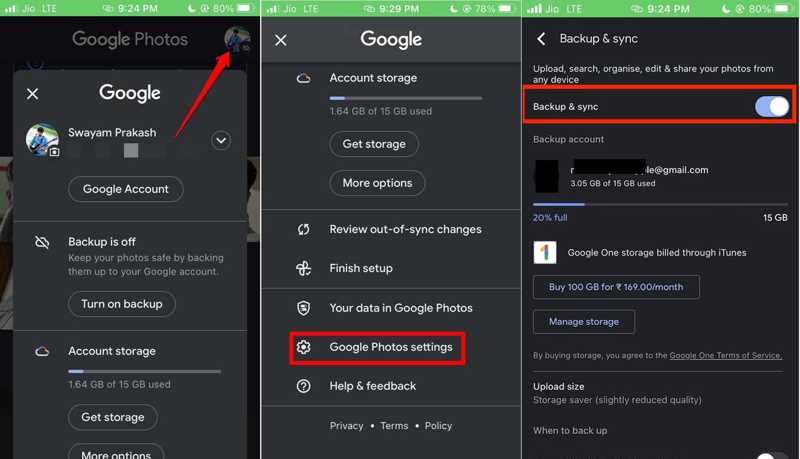
ステップ 1: iPhoneでGoogleフォトアプリを開きます。プロフィールをタップし、下にスクロールして選択します。 Googleフォトの設定 メニューリストに表示されます。
ステップ 2: 選択する バックアップと同期、オンに切り替え バックアップと同期 それを有効にします。
ステップ 3: 次に、 Upload Size、選択して 元の品質 削除する前に高品質の写真をアップロードしてください。
パート2:iPhoneで写真を削除する方法
iPhoneで撮影した写真と動画はすべて写真アプリに保存されます。つまり、アプリ内でiPhoneから写真を消去できます。ここでは、1枚の写真、複数の写真、またはすべての写真を削除できます。
iPhoneで写真を1枚削除する方法

ステップ 1: デバイスに内蔵されている写真アプリを開きます。
ステップ 2: に行きます ライブラリ 下部のタブをクリックするか、 アルバム タブをクリックして、目的のアルバムを選択します。
ステップ 3: 削除したい写真を探してタップします。次に、 ゴミ ボタンをクリックし、 写真を削除する.
iPhoneで複数の写真を削除する方法
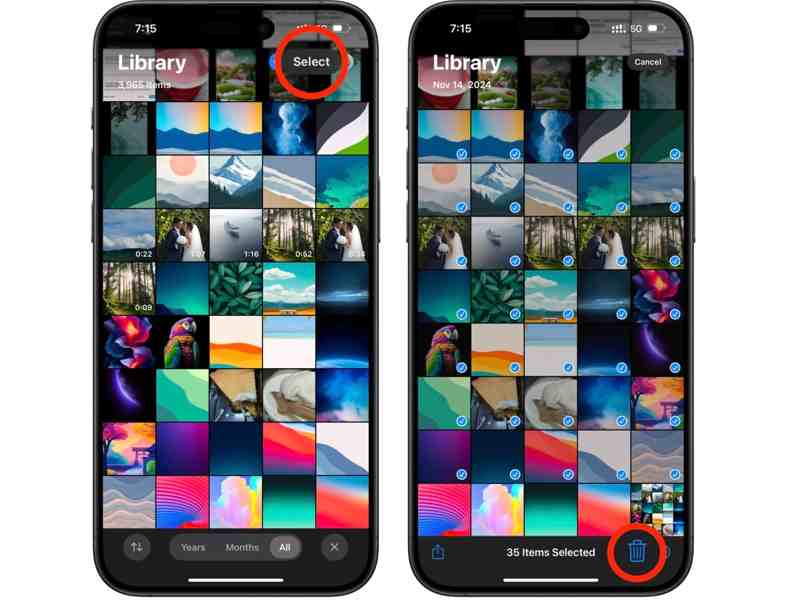
ステップ 1: 頭に ライブラリ 写真アプリのタブをクリックします。
ステップ 2: ここでデバイス上のすべての写真を見ることができます。 選択する 画面上部のボタンをタップします。不要な写真を1枚ずつタップします。
ステップ 3: 次に、 ゴミ ボタンをタップ [枚] 枚の写真を削除 それを確認する。
注意: 新しいアルバムを作成し、不要な写真をすべてアルバムに移動し、深く押すとアルバムを削除することもできます。
iPhoneですべての写真を削除する方法
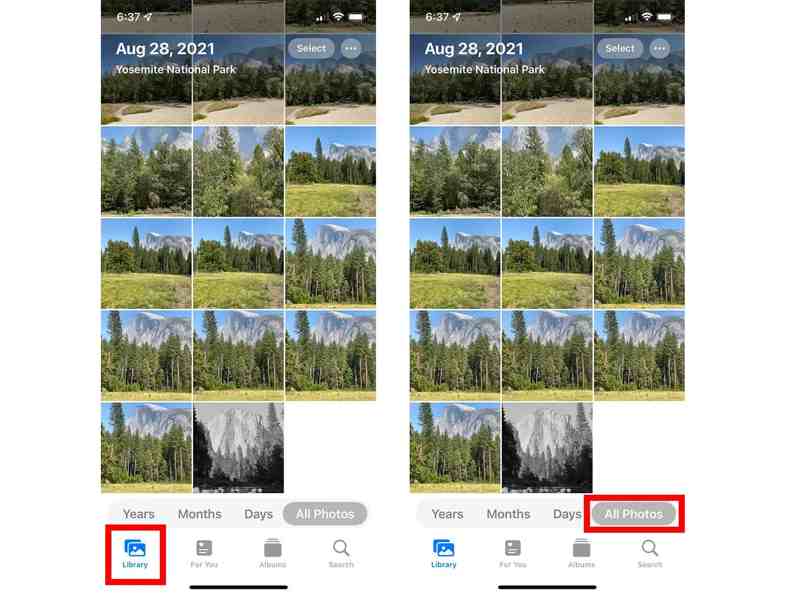
ステップ 1: に行きます ライブラリ 写真アプリで。
ステップ 2: をタップ すべての写真 下部のボタンをクリックすると、デバイス上のすべての写真が選択されます。
ステップ 3: ゴミ ボタンを押してアクションを確認します。
iPhoneから写真を削除してiCloudからは削除しない方法
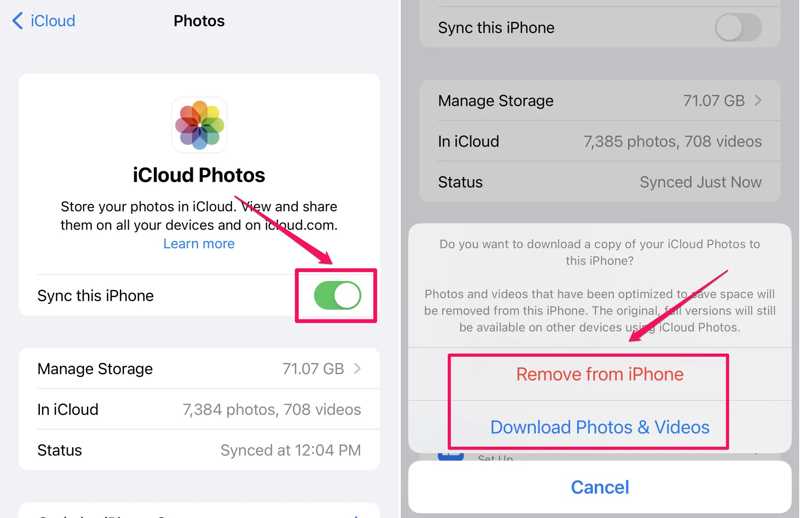
ステップ 1: 実行する 設定 アプリで自分の名前をタップして選択してください iCloud。
ステップ 2: 写真 オプションを選択してオフに切り替えます このiPhoneを同期 iCloud 写真の同期を停止します。
ステップ 3: 選択した場合 iPhoneストレージを最適化するすると、iCloud写真のコピーを保存するかどうか尋ねられます。 iPhoneから削除 or 写真とビデオのダウンロード iPhone からは写真を削除できますが、iCloud からは削除できません。
パート3:iPhoneから写真を完全に削除する方法
iPhoneから削除された写真は「最近削除した項目」アルバムに移動され、30日間保存されます。この期間中は写真を直接復元できます。保存期間が過ぎると、写真は完全に削除されます。もちろん、「最近削除した項目」アルバムから写真を手動で削除することもできます。

ステップ 1: 写真アプリを起動し、 アルバム タブをクリックします。
ステップ 2: 下にスクロールして、 最近削除された 下のアルバム ユーティリティ 見出し。
ステップ 3: iPhoneからすべての写真を削除したい場合は、 すべて削除、そしてヒットした [数] 個のアイテムを削除複数の写真を完全に消去するには、 選択するをタップし、写真をタップして削除します。 削除した動画を復元する iPhoneから写真も保存できます。
パート4:iPhoneの写真を削除するワンストップソリューション
iPhoneから写真を削除するのは直感的な操作ではありません。元のアルバムから写真を削除し、その後「最近削除した項目」から削除する必要があります。実際、強力な画像消去アプリ、例えば Apeaksoft iPhone消しゴムはワークフローを効率化します。さらに重要なのは、高度な技術を駆使し、ワンクリックで写真を永久に消去できることです。
iPhoneから写真を削除する簡単な方法
- ワンクリックでiPhoneの写真を消去します。
- iPhone の写真を日付順に並べ替えてプレビューします。
- 削除する前に、iPhone の写真をハードディスクにエクスポートします。
- 復元せずに iPhone の写真を永久に消去します。
- 最新バージョンの iOS をサポートします。

ワンクリックなしでiPhoneの写真を削除する方法
ステップ 1: iPhoneに接続する
最高の画像消しゴムをパソコンにインストールして起動してください。iPhoneをLightningケーブルでパソコンに接続してください。すると、デバイスが自動的に認識されます。

ステップ 2: 写真をプレビュー
クリックして展開 スペースを解放する 左側の見出しを選択し、 写真を整理する。 次に、 エクスポートと削除 iPhone 上のすべての写真を表示するためのボタン。

ステップ 3: iPhoneの写真を消去する
写真をバックアップしていない場合は、必要な写真を選択するか、 すべてを選択します。、クリック 転送出力フォルダを選択して写真を保存します。最後に、 削除 iPhoneから写真を完全に削除するボタン。このプログラムは、 iPhoneを消去.

結論
このガイドでは、 iPhoneから写真を削除する方法 様々な状況でご利用いただけます。iOSデバイスから1枚の写真、数枚の写真、またはすべての写真を消去できます。iPhoneの写真を完全に削除するには、「最近削除した項目」フォルダからも削除してください。Apeaksoft iPhone Eraserは、写真を削除してiPhoneの空き容量を増やすためのワンストップソリューションです。このトピックについて他にご質問がある場合は、この記事の下にご記入ください。
関連記事
iPhone、iPad、または iPod から音楽を削除したいですか? この記事に従って、iPhone から曲/アルバム/すべての音楽/プレイリストを 3 つの簡単な解決策で削除してください。
長期間使用し続けると、iPhoneの動作がスムーズでなくなると感じるかもしれません。これは、すべての履歴が保存されているためです。iPhoneの履歴を消去することが重要です。
この記事では、iPhone、iPad、またはiPod Touch上のすべてのEメールまたは特定のEメールアカウントを削除する方法に焦点を当てています。 読み続けて、それを作る方法を学びます。
連絡先を整理しましょう! 連絡先を削除する 6 つの方法をご紹介します。iPhone で複数の連絡先を一度に削除したい場合は、この投稿をお見逃しなく。

