信頼できるWindows 10 CMDガイドによるハードドライブのクリーンアップ
テクノロジーの発展により、コンピュータにはより機密性の高い情報が蓄積されています。日常的な文書から個人のアカウントデータまで、あらゆる情報が漏洩すると取り返しのつかない結果を招く可能性があります。だからこそ、 ハードドライブを消去する方法古いコンピュータを売る、システムを再インストールする、または個人データを完全に消去するなど、さまざまな方法でデータを消去できます。単にファイルを削除するだけでなく、データが復元できないようにすることが、真の安全な消去です。次に、この重要なタスクを効率的かつ徹底的に実行する方法について説明します。
ページコンテンツ:
パート1. ハードディスククリーニングに関する誤解
ハード ドライブの消去に関して、多くの人が、簡単な操作でデータを完全に削除できると誤解しているかもしれません。しかし、これは事実ではなく、こうした誤解はクリーニング効果に影響を及ぼし、データ漏洩につながる可能性があります。よくある誤解をいくつか挙げます。
ファイルを削除することはハードドライブを消去することと同じではありません
多くの人は、ファイルを削除したり、ごみ箱を空にするとデータが消去されると考えています。しかし、これらの操作ではファイルのディレクトリ情報が削除されるだけで、データ自体はハードドライブにまだ保存されており、専門のソフトウェアで簡単に復元できます。
フォーマットはデータの完全な削除ではない
ハード ドライブをフォーマットするとデータが削除されますが、安全な方法ではありません。通常のフォーマットではファイル システム情報の一部のみが上書きされますが、回復ツールではほとんどのデータを読み取ることができます。
ディスクのデフラグではデータを消去できない
ディスクのデフラグは、データを削除せずにストレージ スペースを最適化し、ハード ディスクのパフォーマンスを向上させます。この方法でファイルを消去しても効果はなく、データが再配置されて回復しやすくなる可能性があります。
これらの誤解を理解することで、よくある間違いを避け、ハードドライブを消去する安全で信頼できる方法を選択できます。次に、ハードドライブを徹底的に消去して、データが残留物なく完全に消去される方法について説明します。
パート2. WindowsとMacでハードドライブを消去する方法
ハードドライブにデータが蓄積されるにつれて、ハードドライブをクリーニングするとストレージスペースが解放され、個人データのセキュリティが保護されます。上記の誤解を解消した後、データのセキュリティを真に確保するために、Windows でハードドライブをワイプする方法と、Mac でハードドライブをクリアしてデータを完全に削除する方法について詳しく説明します。
Windows
システムをリセットする
ステップ 1: マウスをデスクトップの左下隅に移動し、システムメニューを開いて選択します。 設定 > 更新とセキュリティ > 復元に設定します。 OK をクリックします。 始める 下 このPCをリセットする のセクションから無料でダウンロードできます。
![[開始]をクリックします](https://www.apeaksoft.com/wp-content/uploads/2025/04/click-get-started.jpg)
ステップ 2: 新しいウィンドウが開き、ファイルを保存するかどうかを尋ねられます。ハードドライブを完全に削除するには、 すべてを削除する ページ をご覧ください
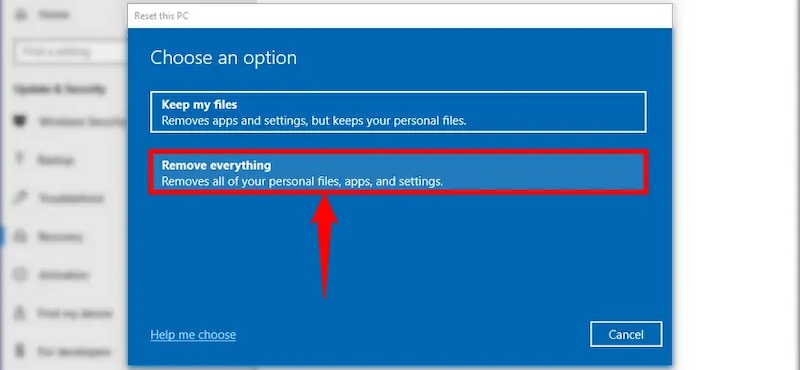
ステップ 3: 次に、を選択します クラウドダウンロード > 設定を変更する > クリーンなデータ最後に、 ドライブをクリーニングする オプションを選択すると、システムはハードドライブ上のすべてのデータを上書きし、回復できないようにします。
この方法は、ハード ドライブを消去する方法の問題を解決するだけでなく、ストレージ エラーによって発生する可能性のある Windows が正しく読み込まれない問題も修正します。
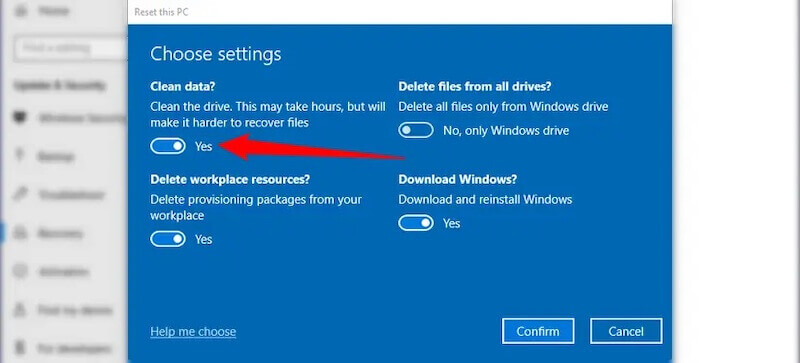
CMDコマンド
ステップ 1: メディア掲載 Win + R キーボードを同時に押して CMD ポップアップで、コマンドプロンプトを管理者として実行します。
ステップ 2: 次に、次のコマンドを順番に入力します。
DISKPART
リストディスク
ディスクXを選択します (Xをターゲットディスク番号に置き換えます)
すべてきれいにする
ステップ 3: 最後に、 終了する を押し Enter もう一度クリックして操作を終了します。この方法ではターゲット ディスクを完全に消去できますが、Windows の手順に慣れていないユーザーにとっては依然として困難です。
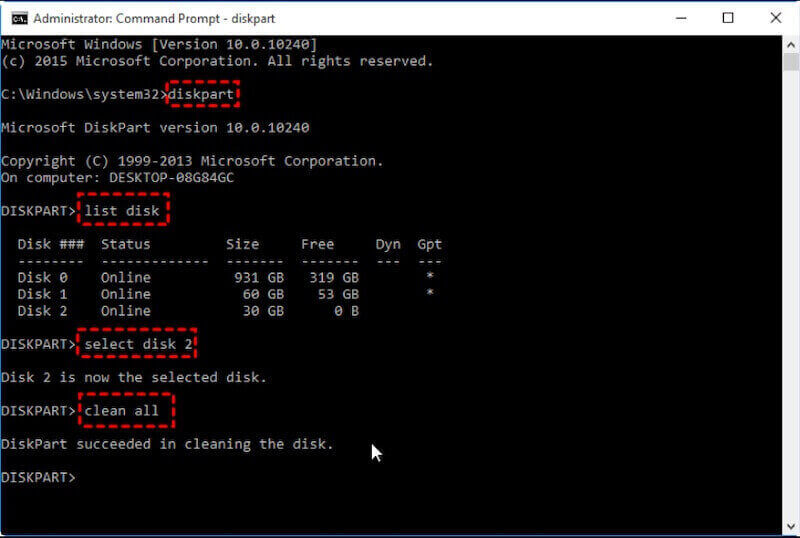
Mac
ディスクユーティリティ
ステップ 1: 見つけることができます ディスクユーティリティ Macの検索ツールを使用して、対象のドライブを選択し、 消します.
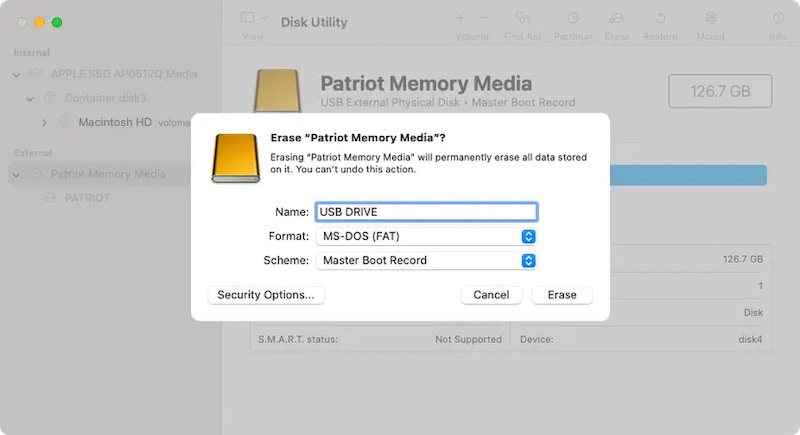
ステップ 2: データが復元されないようにしたい場合は、 セキュリティオプション 左下隅にある をクリックして、データを複数回上書きします。この方法は、Mac で外付けハードドライブを消去する方法を実現する最も直接的で効率的な方法です。
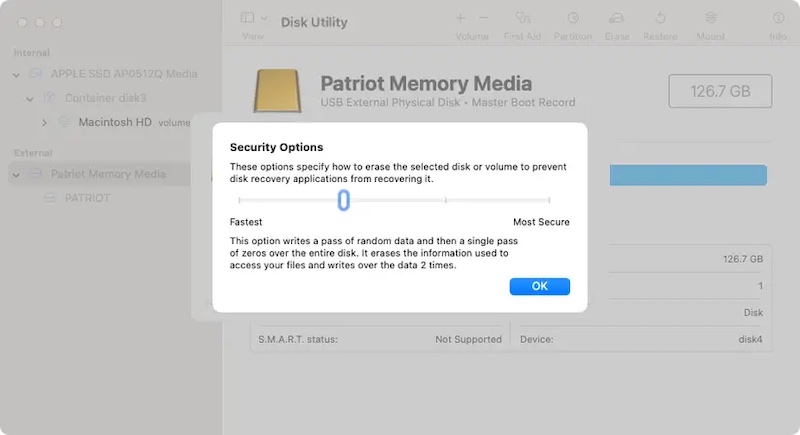
パート3. Macのハードドライブを完全に消去するにはどうすればいいですか?
Macのハードドライブをシステム内蔵ツールでクリーニングする方法がわかったところで、特に機密データを処理する必要がある場合、より効率的で徹底的なソリューションがあるかどうか疑問に思うかもしれません。現時点では、専門的なクリーニングソフトウェアの使用が特に重要です。ハードドライブをクリーニングする最良の方法を探している場合は、 Apeaksoftマッククリーナー 最良の選択です。
Macのハードドライブを完全に消去する
- システムジャンク、大容量ファイル、重複ファイルなどのクリーニングをサポートし、ハードディスクの空き容量を完全に確保します。
- 機密情報が復元されないように、複数のデータ上書き機能が提供されています。
- 内蔵および外付けハードディスクをサポートします。
- 特別な操作を必要とせず、数回クリックするだけでハードドライブをクリーンアップできます。
安全なダウンロード

ステップ 1: Apeaksoft Mac Cleanerをダウンロードして起動し、メイン画面に移動して選択します クリーナー モード。外付けハードドライブをクリーニングする必要がある場合は、ハードドライブを Mac に接続し、デバイスが正しく識別されていることを確認します。
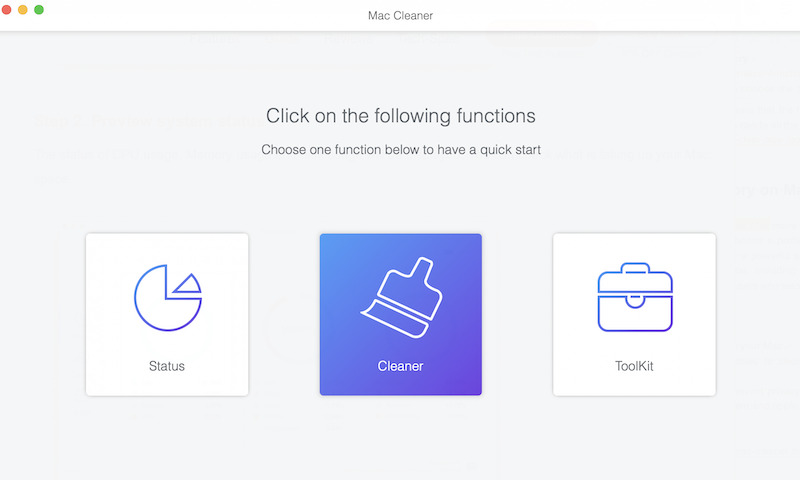
ステップ 2: このモジュールでは、 システムジャンクをクリックし、クリーンアップが必要なハードディスクを選択します。
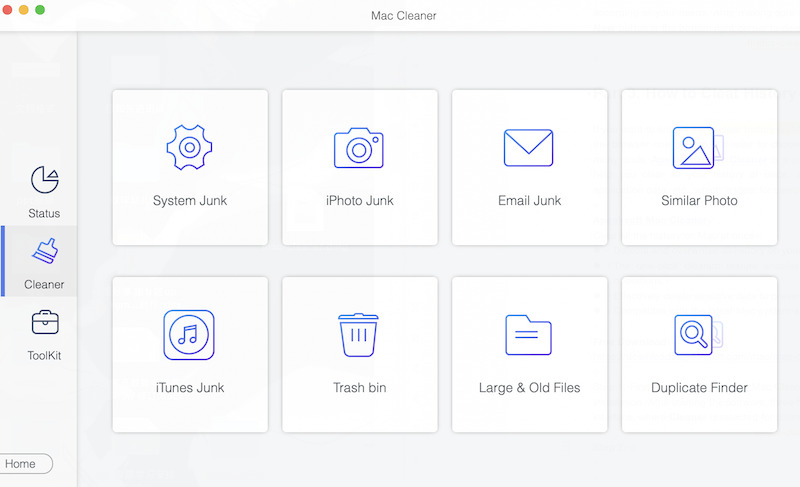
ステップ 3: クリック スキャン ボタンをクリックすると、ソフトウェアはシステムキャッシュ、アプリケーションキャッシュ、システムログなど、ハードディスク上のすべてのデータをすばやく分析します。スキャン後、 表示 ハードディスク上のファイルと使用状況をプレビューするためのボタン。

ステップ 4: 次に、必要に応じて削除したいファイルまたはカテゴリをチェックします。確認が正しければ、 石斑魚 ボタンをクリックすると、ソフトウェアは選択したファイルまたはデータを削除します。
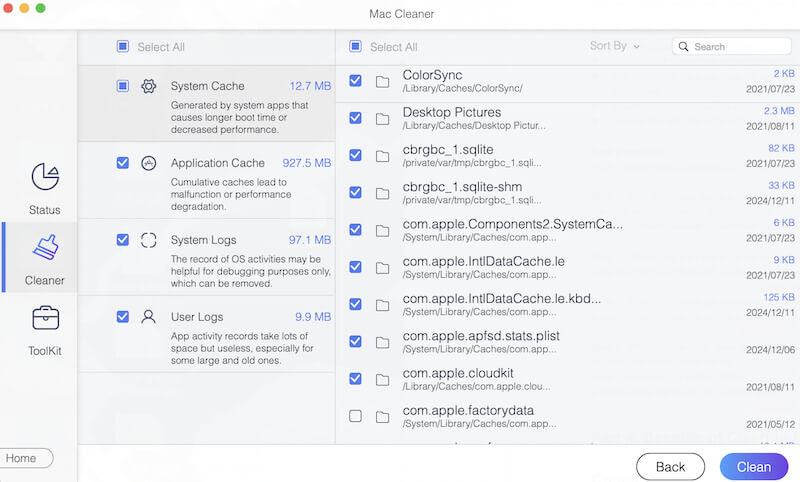
消去が完了したら、ハードドライブを再度スキャンして、データが完全に削除されたことを確認できます。これらの簡単な手順を実行すると、ハードドライブをどのように消去する必要があるかに関係なく、Apeaksoft Mac Cleaner は、個人データの漏洩を防ぎながら、簡単に目的を達成するのに役立ちます。
パート4. ハードディスクのクリーンアップに関する追加のヒント
基本的なクリーニング方法を習得することに加えて、いくつかの実用的なヒントは、データの損失やハードディスクの損傷を防ぐためにハードディスクをより効率的かつ安全に管理するのに役立ちます。以下にいくつかの重要なヒントを示します。
重要なデータを定期的にバックアップする
ハードドライブをクリーニングする前に、重要なファイルをすべてバックアップしてください。これにより、誤操作によるデータ損失を防ぐだけでなく、ハードドライブを消去したときに貴重なファイルを失わないようにすることができます。クリーニングプロセス中に誤って重要なファイルを削除した場合は、 破損したハードドライブからデータを回復する 専門的なソフトウェアを通じて。
ハードディスクの状態を定期的にチェックする
ハード ドライブ検出ツールを使用して、ハード ドライブの状態を定期的にチェックします。潜在的なハード ディスク障害をタイムリーに検出することで、クリーニング中に深刻な損傷やデータ損失を回避できます。
ハードドライブの容量オーバーを避ける
ハードディスクのストレージがいっぱいに近づくと、特にシステム ディスクのパフォーマンスが低下する傾向があります。オペレーティング システムとアプリケーションがスムーズに実行されるように、少なくとも 15% ~ 20% の空き領域を確保してください。
結論
ハードドライブをクリーニングすることは、単にスペースを空けるためだけではありません。プライバシーを保護し、デバイスのパフォーマンスを向上させるためです。古いデータを消去するためでも、デバイスを販売する準備をするためでも、 ハードドライブを完全に削除する方法 は重要です。 Apeaksoftマッククリーナー、プライバシー漏洩のリスクを排除しながら、ハードドライブの外観を一新することができます。
関連記事
Mac でハード ドライブを安全に消去したい場合は、この記事が役に立ちます。 また、Mac コンピューターを監視し、高速化し、クリーンアップする最も簡単な方法も示します。
ハードディスクがフォーマットされたり破損したりしていませんか? すぐにファイルを救出してください。この記事では、ハードドライブを簡単に回復する 4 つの方法を紹介します。
iPad/iPhone の容量がいっぱいですか? iPad/iPhone を Windows または Mac コンピュータの外付けハード ドライブにバックアップするだけで、iTunes の有無にかかわらず、ストレージをすばやく解放できます。
MacBook を消去してスペースを解放する方法を知りたいですか? この投稿では、MacBook Pro/Air をワイプしてクリーンアップし、macOS を再インストールする 2 つの方法を紹介します。

