WindowsまたはAndroidテーブルでMOVムービーを再生すると、MOVファイルに互換性がない場合があります。 QuickTime MOVをMP4に変換する方法は? MP4は、ほとんどのビデオプレーヤーと互換性のある最も広く使用されているビデオ形式です。 他のデバイスでMOVファイルを再生するには、MP4を常に最初に選択する必要があります。 この記事では、QuickTimeMOVをMP2に変換するためによく使用される4つの方法を紹介しています。 プロセスの詳細を学び、それに応じて目的のプロセスを見つけてください。
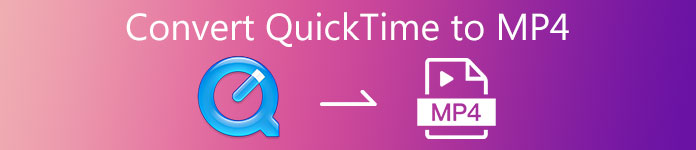
- パート1:QuickTimeをMP4に変換する理由
- パート2:QuickTimeをMP4無料オンラインに変換する方法
- パート3:QuickTimeをMP4に変換する効率的な方法
- パート4:QuickTimeをMP4に変換する方法のFAQ
パート1:QuickTimeをMP4に変換する理由
MOVはQuickTime独自のフォーマットであり、MacBook、iPhone、iPadなどのApple製品向けに設計されています。 ただし、QuickTime MOVファイルは、MP4ファイルとは対照的に、他のデバイスで広く使用されているビデオ形式ではありません。
通常、MOVはMP4を超えるサイズです。 WindowsおよびAndroidタブレット用のMOVファイルを再生する必要がある場合は、QuickTimeをMP4に変換して、比較的小さいサイズのビデオにすることができます。
パート2:QuickTimeをMP4無料オンラインに変換する方法
Apeaksoft無料オンラインビデオコンバータ 制限なしの無料オンラインQuickTimeからMP4へのコンバーターです。 4K MOV、MOV HD、その他のファイルを無料でMP4形式に変換できます。 ビデオビットレート、ビデオ解像度、フレームレートなどのさまざまなパラメータ設定を調整することにより、目的のMP4ファイルを取得できます。 さらに、入力解像度の制限なしに最大4PHDのMP1080出力をサポートします。
- 1. QuickTimeMOVを無制限にバッチでMP4に変換します。
- 2.出力MP4のさまざまなビデオ/オーディオコーデックを微調整します。
- 3.入力解像度に制限のない最大1080pのHD出力をサポートします。
- 4.広告やウイルスなしで完全に無料。
クリック 変換するファイルを追加する Apeaksoft Free Online VideoConverterのメインインターフェースのオプション。 バッチプロセス用に複数のMOVビデオファイルを追加することもできます。
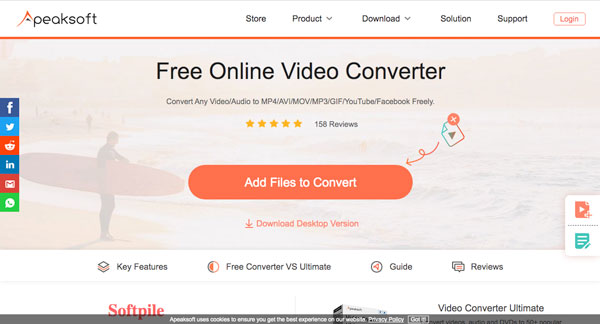
ポップアップウィンドウで、変換するQuickTimeMOVファイルを選択します。 次に、下部にあるMP4出力形式を選択します。 解像度、オーディオ/ビデオ設定などを調整できます。
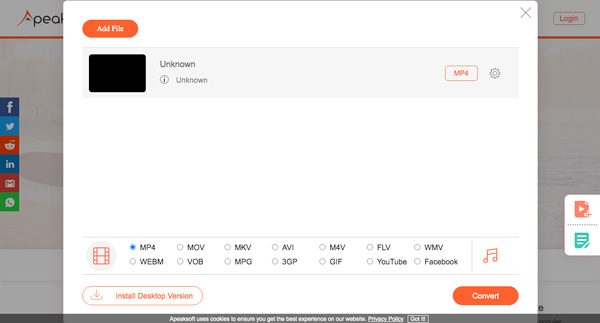
その後、あなたはクリックすることができます 変換 下部のボタン。 QuickTimeMOVをMP4に変換する宛先フォルダを選択します。 MP4ファイルをAndroid / Windowsタブレットに転送できます。
パート3:QuickTimeをMP4に変換する効率的な方法
4K QuickTime MOVをMP4に変換する場合は、QuickTimeの目的の部分をMP4にトリミングし、他のデバイス用にMOVファイルを拡張することもできます。 ApeaksoftビデオコンバータUltimate は、MOVをMP4、iPhone、PS4、およびその他のMP4関連のプリセットに変換する多用途のMOVからMP4へのコンバーターです。 ビデオのトリミング、透かしの追加、MOVの圧縮、さらには3D効果の適用などの高度な機能を備えています。

4,000,000+ ダウンロード
ビデオコンバーターアルティメットをダウンロードしてインストールします。 を選択してください コンバータ 上部のツールバーのメニュー。 + ボタンをクリックして QuickTime MOV ファイルを追加するか、プログラムに直接ドラッグします。次に、ポップアップ ウィンドウでターゲットの QuickTime MOV ファイルを選択します。

クリック すべてをに変換 右上のMP4形式を選択するオプション 動画 タブ。QuickTime を 4K MP4 ビデオや 3D MP4 ビデオに変換できます。さらに、iPhone、iPad Mini などのさまざまなデバイス用に何百もの MP4 プリセットも提供されます。

QuickTimeの一部をMP4のみにトリミングする必要がある場合は、 カット ボタン。 開始点と終了点を設定して、目的のファイルを取得します。 次に、下矢印または上矢印をクリックして位置を調整し、のチェックボックスをオンにします。 XNUMXつにマージ それらを組み合わせるためのチェックボックス。

設定が完了したら、をクリックして すべて変換 QuickTimeからMP4への変換を開始するボタン。 変換が完了するまで数秒待ちます。 次に、変換されたMP4ファイルを保存してデバイスに転送できます。

パート4:QuickTimeをMP4に変換する方法のFAQ
1. QuickTimeとMP4の違いは何ですか?
MP4とQuickTimeMOVはどちらもISO標準形式です。 MP4がMPEG-4プレゼンテーションを使用する場合、MOVはそのコンテンツにトラックシステムを使用します。 主な違いは互換性です。 MOVファイルは、Appleデバイス専用の信頼できるビデオ形式です。 それはあなたがしなければならない理由です QuickTimeMOVをMP4に変換します ファイル。
2. QuickTimeがMP4を開いて再生できない問題を修正するにはどうすればよいですか?
QuickTimeでMP4ビデオを開いて再生できない場合は、QuickTimeをチェックして、最新バージョンであることを確認できます。 ほとんどの場合、QuickTime 7以前では、MP4ファイルやその他の形式をうまく再生できます。 もちろん、同様の方法でMP4をQuickTimeMOVに変換することもできます。
3. Adobe Media EncoderでMP4をMOVに変換する方法は?
Adobe Media EncoderでMP4をMOVに変換する場合は、MP4ファイルをにドロップできます。 Adobe MediaEncoderキュー、をクリックします フォーマット を表示するファイルの 設定をエクスポート ボックス。 次に、 クイックタイム それに応じてファイルを変換するには、[フォーマット]メニューのオプションを選択します。
結論
WindowsまたはAndroidタブレットでQuickTimeMOVファイルをスムーズに再生するには、QuickTimeMOVをMP4に変換することをお勧めします。 オンラインビデオコンバーターは、編集せずにMOVファイルを変換する方法です。 ただし、目的の部分をトリミングする場合は、ビデオを強化し、 QuickTimeビデオを圧縮する、または4K MOVファイルを変換する場合は、Apeaksost Video ConverterUltimateが最適です。




