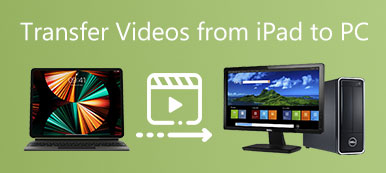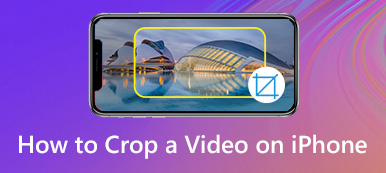ビデオをキャプチャするときの向きが間違っているためにビデオをミラーリングしたいですか、または単にiPhoneでビデオクリップを反転させて楽しみたいですか? iPhoneでビデオを簡単にミラーリングできることは当然だと思うかもしれませんが、プリインストールされたフォトアプリ内でビデオをミラーリングまたは反転する方法はありません。
ビデオミラー効果は、ビデオ内のテキストを読み取り可能にするだけでなく、ビデオの美観を向上させることもできます。 この記事では、数回のクリックでiPhoneビデオを元のビデオ品質でミラーリングまたは反転する2つの簡単な方法を学習できます。
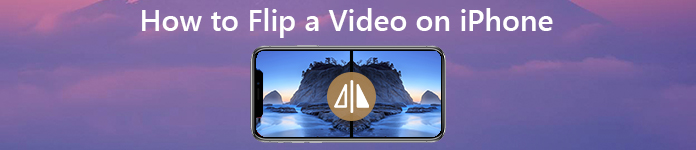
パート1:iMovieを使用してiPhoneでビデオを反転する方法
離れて iPhoneでビデオを回転させる デフォルトの写真アプリでは、iMovie for iOSはiPhoneでビデオを反転またはミラーリングするもう1つの方法です。 アプリは基本的な編集機能のみを提供します。 さらに、iPhoneでビデオを編集することは難しいはずです。 iPhoneのiMovieでビデオをミラーリングする詳細な手順については、以下をご覧ください。
ステップ1iPhoneでiMovieアプリを起動します。 「プロジェクトの作成」>「ムービー」>「ムービーの作成」に移動して、新しいプロジェクトを作成できます。 「プラス」ボタンをタップして、カメラロールから iMovie にミラーリングしたいビデオを追加します。
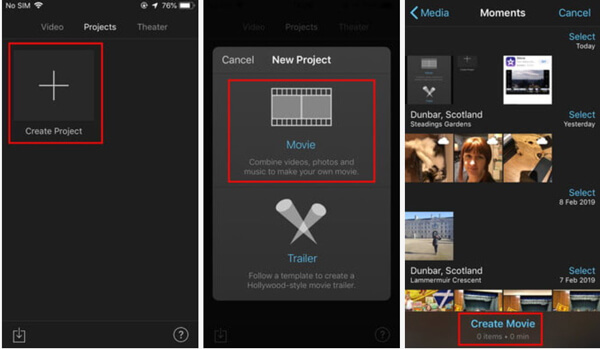
ステップ2ビデオにXNUMX本の指を置き、正しい向きになるまでビデオ画像を右または左にひねります。 iMovie内でiPhoneのビデオをめくった後、左上隅にある[完了]ボタンをタップして確認します。
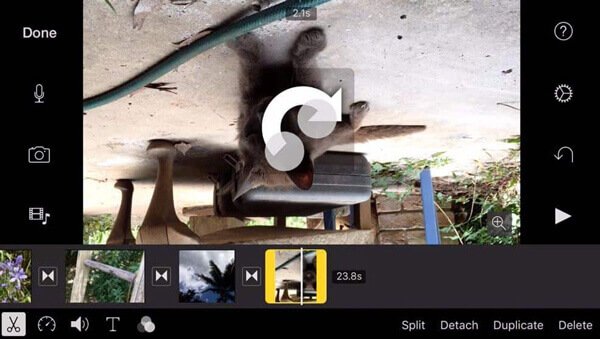
ステップ3「共有」ボタンを押して、反転したビデオをiPhoneのカメラロールに保存します。さらに、ファイルを Facebook、YouTube、iCloud、その他のアプリケーションと共有することもできます。
パート2:コンピューターのiPhoneでビデオを反転する方法
コンピューターでiPhoneビデオを編集すると、より多くのストレージ容量と大画面が可能になります。 この方法では、目的のビデオを簡単に編集できます。 コンピューターでiPhoneビデオを反転するには、ビデオをコンピューターに転送し、ビデオエディターでiPhoneビデオをミラーリングする必要があります。
iPhoneビデオをコンピューターに転送する方法
ApeaksoftのiPhone転送 ビデオをiPhoneからコンピューター、iTunes、その他のiOSデバイスに元の品質でコピーできます。 さらに、iPhoneでビデオ、写真、その他のファイルを簡単に管理することもできます。

4,000,000+ ダウンロード
ステップ1iPhoneビデオ転送をインストールする
コンピューターにプログラムをインストールした後、iPhone Transferを起動します。 次に、USBケーブルを使用してiPhoneをコンピューターに接続します。 このプログラムは、接続されたiPhoneを自動的に検出できます。

ステップ2iPhoneでビデオファイルをプレビューする
iPhoneのすべてのビデオファイルにアクセスできる[ビデオ]タブに移動します。 ミラーリングするiPhoneから目的のビデオをプレビューして選択し、ビデオの横にあるチェックボックスをオンにします。

ステップ3iPhoneからコンピュータにビデオを転送する
「エクスポート先」メニューをクリックし、「PCにエクスポート」を選択します。 ポップアップエクスプローラウィンドウで、iPhoneビデオを保存する宛先フォルダを設定します。 プログラムはすぐにビデオを転送することができます。

コンピューターでiPhoneビデオを反転する方法
ApeaksoftビデオコンバータUltimate ビデオコンバーター以上のものであり、強力なビデオ編集機能と強化機能を備えています。たとえば、iPhone上のビデオをワンクリックで目的の方向にミラーリングできます。

4,000,000+ ダウンロード
ステップ1iPhoneから転送されたビデオをインポートする
iPhoneビデオエディタをダウンロードしてインストールし、コンピュータでプログラムを開き、[ファイルの追加]ボタンをクリックして、ミラーリングする必要のある転送されたすべてのiPhoneビデオをインポートします。

ステップ2iPhoneビデオを反転してミラーリングする
上部のリボンの[編集]メニューをクリックして、ビデオエディタウィンドウを開きます。 次に、[回転]タブに移動し、[水平フリップ]または[垂直フリップ]を選択して、iPhoneビデオを正しい方向にミラーリングします。 「適用」ボタンをクリックして確定します。

ステップ3反転したビデオをiPhoneにエクスポートする
[プロファイル]ドロップダウンリストをクリックして展開し、目的のiPhoneモデルを選択します。 次に、宛先フォルダを設定し、「変換」ボタンをクリックします。 ミラーリングされたiPhoneビデオをiPhoneに同期して戻すことができます。
結論
この記事では、iPhoneでビデオをミラーリングおよびフリップする2つの簡単な方法を紹介します。 iOS用iMovie内でiPhoneビデオを回転および反転するには、2本の指のみを使用できます。 複数のビデオファイルをミラーリングする必要がある場合、またはビデオを編集する必要がある場合は、専門的なプログラムを使用してください。