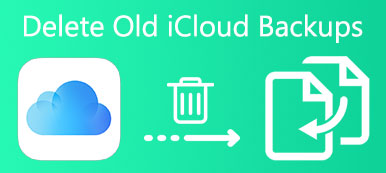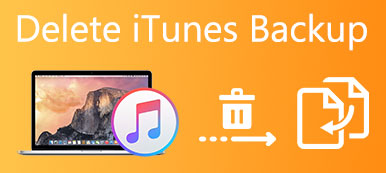iPhoneまたはiPadを購入したとき、AppleはあなたのメインのEメールアドレスでApple IDを登録するようにあなたに求めます。 それからあなたはあなたの装置を使い始め、iCloud同期機能をオンにしそしてあなたのデータをクラウドにバックアップした。 それはかなりすごいですね。 その一方で、それはあなたが他の人にあなたの装置を販売するか、または与えることを準備するとき物事が少し複雑であることを意味します。
あなたはあなたのプライバシーと情報を保護するために最初にiCloudアカウントを削除しなければなりません。 このチュートリアルでは、パスワード付きまたはパスワードなしでiOSデバイス上のiCloudから削除する方法を説明します。
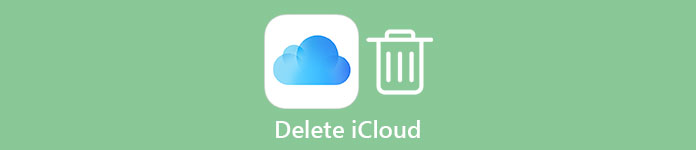
第1部:iPhone / iPadでiCloudアカウントを削除する方法
このようにして、iPhone上のiCloudからデバイスまたはMacコンピュータを介して削除する方法について学ぶことができます。
方法1:iPhoneの設定からiCloudアカウントを削除する
まず、iPhoneやiPadをiCloudから削除する最も簡単な方法はデバイスです。 あなたのiPhoneを入手した人は誰でもあなたのiCloudアカウントからそのデバイスを削除しなければあなたのiCloudアカウントにアクセスしあなたの個人情報を盗むことができます。 手続きは単純なサインアウトよりも複雑です。
ステップ1。 iPhoneを持っている場合は、ロックを解除して「設定」アプリケーションを開き、iCloudからの削除を開始します。 それ以外の場合は、次の方法にスキップする必要があります。
ステップ2。 名前をタップして「iCloud」に移動します。 iCloud設定画面で、下にスクロールして「サインアウト」をクリックします。 次に、アラートメッセージを受け取り、それを読んで[サインアウト]をタッチして、デバイスをiCloudアカウントから削除します。 iOSは、所有者であることを確認するためにAppleIDとパスワードの入力を求める場合があります。
ステップ3。 次に、iCloud設定画面に戻り、「iPhoneを探す」または「iPadを探す」をタップし、スイッチを動かしてこの機能をオフにします。
ステップ4。 これで、状況に応じて、別のiCloudアカウントにサインインするか、出荷時設定にリセットするかのXNUMXつのオプションがあります。 iPhoneを使い続ける場合は、iCloud設定画面で「サインイン」をタップし、別のiCloudアカウントをドロップします。 デバイスを販売する前にプライバシーを保護するには、[設定]> [あなたの名前]> [一般]> [リセット]に移動し、[すべてのコンテンツと設定を消去]をタップします。
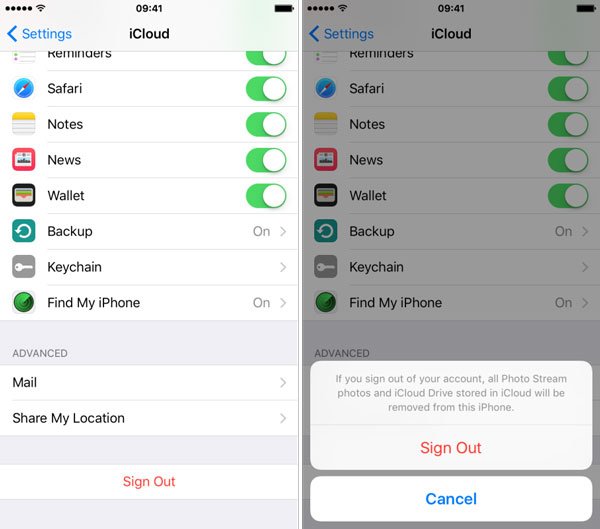
方法2:コンピュータを介してiPhoneまたはiPadでiCloudアカウントを削除する
場合によっては、iPhoneやiPadがあなたの手に届いていないのですが、iPhone上のiCloudから削除する方法はありますか? 答えはiCloudダッシュボードです、そしてあなたはAppleサポートウェブサイトからそれをダウンロードすることができます。
ステップ1。 コンピューターでiCloudダッシュボードを開きます。 Macの場合は、デスクトップの「アップル」メニューをクリックし、「システム環境設定」に移動して「iCloud」を見つけます。 それをクリックして開きます。 Windows PCでは、「スタート」メニューからiCloudデスクトップを起動できます。
ステップ2。 プロンプトが表示されたら、AppleIDとパスワードをサインインします。 あなたの名前の下にある[アカウントの詳細]ボタンをクリックします。 そして、パスワードをもう一度入力して続行します。
ステップ3。 次に、アカウントマネージャウィンドウの[デバイス]タブに移動します。 ここに、iCloudアカウントに関連付けられているすべてのデバイスを一覧表示します。 iPhoneをiCloudから削除するには、デバイス名を選択して「アカウントから削除」をクリックします。 そして、確認メッセージで「削除」を押します。
ステップ4。 ウェブブラウザを開き、icloud.comと入力して、「Enter」キーを押します。 Apple IDとパスワードにサインインするか、セキュリティの質問に答えるか、確認コードを入力してiCloudにアクセスします。 「iPhoneを探す」をクリックして次のページを開き、「すべてのデバイス」を展開して、リストからiPhoneを選択します。
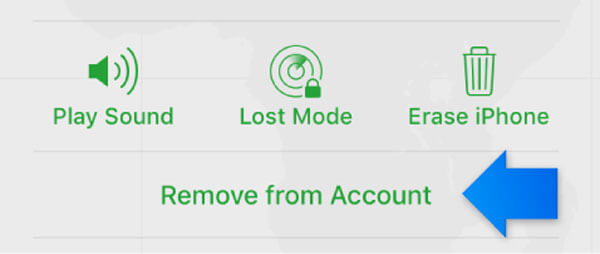
ステップ5。 また、XNUMXつのオプションがあります。 iCloudから削除して別のiCloudを使用するには、「アカウントから削除」をクリックします。 引き続き使用する予定がない場合は、iCloudアカウントからデバイスを削除した後、「iPhoneを消去」をクリックしてください。
注意:「iPhoneを探す」機能を使用してiCloudからリモートで削除するには、2つの前提条件があります。 まず、あなたはあなたのデバイスのFind My iPhoneをオンにしました。 さらに、あなたのiPhoneはオンラインです。
第2部:パスワードなしでiCloudアカウントを削除する方法
ご覧のとおり、iCloudから削除する手順では、iPhoneとコンピュータのどちらを使用する場合でも、Apple IDパスワードが必要です。 Apple IDパスワードを忘れた場合はどうですか? サードパーティのソフトウェアを使用してパスワードなしでiCloudからアカウントを削除する方法は2つあります。
iOS Unlockerを使用してパスワードなしでiCloudから削除する方法(簡単)
iCloudアカウントを削除する最も簡単な方法は、Apeaksoft iOS Unlockerを使用することです。
Apeaksoft iOS ロック解除 Apple ID、画面ロックパスコード、画面時間制限パスコードなどのさまざまなiOSロックを削除する強力なソフトウェアです。 iCloudアカウントが原因でiOSデバイスがロックされている場合、このソフトウェアがまさに必要です。 iCloudアカウントまたはパスワードを忘れた場合でも、iCloudアカウントを完全に削除できます。
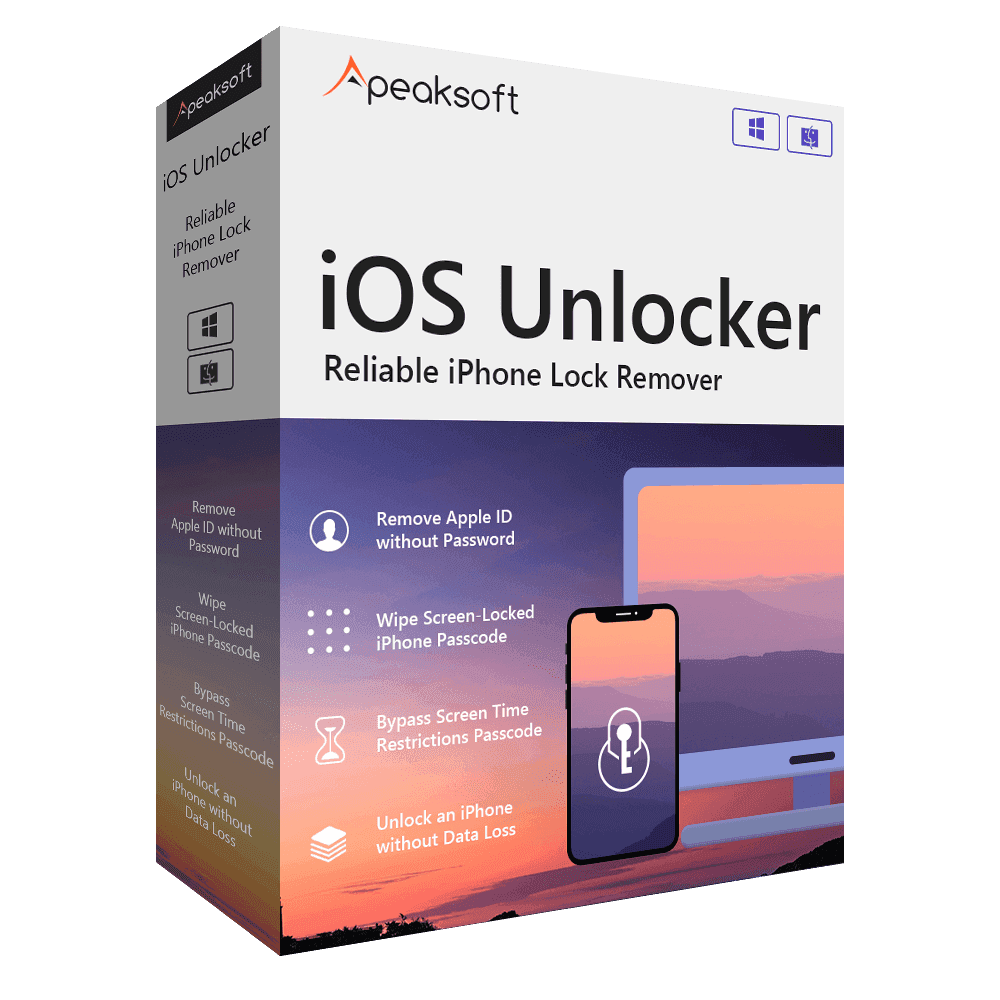
4,000,000+ ダウンロード
このソフトウェアは、2ステップでiCloudアカウントを消去するのは簡単です。
手順1.以下のダウンロードリンクをクリックして、Apeaksoft iOS Unlockerを無料でダウンロードしてインストールします。 画面の指示に従ってインストールし、すぐに起動します。
メインインターフェースで、 削除します Apple ID。 iOSデバイスをUSBケーブルでコンピューターに接続します。
ステップ2。 クリック お気軽にご連絡ください ボタンとこのプログラムは、iOSデバイスに関連付けられているiCloudアカウントをすぐに削除します。

1。 もし もう完成させ、ワークスペースに掲示しましたか? My iPhone/iPad デバイスで有効になっている場合は、最初にすべての設定をリセットしてください 設定選択する 全般 ヒットする リセット、そして最後にタップ リセット トピック 設定.
2. iOS 11.4以降で実行されているiOSデバイスの場合、 Find My iPhone / iPadをオフにする 次に、このソフトウェアを使用してiCloudロックを削除します。
iPhone消しゴムを使用してパスワードなしでiCloudから削除する方法(クイック)
Apeaksoft iPhone データ消去 あなたの要求を満たすことができるもう一つの方法です。
 お薦め
お薦め- パスワードなしでiPhoneのiCloudアカウントを含むすべてのコンテンツと設定を削除することができます。
- iCloudアカウント、カスタム設定、写真、音楽、ビデオ、アプリデータ、その他のファイルをiOSデバイスから完全に消去できます。
- それは回復なしでiOSデバイス上のデータを上書きする高度な技術を使用します。
- それはあなたを助けるiPhoneからiCloudバックアップを消去します iCloudバックアップがiPhoneに表示されないのを修正.
- この iPhone 消去ツールは、iPhone 17/16/15/14/13/12/11、iPad Pro/Air/Mini 以前、iPod Touch など、すべての iOS デバイスで動作します。
つまり、WindowsとMac OSでiCloudからiOSデバイスを削除するのが最善の方法です。
ステップ1。 iPhoneを最高のiPhone消しゴムに接続します
お使いのコンピューターに最高のiPhone消しゴムをインストールします。 オリジナルのLightningケーブルを使用して、iPhoneをコンピュータに接続します。 iPhoneの消しゴムを実行し、デバイスが自動的に認識されるのを待ちます。

ステップ2。 消去レベルを選択
次に、消去レベルの3つのオプション、低、中、高に直面します。 1つ目はあなたのiPhoneを1回上書きすること、2つ目はそれを2回実行すること、そして最後の1つはあなたのデバイスを3回上書きすることです。 画面上の紹介を注意深く読み、あなたの状況に基づいて決定を下してください。

ステップ3。 ワンクリックでiCloudから削除
消去レベルを選択した後、ホームインターフェースに戻り、スタートボタンをクリックしてiPhoneの消去を開始します。 デバイス上のデータ量によっては、処理が完了するまで数分かかることがあります。 完了したら、iPhoneをコンピュータから取り外します。

注意:iPhoneの消しゴムはあなたのデバイスからすべてのコンテンツと個人設定を削除するので、あなたはそれを使用する前にバックアップを作成するべきです。 iPhoneのバックアップを忘れた場合でも、まだiPhoneを使用することはできます。 iCloudバックアップ抽出ユーティリティ ここでiCloudバックアップからデータを取得します。
結論
iCloudは、iPhoneとiPadのデータをバックアップして転送するのに便利な方法です。 しかし、多くの人々はまだiCloudアカウントに自分のプライバシーを保存していることによってもたらされる不便について心配しています iCloud不明なエラー。 iPhoneでのiCloudアカウントの使用を停止してiCloudから削除したい場合は、上記のガイドに従ってください。 Apple IDパスワードを忘れましたか? Apeaksoft iOS UnlockerとiPhone消しゴムを使用すると、パスワードなしでiCloudから簡単に削除できます。