iCloudバックアップは私たちの生活に欠かせないものになりました。 iPhoneの大切なコンテンツをバックアップするための5GBの空き容量を提供します。 このようにして、ファイルが紛失するリスクを減らすことができます。
ただし、iCloudバックアップのいくつかのファイルが表示されないことがあります。
特にiCloudバックアップを使用する必要がある緊急事態に遭遇したときは、状況が発生したときは本当に面倒です。
現時点では、知っておくことが重要です iCloudバックアップが表示されないのを修正する方法。 この記事では、問題を解決するための理由と解決策について説明します。

- パート1 iCloudバックアップが表示されない理由
- パート2 iCloudバックアップが表示されないのを修正する方法
- パート3. iCloudバックアップが表示されない – iCloudにアクセスする別の方法t
第1部。 iCloudバックアップが表示されない理由
iCloudバックアップが表示されていないことが判明した場合、問題の一般的な理由をいくつか挙げます。 適切な解決策を見つける前に、理由を確認してください。
- 1 iOSのすべてのバージョンがバックアップを表示できるわけではありません。これは、より新しいバージョンで作成されています。 これらのバックアップを他の方法で表示する代わりに、まったく表示されません。
- 2 新しいiPhoneが常に最新バージョンのiOSを使用しているとは限りません。 iPhoneのバージョンがバックアップに使用したバージョンより古い場合、iCloudバックアップは表示されません。
- 3 iCloudにはストレージ制限があります。 iCloudは無料で5GBのストレージしか持っていません。 ストレージスペースは短時間でいっぱいになります。 iCloudのストレージがいっぱいで、それ以上ストレージを購入していない場合、iCloudはこれ以上バックアップできません。
第2部。 iCloudバックアップが表示されないのを修正する方法
実際のところ、表示されないiCloudバックアップを修正することは難しくありません。 下記のように問題を解決するための解決策についての詳細を学びなさい。
1 iOSデバイスをハードリセットしてiCloudバックアップが表示されないように修正
ハードリセット iCloudバックアップが表示されないという問題を解決する最も直接的な方法です。 Appleアイコンが画面に再び表示されるまで、「ホーム」ボタンと「電源」を同時に5秒間押します。
2 iCloudアカウントをログアウトしてiCloudバックアップが表示されないようにする
元のアカウントを終了します。 それからiCloudアカウントにもう一度ログインします。 iCloudアカウントに問題がある場合は、簡単に問題を解決できます。
3 別のiCloudアカウントを使ってiCloudバックアップが表示されないようにする
元のアカウントを終了します。 それから新しいアカウントを申請してください。 そして、新しいアカウントにログインして、それが機能するかどうかを確認します。
4 iCloudバックアップのネットワーク設定をリセットしても表示されない
ネットワーク設定をリセットする 簡単に問題を解決するかもしれません。
ステップ1。 ホームページの「設定」をタップします。 次に、「一般」を押します。
ステップ2。 メニューの「リセット」をクリックします。 「ネットワーク設定のリセット」を見つけて、それをタップします。
ステップ3。 パスコードを入力して確認してください。
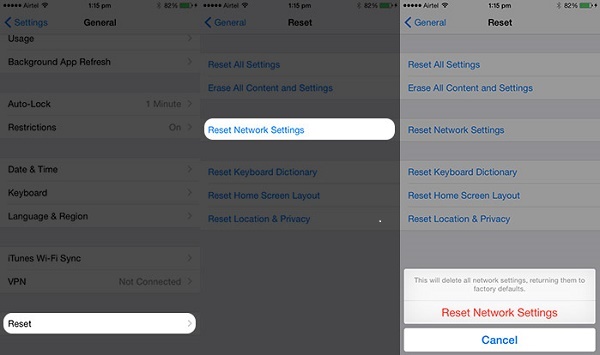
5。 不要なiCloudバックアップを削除してiCloudバックアップが表示されないようにする
十分なスペースがないと、iCloudバックアップも表示されなくなります。 だからあなたはいくつかの無駄なものを削除することができます。 ヒントに従ってください。
ステップ1。 ホームページの「設定」をタップします。 次に、「iCloud」を選択します。
ステップ2。 「ストレージ」と入力し、「メッセージストレージ」をタップします。
ステップ3。 バックアップのリストから、不要なファイルを選択します。 「バックアップの削除」をクリックします。
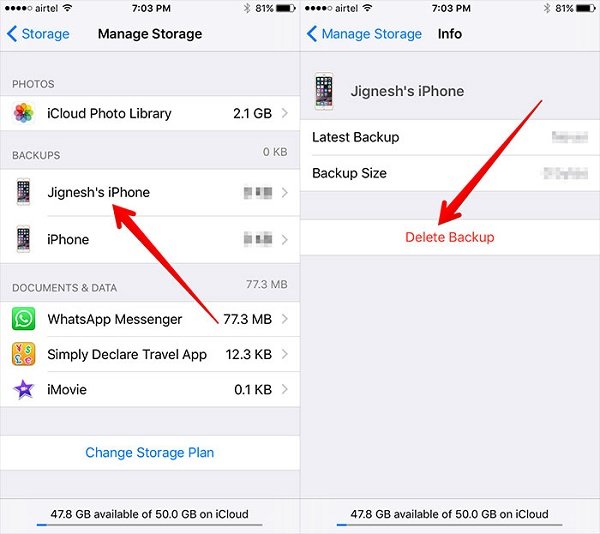
6。 iCloudバックアップを解決するためにiOSシステムをアップグレードしても表示されない
最新バージョンのiOSにアップデートしないと、iCloudバックアップが表示されないという状況も発生します。 手順は以前と同じくらい簡単で似ています。
ステップ1。 ホームページの「設定」をタップします。 次に、「一般」を選択してページに入ります。
ステップ2。 「ソフトウェアアップデート」を見つけます。 次に、最新バージョンをインストールするだけです。
7。 iCloudバックアップが表示されないように、iPhone / iPad / iPodを工場出荷時設定にリセット
リセットする前に、iTunesを使ってiPhoneのコンテンツをバックアップしてください。 そして、問題を明らかにしていないiCloudバックアップを取り除くためにステップに従ってください。
工場出荷時の状態にiPhoneをリセットする前に、 バックアップiPhone工場出荷時設定にリセットすると、iPhoneのすべてのデータと設定が消去されるためです。
ステップ1。 ホームページの「設定」をタップします。 次に、「一般」を選択します。
ステップ2。 「リセット」ボタンをタップします。 「すべてのコンテンツと設定を消去」を見つけてクリックします。
ステップ3。 パスコードを入力して確認してください。
パート3. iCloudバックアップが表示されない – アクセスする別の方法
iCloudバックアップにアクセスして表示する最善の方法は次のものを使うことです。 iPhone データ復元。 iPhoneのデータ復旧は、コンピュータ上のiCloudデータを復元するだけでなく、iCloudバックアップが表示されないという問題を解決するソフトウェアです。 iCloudバックアップでファイルを取得して問題を解決しない信頼できるプログラムです。
- iPhone 16/15/14/13/12/11/Xなど、iPad Pro/mini、iPod Touch、特に最新のiOS 26デバイスの失われたデータを直接復元します。
- iTunesのバックアップとiCloudのバックアップからデータを取り戻します。 たとえそれが偶然に削除されたとしても、それはファイルを検索するための究極のツールであるべきです。
- 連絡先、メッセージ、通話記録、カレンダー、メモ、メモ、Safariのブックマークなど、iPhoneの19ファイル形式を復元します。
- 壊れた、破損した、侵略的なiOSデバイスに起因する偶発的な削除や失われたデータの復元。iCloudバックアップでデバイスが表示されないことは言及されていません。
- 削除したファイルをプレビューしてメインインターフェイスに戻します。
iCloudバックアップから削除または失われたファイルを回復する
ステップ1。 iPhoneのデータ復旧をダウンロードし、インストールして実行します。 「iPhoneのデータ復旧」をクリックし、「iCloudバックアップファイルから復旧する」を選択します。

ステップ2。 自分のAppleアカウントとパスコードを入力し、必要なバックアップを正確にダウンロードしてください。
ステップ3。 ポップアップウィンドウで、復元するデータの種類を選択し、[次へ]をクリックしてiCloudバックアップのスキャンを開始します。

ステップ4。 スキャンが完了したら、左側のサイドバーでデータ タイプをクリックし、右側のウィンドウで詳細を表示します。 アクセスしたい項目にチェックマークを付け、「回復」をクリックしてiCloudバックアップをコンピュータに復元します。

iOSデータをバックアップしたい場合、またはiCloudバックアップを使ってiPhone / iPad / iPodを復元したい場合は、以下の問題が発生する可能性があります。 「iCloudバックアップの有効化に問題がありました」。 この投稿をチェックして問題を解決することができます。
まとめ:
上記に表示されていないiCloudバックアップを修正する方法の方法は便利です。 そして、iPhoneのデータ復旧は、iCloudバックアップにアクセスして見るための最良の方法です。 とにかく、これらの方法を習得することは大いに役立ちます。 iCloudバックアップが表示されないという問題に遭遇するたびに、あなたは混乱することはありません。
この記事が、iCloudバックアップが表示されなくなった瞬間に役立つことを願っています。




