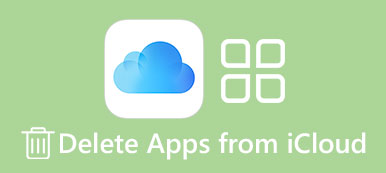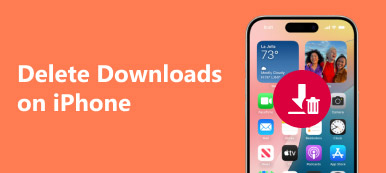あなたがミスでMac App Storeからいくつかの不要なアプリケーションをダウンロードしたり、あなたのMac上でより多くのストレージを解放したい場合は、それはあなたが学ぶために非常に必要です。 Macでアプリを削除する方法.
Macでアプリをアンインストールするのは非常に簡単ですが、一部の新しいMacユーザーはまだ詳細な解決策を知りません。 したがって、この記事では、あなたがするための4つの最良の方法をリストします Mac上でプログラムをアンインストールする.

あなたは単に手動で不要なアプリを削除するか、仕事を終わらせるためにプロのソフトウェアをダウンロードすることができます。 あなたが必要なものを得るために読み続けなさい。
- パート1:LaunchpadからMac上のアプリを削除する方法
- パート2:Finderを使ってMac上のアプリを削除する方法
- パート3:Dockを使ってMacBook Proからアプリをアンインストールする方法
- パート4:Mac上のアプリケーションを削除するためのプロフェッショナルな方法
- パート5:Macでのアプリの削除に関するFAQ
第1部:LaunchpadからMac上のアプリを削除する方法
私たちがあなたにお勧めしたい最初の方法はを使うことです ランチパッド 〜へ アンインストールプログラムあなたはあなたのMacから欲しくない。 このプロセスは、iPhoneまたはiPadでアプリを削除するプロセスと非常によく似ています。 MacユーザーがMacAppStoreからダウンロードしたアプリを取り除く最も簡単な方法と言えます。 以下は、Macでアプリを削除する方法の詳細な手順です。
ステップ1:Dockから、またはMacのキーボードを押して、「Launchpad」を選択します。
ステップ2:すべてのアイコンが揺れ動くようになるまで、アプリのアイコンを長押しして放します。
ステップ3:今、あなたはあなたがゴミ箱に削除することができますすべてのアプリの右隅に小さなXが表示されます。
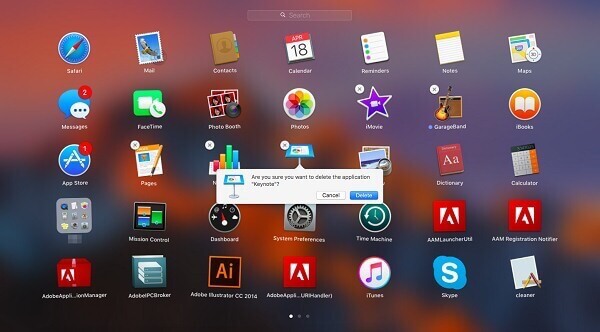
削除したいアプリアイコンの上にあるXをクリックし、Mac上でアプリをアンインストールするかどうかを尋ねるポップアップウィンドウが表示されたら、削除オプションを選択します。
第2部:Finderを使ってMac上のアプリを削除する方法
また、Mac上のアプリを削除する方法の問題を解決することができます ファインダー。 それはまた、あとに続くものに入ることができる非常に簡単な方法です。
ステップ1:Mac Dockからクリックして、Mac上でFinderを起動します。 それからあなたはFinderでApplicationフォルダを選ぶことができます。
ステップ2:削除したいアプリのアイコンを見つけて右クリックします。
ステップ3:あなたはリストにゴミ箱へ移動オプションを見ることができます。 アイコンをクリックするだけです。
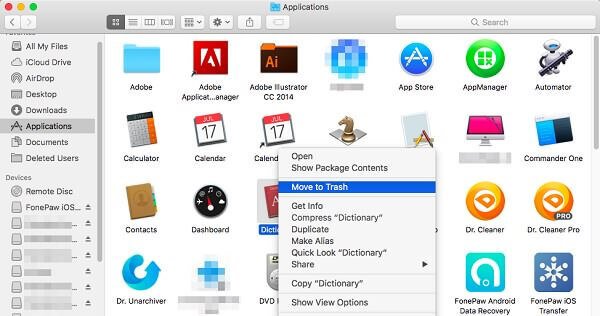
ステップ4:ゴミ箱を開いて右クリックしてEmptyを選択することで、削除したアプリを今すぐ永久にゴミ箱に移動する必要があります。 ここでは、6ソリューションを入手できます。 Mac上の空のゴミ安全かつ恒久的に。
第3部:MacBook Pro with Dockからアプリをアンインストールする方法
LaunchpadとFinderからMac上のアプリを削除する以外に、Dockを使ってMacBook Proからプログラムをアンインストールする方法の問題も解決できます。 MacBook Proでアプリを削除する方法に興味がある場合は、次の簡単な手順に従うことができます。
ステップ1:あなたがあなたのDocに削除したいアプリを見つけます。 または、DockのApplicationsフォルダを開いてそこに見つけることもできます。
ステップ2:削除したいアプリアイコンをクリック&ホールドし、このアプリアイコンをDockにあるゴミ箱アイコンにドラッグして放します。

ステップ3:このアプリを完全に完全に削除したい場合は、ゴミ箱をクリックして開き、今削除したアプリのアイコンを見つけてください。 右クリックして選択し、[空]をクリックします。
このガイドをチェックして学んでください iPadからアプリを削除する方法.
第4部:Mac上のアプリケーションをアンインストールするためのプロフェッショナルな方法
ここではまた、あなたがMac上でアプリを削除する方法を解決するのを助けるためにあなたが最も専門的な方法をお勧めしたいと思います。 このようにして導入されたソフトウェアはと呼ばれます Mac クリーナー。 それはあなたがジャンクファイル、不要なフォルダ、大きいか古いファイルを削除し、あなたのMacのパフォーマンスを監視するために使用できる最もプロフェッショナルなMac管理ツールの一つです。
それは本当に安全で効率的であり、Mac用のアプリケーションをすばやく専門的な方法で削除するなど、不要なファイルをすべてクリアすることができます。 さらに、ディスク使用率、バッテリーステータス、メモリパフォーマンス、CPU使用率など、さまざまな側面でMacのパフォーマンスを監視できます。 Macでアプリケーションを削除する方法に興味がある場合は、次の手順を読むことができます。
ステップ1:Macクリーナーをダウンロードする
まず最初に、あなたのコンピュータにMac Cleanerをダウンロードし、アイコンをアプリケーションにドラッグしてインストールを終了してください。
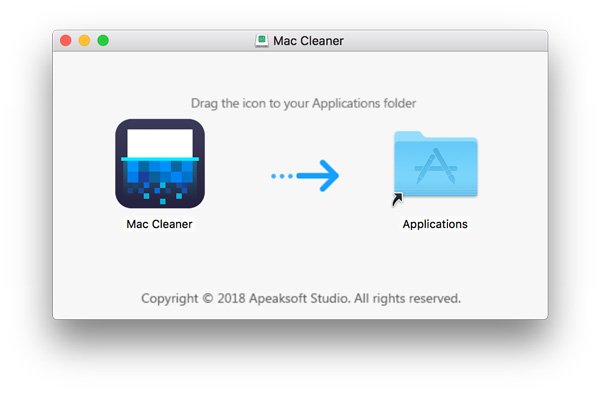
ステップ2:Macクリーナーを起動する
プログラムを正常にインストールした後、今すぐあなたのMac上でこのソフトウェアを起動します。 その後、それはあなたのMac OSシステムのステータスを自動的に検出します。 次のスクリーンショットのようにプログラムを見つけることができます。

ステップ3:アンインストールアプリを選択
メインインターフェースでは、ウィンドウの左側から主な機能を見ることができます。 次に、「アンインストーラ」を選択してMacBook Pro上のアプリケーションを削除します。 このソフトウェアでMac上のすべてのアプリをスキャンするのにはしばらく時間がかかります。

ステップ4:Macからきれいなアプリ
スキャンした後、あなたはすべてのあなたのアプリがMacにダウンロードされているのを見ることができます。 あなたが削除したいソフトウェアを見つけてMacBook Proからアプリケーションを削除する方法のプロセスを終了します。 このプロセス中に、あなたはあなたが削除したいこのアプリによって作成された様々な関連ファイルをチェックしてクリーンアップすることができます。 あなたが誤っていくつかの重要なファイルを削除した場合は、この投稿をチェックすることができます Mac上で削除されたファイルを回復する.

第1部:LaunchpadからMac上のアプリを削除する方法
1. MacのDockからアプリを削除するにはどうすればよいですか?
削除するDockアイテムのアイコンのアイコンの上にカーソルを置いて、アイコンを右クリックするだけです。 ポップアップメニューが表示されます。 ポップアップDockメニューから[オプション]> [Dockから削除]を選択します。
2. Macデスクトップのすべてのアイコンを非表示にするにはどうすればよいですか?
メニューバーのアイコンをクリックし、[デスクトップアイコンを非表示]を選択します。 デスクトップで利用可能なすべてのアイコンがすぐに非表示になります。
3. Macでデフォルトのアプリを削除できますか?
標準のアプリケーションを定期的に削除することは禁止されています。 これは、組み込みアプリケーションを削除すると、システムの実行可能性が損なわれる可能性があるためです。
まとめ:
この記事では、Mac上でアプリを削除する方法を解決するための4の最良の方法を紹介します。 あなたがMacから不要なアプリケーションを削除する必要があるとき、あなたはそのような仕事をしたいようにあなたは方法の一つを選ぶことができます。 この記事が役に立つと思われる場合は、お友達と共有してください。 あなたが情報を楽しむことができることを願っています。 もちろん、あなたのMac上のアプリを削除する方法について他の質問があれば、あなたはこの記事の中でもっと多くのコメントを共有することができます。