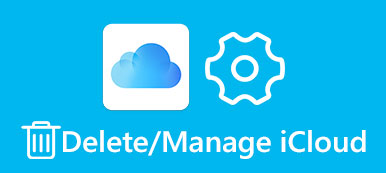最近の調査によると、音楽を聴くことはiPhoneユーザーとiPadユーザーの間で最も人気のある活動の1つです。 Apple MusicとiTunes Storeには独占的なコンテンツがたくさんあることを考えると、iOSユーザーはどこでも自分のデバイスで音楽を楽しむことを好むのは理にかなっています。
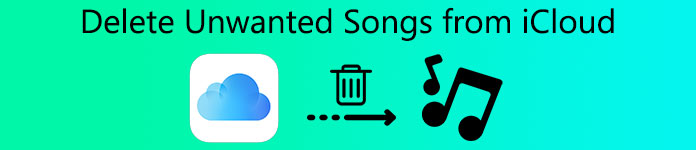
そのような傾向に追いつくために、AppleはiCloudにお気に入りの曲をバックアップするiCloud Music Library機能をリリースした。 一方、iCloudから曲を削除するプロセスは他のデータタイプとは異なることを意味します。 幸い、このチュートリアルでは、次のことについて学ぶことができます。 iCloudから曲を削除する方法 iDeviceとコンピューターで。
- パート1:iPhone、iPadまたはiPod touchのiCloud音楽ライブラリから曲を削除する方法
- パート2:WindowsまたはMacでiCloudミュージックライブラリから曲を削除する方法
- パート3:Android上でiCloudミュージックライブラリから曲を削除する方法
- パート4:iCloudから削除された音楽を回復する方法
第1部:iPhone、iPadまたはiPod touchのiCloudミュージックライブラリから曲を削除する方法
iCloudから曲を削除する最も簡単な方法は、iOSデバイスでそれを実行することです。 Apple MusicまたはiTunes Matchを購読すると、その楽曲は次の方法でiCloudに保存されます。 iCloudのミュージック・ライブラリー 自動的に。 また、iCloud Music Libraryから曲を削除すると、それらは同じApple IDに関連付けられているデバイスからも削除されます。 およびその逆。 iCloud Music Libraryから曲を削除した場合、その曲を元に戻すことはできません。
ステップ1。 iOSデバイスのiCloudから曲を削除するには、iOSミュージックアプリを開き、下から[ライブラリ]タブに移動します。
ステップ2。 消去したい曲またはプレイリストを見つけるか、アイテムを長押しするか、3DTouchを使用してメニューバーをアクティブにします。
ステップ3。 曲をデバイスにダウンロードした場合は、[削除]> [ライブラリから削除]を続けてタップして、iCloudミュージックライブラリから曲を削除します。 それ以外の場合は、メニューバーの[ライブラリから削除]を直接タップします。
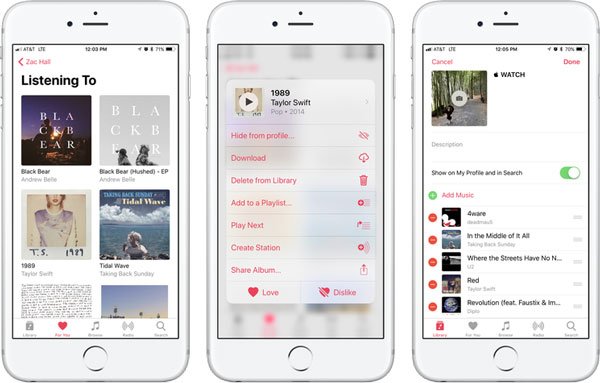
Musicアプリは、ダウンロードされた楽曲とオンラインの楽曲が混在して表示されます。 ダウンロードした音楽だけを見たい場合は、[ライブラリ内の音楽をダウンロード]をタップします。
画面上部に「この[デバイス]に音楽のみを表示しています」というメッセージが表示されたら、[ライブラリ]をタップしてライブラリ全体を表示します。
第2部:WindowsまたはMacでiCloud Music Libraryから曲を削除する方法
iTunesでは、音楽を購入してダウンロードできるだけでなく、iCloud Music Libraryから曲を削除することもできます。 それは少し複雑ですが、以下の指示はそれを完成するのを助けるかもしれません。
ステップ1。 デバイスに同梱されているLightningケーブルを使用して、iOSデバイスをコンピュータに接続します。 iTunesクライアントを起動し、最新バージョンにアップデートしたことを確認してください。
ステップ2。ウィンドウの左上隅にある「デバイス」ボタンをクリックし、「音楽」ボタンをタップしてライブラリを開きます。
ステップ3。 左側のサイドバーで[曲]を選択すると、ライブラリに追加されたすべての音楽を表示できます。 iCloudミュージックライブラリから削除するには、各曲の前にあるチェックボックスをオンにします。 すべての曲を一度に選択するには、Macの場合は「Cmd」+「A」、Windowsの場合は「Ctrl」+「A」を押します。
ステップ4。 次に、上部のリボンの[曲]メニューを展開し、[削除]を選択します。 プロンプトが表示されたら、[アイテムの削除]をクリックして、iCloudミュージックライブラリから曲を削除することを確認します。
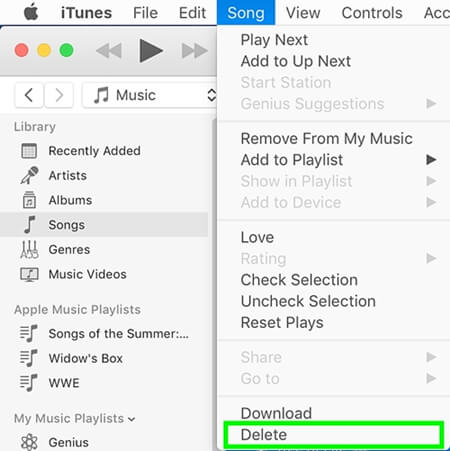
この方法で、同じApple IDに関連付けられているiCloud Music Libraryを使用してデバイスから選択した曲を削除することを理解してください。
第3部:Android上のiCloudミュージックライブラリから曲を削除する方法
さて、Apple MusicアプリはAndroid版をリリースしました。 つまり、iOSとAndroidの間でiCloud Music Libraryを使用できるため、Android上のiCloud Music Libraryから曲を削除することができます。
ステップ1。 Android デバイスのアプリ画面で Apple Music アプリを起動します。画面上部の横三本線のメニューを開き、「ライブラリ」>「ダウンロードした音楽」を選択します。
ステップ2。 ライブラリに戻ってライブラリ全体を表示し、不要な曲を選択します。「削除」をタップし、「ライブラリから削除」を押して、iCloudミュージックライブラリから削除します。
ステップ3。 デバイスにダウンロードされなかった音楽を削除したい場合は、ライブラリ画面に移動し、アイテムを選択して「ライブラリから削除」をタップして、iCloudから曲を削除します。
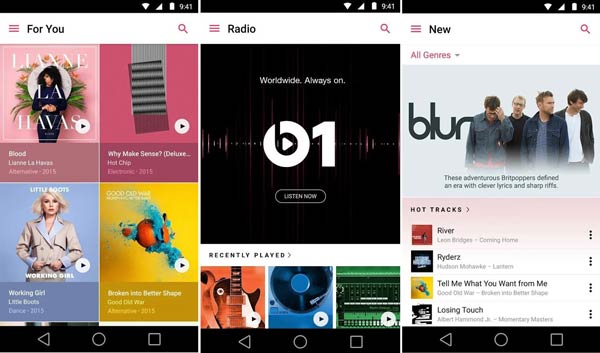
第4部:iCloudから削除された音楽を復元する方法
これで、iCloudから曲を削除する方法を理解するはずです。 ご覧のとおり、iCloudはiPhoneおよびiPadユーザーに人気のあるバックアップサービスです。では、iCloudから削除された音楽を回復することについてはどうでしょうか。 その答えは、サードパーティ製のツールがないと、iCloudバックアップを開いて特定のデータタイプを復元することはできないということです。 この時点から、Apeaksoftをお勧めします iPhone データ復元。 その利点は次のとおりです。
- iCloudバックアップを開き、音楽を含むその中にあるデータをプレビューします。
- 元の状態でiCloudバックアップからすべての音楽または特定の曲を復元します。
- 誤って削除した場合でも、システムがクラッシュした場合も、復元された場合も、紛失した曲を元に戻します。
- 音楽以外にも、連絡先、メッセージ、通話履歴、写真、ビデオなど、さまざまな種類のデータをサポートします。
- iPhone 17/16/15/14/13/12/11、iPad/iPad Pro/Air/mini以前の世代、iPod Touchと互換性があります。
- Windows 11/10/8/8.1/7/XP と macOS の両方で利用可能
要するに、それはiCloudから削除された音楽を回復するための最も簡単な方法です。
iPhoneのデータ復旧でiCloudから削除音楽を回復する方法
ステップ1。 iCloudバックアップリカバリモードに切り替えます
オペレーティングシステムに基づいて、適切なバージョンのiPhone DataRecoveryをコンピューターにダウンロードしてインストールします。 プログラムを開き、左側のサイドバーで「iCloudバックアップファイルから回復」を選択します。 次に、右側でAppleIDとパスワードをサインインします。

ステップ2。 iCloudバックアップで音楽をプレビューする
リストが表示されたら、 iCloudのバックアップ デバイスの場合は、[ダウンロード]ボタンをクリックして、デバイスからのデータの抽出を開始します。 「アプリオーディオ」を選択して、iCloudバックアップのスキャンを開始できます。 その後、スキャンプロセスを辛抱強く待つ必要があります。

ステップ3。 iCloudから削除された曲を回復
チェックボックスをオンにして目的の曲を選択し、[復元]ボタンをクリックします。 ポップアップダイアログで、目的地をドロップして曲を保存し、もう一度[復元]を押して完了します。
お見逃しなく
まとめ:
マルチメディアコンテンツは、エンターテイメントとリラックスを楽しむための人気のある方法です。 また、iOSデバイスでiCloud Music Libraryをオンにした場合は、曲が多すぎるため、すぐにストレージが足りないというメッセージが表示される場合があります。 ガイドに従って、iCloud Music Libraryから曲を削除することができます。 iPhoneの空き容量を増やす、iPad、Windows、Mac。