iCloudストレージがいっぱいになったときに削除する方法【完全ガイド】
写真をバックアップしたり、システムをアップデートしようとした時に、突然iPhoneに「iCloudストレージがいっぱいです」というリマインダーが表示された経験はありませんか?買ったばかりなのに、すでに様々なデータでいっぱいになっていて、写真を撮るための空き容量を確保するために不要なものを削除しなければなりません。Appleのエコシステムに不可欠なiCloudは確かに便利ですが、ストレージがいっぱいになると使い勝手が悪くなるだけでなく、重要なデータが同期されなくなることもあります。この記事では、iCloudのストレージ容量がいっぱいになると、使い勝手が悪くなるだけでなく、重要なデータが同期されなくなる可能性があります。 iCloudストレージを空ける方法 「容量不足」の問題を根本的に徹底的に解決します。バックアップや写真の削除、アプリデータの管理など、実用的な方法をここでご紹介します。
ページコンテンツ:
パート1. iCloudの容量が不足するとどうなるか
iCloudストレージが不足しそうになると、問題は想像以上に複雑になることがよくあります。まず「iCloudストレージが不足しています」というメッセージが表示されますが、これはほんの始まりに過ぎません。ストレージがいっぱいになると、写真をiCloudフォトライブラリにアップロードできなくなり、デバイスのバックアップが中断され、重要なファイルの同期も強制的に停止します。つまり、最新のデータ、連絡先の変更、Safariブックマークの更新、そしてiCloudサービスが提供するあらゆる便利な機能が失われる可能性があります。
さらに深刻なことに、デバイスのバックアップ、大容量ファイルのダウンロード、iOSのアップデートを行おうとすると、システムが「操作を完了できません」と直接表示することがあります。iCloudに依存しているユーザーにとって、これは効率性とデータの安全性に深刻な影響を与えます。iCloudストレージの空き容量を増やす方法を探している人の多くは、実際にこれらの問題に直面しており、ストレージを徹底的に解放する方法を緊急に必要としています。
パート2. iCloudの容量を占有しているもの
iCloudストレージを空ける方法を理解する前に、まずiCloudのストレージを実際に占有しているコンテンツを明確にする必要があります。通常、iCloudストレージは主に以下の種類のデータによって消費されます。
• デバイスのバックアップ: iPhone、iPad、または Mac は、システム データ、アプリ データ、および設定を iCloud に自動的にバックアップします。時間の経過とともに、かなりの量のスペースが蓄積される可能性があります。
• 写真とビデオ: iCloud フォトライブラリは、すべての写真とビデオ、特に非常に大きくなる可能性がある高解像度または 4K ビデオ ファイルを同期します。
• メールと添付ファイル: iCloud メール アカウントを使用する場合、メールと添付ファイルもスペースを消費します。
• ドキュメントとアプリデータ: メモ、チャット履歴、ゲームの保存など、アプリケーションによって自動的にアップロードされるさまざまなファイルが含まれます。
• 一時キャッシュとシステムファイル: 大きな割合を占めるわけではありませんが、徐々に蓄積される可能性があるため、多くのユーザーは iPhoneのキャッシュをクリア 定期的に。
iCloudからデータを削除する方法を探しているユーザーの多くは、スペースを占有している原因を特定し、集中的なクリーニング対策を講じたいと考えています。次のセクションでは、iCloudのスペースを空けるための効果的な方法をいくつか紹介し、ストレージを完全に解放できるようにします。
パート3. iCloudストレージを空ける方法
iCloudストレージを整理整頓するコツは、容量を占有しているデータを体系的に管理・削除することです。以下の方法は、iCloudを効率的にクリーンアップし、利用可能な容量を増やすのに役立ちます。
アプリデータを確認する
ステップ 1: Video Cloud Studioで 設定 iPhone でアプリを起動し、上部にある Apple ID をタップします。
ステップ 2: 選択する iCloud 次にタップします アカウント ストレージの管理.
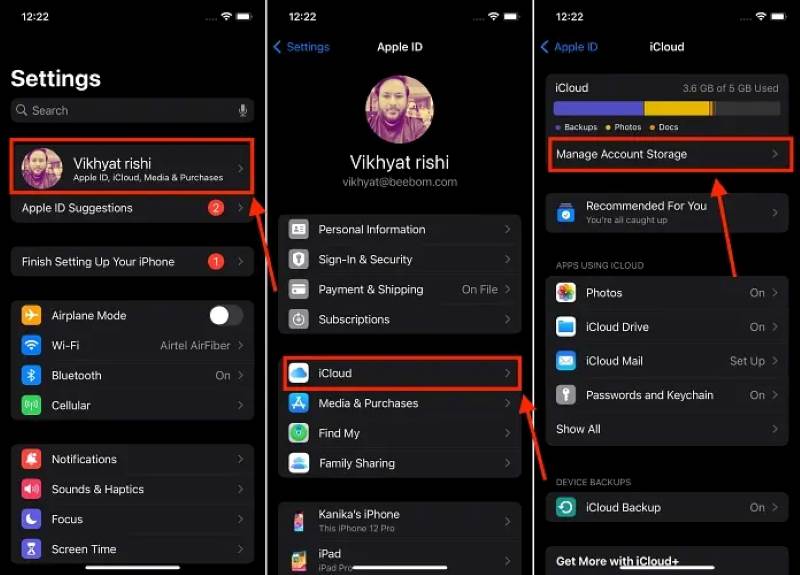
ステップ 3: アプリの一覧を確認し、多くのスペースを占有しているアプリを見つけます。特定のアプリをタップして、 オフ 不要なアプリをiCloudから削除してストレージスペースを解放します。
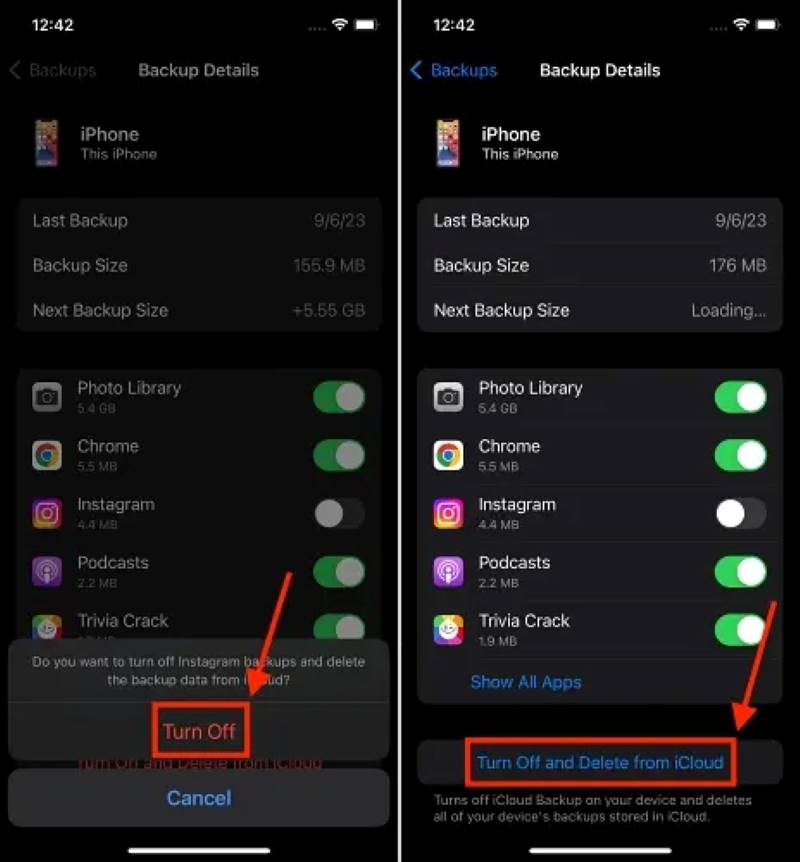
iCloudバックアップを管理する
ステップ 1: 見つける バックアップ 内のオプション ストレージスペースの管理.
ステップ 2: すべてのデバイスのバックアップのリストを確認し、使用されなくなった古いバックアップを特定します。
ステップ 3: 不要なバックアップを選択してクリックします オフにしてiCloudから削除する その行動を確認する。
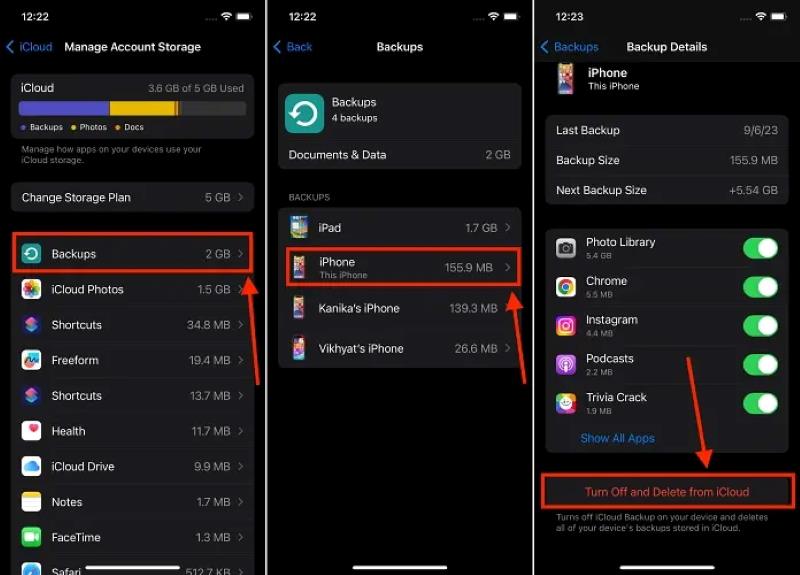
写真とビデオを削除する
ステップ 1: Video Cloud Studioで 写真 アプリに移動し、 写真 or アルバム タブには何も表示されないことに注意してください。
ステップ 2: 削除したい写真や動画を選択します。複数選択も可能です。「削除」ボタンをクリックします。写真が多すぎて、誤って保存してしまった場合は、「 重複写真ファインダー さらにフィルタリングして削除します。
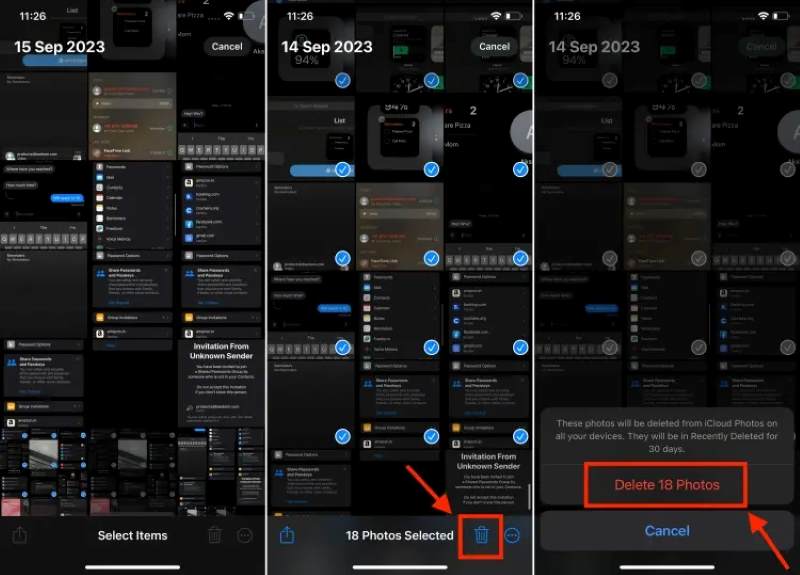
ステップ 3: それから、 最近削除された アルバムを完全に空にします。
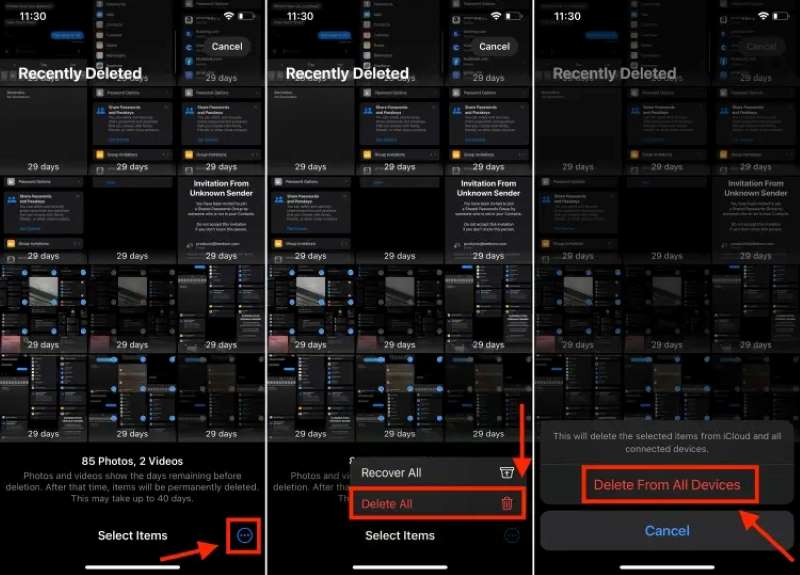
一時キャッシュデータを消去する
ステップ 1: 一部のキャッシュを自動的に消去するには、デバイスを再起動します。
ステップ 2: 徹底的にクリーンアップするには、大量のキャッシュを占有するアプリケーションをアンインストールして再インストールします。
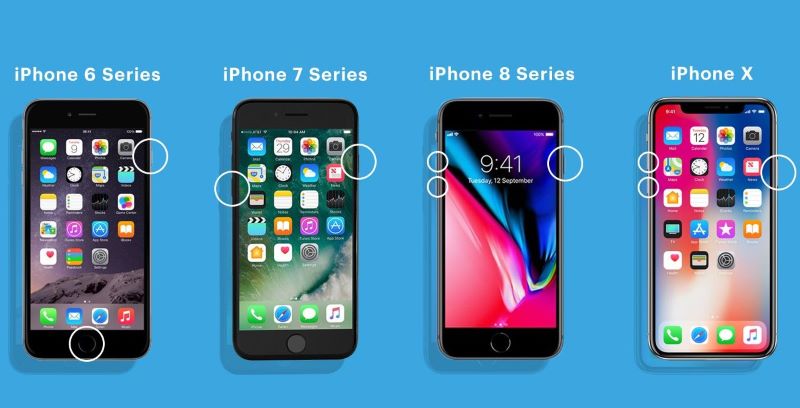
工場出荷時設定へのリセット(極端な方法)
ステップ 1: すべての重要なデータをコンピューターまたは他のクラウド サービスにバックアップします。
ステップ 2: に行く 設定 > 一般 > リセット > すべてのコンテンツと設定を消去.
ステップ 3: 画面の指示に従ってデバイスのリセットを完了し、再度セットアップしてバックアップを復元します。
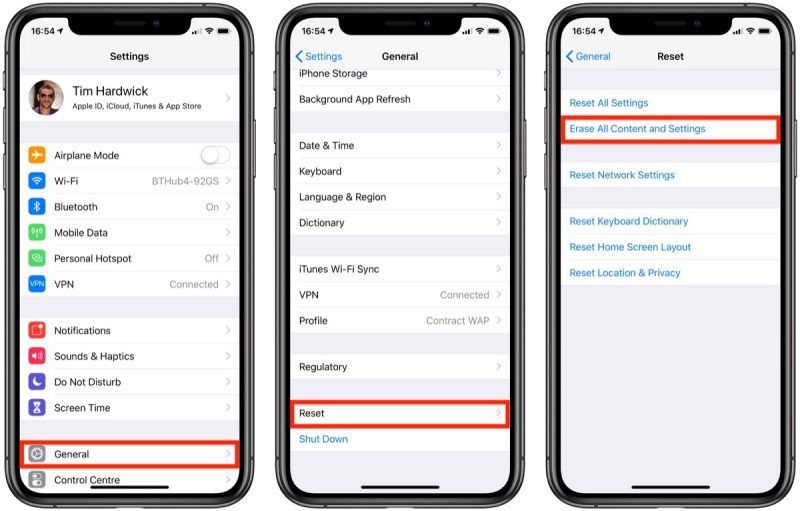
パート4. ヒント:iPhoneの空き容量を増やす
iCloudの空き容量不足に加えて、多くのユーザーはローカルストレージの空き容量不足という問題にも直面しています。iCloudストレージを空にする手順をすべて実行しても、iPhoneの動作が遅くなったり、新しいアプリをインストールできなかったりする場合は、iPhoneの内部ストレージをより徹底的にクリーニングする必要があるかもしれません。この段階では、専門のクリーニングツールが非常に役立ちます。 Apeaksoft iPhone消しゴムは、iOS ユーザー向けに特別に設計されており、さまざまな隠れたジャンクをワンクリックで削除して、かなりの量のストレージスペースを解放できます。
iPhoneの空き容量を増やす最良の方法
- キャッシュ、一時ファイル、システムジャンクをすばやくスキャンしてクリアします。
- 定期的なクリーニングから徹底的な削除まで、さまざまなニーズに対応します。
- 機密データを完全に消去し、回復不可能にします。
- iPhone 17/16/15/14/13 シリーズおよびさまざまな iPad をサポートし、最新の iOS バージョンと互換性があります。

ステップ 1: iPhone Eraserをダウンロードしてインストールし、USBデータケーブルを使用してiPhoneまたはiPadをコンピュータに接続し、「Free Up」を選択します。 スペース メインページのセクションに移動し、 クイックスキャン

ステップ 2: その後、ソフトウェアはキャッシュ、ログファイル、一時データ、その他の容量を消費するアイテムを自動的にスキャンします。スキャンが完了したら、 消します ボタンを押して、プログラムが自動的にクリーニングプロセスを完了するまで待ちます。

Apeaksoft iPhone Eraserは、iCloudストレージの削除方法を学んだ後の補足として役立つだけでなく、デバイスの動作速度を最適化し、寿命を延ばすのにも役立ちます。「iPhoneのストレージがほぼいっぱいです」などの問題にまだ悩まされている場合は、このツールを試してみることをお勧めします。これが最も必要なステップになるかもしれません。
結論
この記事で紹介した方法を通じて、あなたは様々な実践的な方法を習得しました。 iCloudストレージを削除する方法 ストレージ不足の問題を徐々に解決します。ローカルスペースをさらに解放し、デバイスの動作効率を向上させたい場合は、 Apeaksoft iPhone消しゴム デバイスの負荷を軽減します!
関連記事
MacBook のストレージを何が占有しているかを確認するには、ガイドを読んで適切な方法に従って情報を入手してください。
Mac で忘れてしまったキーチェーンのパスワードをリセットし、無料 Apple パスワード マネージャーに効果的に再アクセスする方法を説明します。
Google フォトのストレージ制限とは何ですか? Google ストレージの料金はいくらですか? Google クラウド ストレージを解放する方法すべての質問は、この投稿で回答されます。
お使いの携帯電話のストレージがいっぱいの場合は、ちょうどここでAndroid上でより多くのストレージスペースを解放するために携帯電話のストレージをクリアする方法を読んで学びます。

