iPhone ストレージのシステムデータ: 効果的に消去する方法
写真や動画を整理したり、あまり使わないアプリを削除したりしたのに、iPhoneのストレージ容量が足りなくなるという状況に陥ったことはありませんか? 実際に容量を浪費しているのは、無視しているシステムデータかもしれません。 キャッシュ、ログ、一時ファイルなどの目に見えないファイルは、毎日の使用で蓄積され、最終的にはストレージ容量を食いつぶします。 心配しないでください。この記事では、 iPhoneのシステムデータを消去する方法 簡単にスペースを解放し、デバイスを再びスムーズに動作させることができます。
ページコンテンツ:
パート1: iPhoneのシステムデータとは
iPhone のストレージ管理では、システム データは、多くの一時ファイルやバックグラウンドで生成されたコンテンツを含む漠然としたカテゴリです。このデータは直接表示できませんが、主に次のカテゴリが含まれ、多くのストレージ スペースを占有する可能性があります。
• キャッシュファイル: 読み込みを高速化するために、Safari、ソーシャル メディア アプリ、ビデオ ストリーミング アプリから一時データを抽出します。
• ログファイル: システム操作中およびアプリ使用中に生成された記録はエラーチェックに使用されますが、ユーザーの日常的な使用には役立ちません。
• ダウンロードした更新ファイル: iOS システムアップデート内のクリーンアップされていない一時ファイルまたは未完了のダウンロード パッケージ。
• 一時ファイル: アプリの解凍やインストール中に生成される中間ファイルなどは、自動的に削除されないことがよくあります。
• その他雑品: 期限切れの iMessage 添付ファイル、メール キャッシュ、デバイス バックアップの残留データなどが含まれます。
これらのデータは使用期間とともに徐々に蓄積され、知らないうちに数GBから数十GBのストレージ容量を占有する可能性があるため、ストレージを解放するにはシステムデータのクリーニングが特に重要です。
パート2: iPhoneストレージのシステムデータを消去する最適なツール
iPhoneの使用が増えると、システムデータが静かに蓄積され、ストレージスペースを目に見えない形で奪っていきます。写真、ビデオ、アプリをクリーンアップしても、システムデータは検出できず、消去するのが難しいことがよくあります。これらの隠れたストレージフットプリントを効率的にクリーンアップするために、 Apeaksoft iPhone消しゴム プロフェッショナルで使いやすいソリューションを提供します。
iPhoneストレージのシステムデータを完全に消去する
- キャッシュ、一時ファイル、ログなどの不要なデータを完全に削除して、ストレージスペースを解放します。
- ユーザーのプライバシーが漏洩しないように、高度なデータクリーニング技術が採用されています。
- 完全なデータ消去、ファイル管理、デバイスのバックアップなどの機能をサポートします。
- 複数の iPhone モデルと互換性があり、最新の iOS バージョンをサポートします。

ステップ 1: まず、Apeaksoft iPhone Eraserをダウンロードし、USBケーブルでiPhoneをコンピューターに接続します。プログラムを起動すると、ツールが自動的にデバイスを識別します。
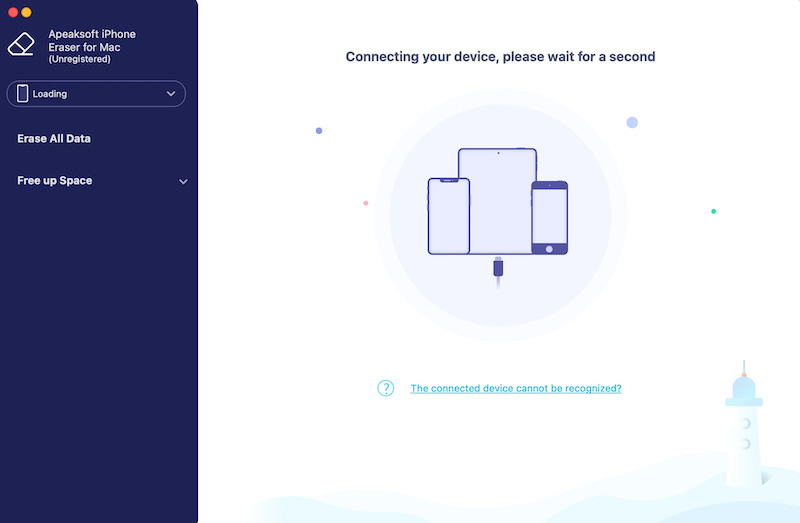
ステップ 2: メイン画面の左側に2つのクリーンアップオプションが表示されます。 すべてのデータを消去する オプションを選択すると、ツールは iPhone 上のすべてのスペースを占めるコンテンツを自動的にスキャンし、3 つのレベルのクリーニングを提供します。 ロー, 真ん中, ハイ適切な洗浄深さを選択し、 お気軽にご連絡ください ニーズに合わせてボタンを選択してください。
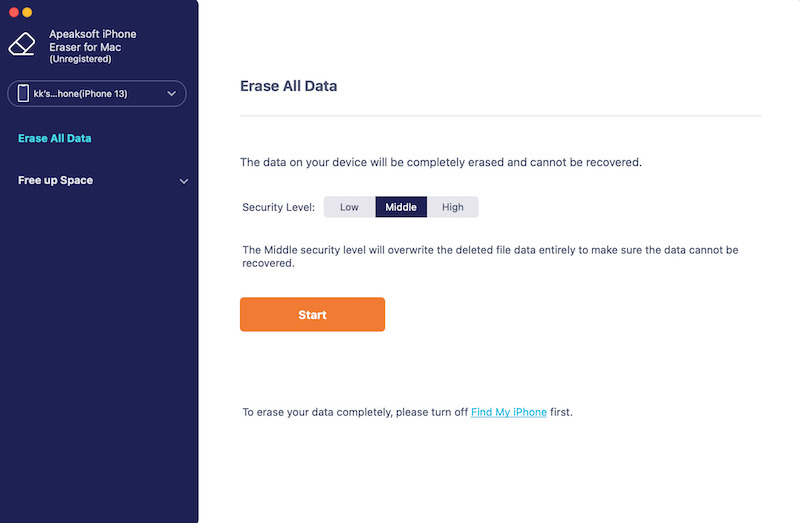
ステップ 3: その後、システムは確認インターフェイスをポップアップし、指定された番号を入力して操作を確認します。クリーニングオプションを確認したら、 消します ボタンをクリックすると、ツールが自動的にシステムデータのスキャンと削除を開始します。プロセス全体は、手動による介入なしで数分で完了します。
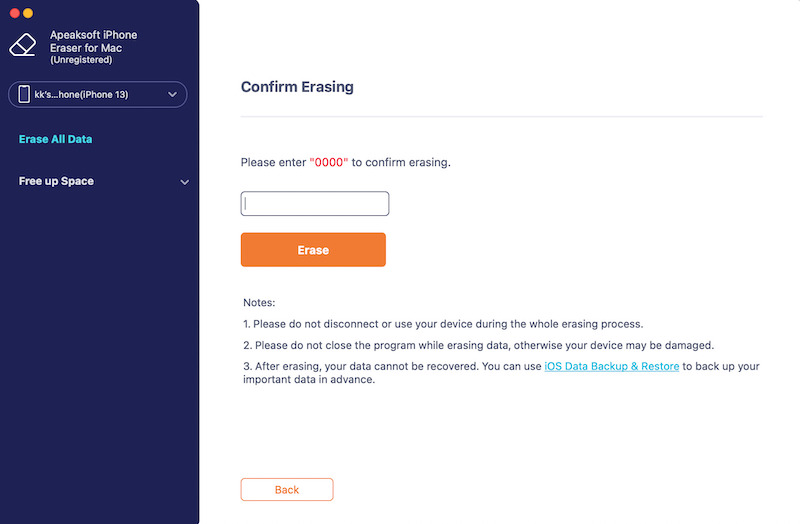
iPhone ストレージのシステム データを消去するプロセス中は、iPhone をコンピューターから取り外したり使用したりしないでください。また、システムをシャットダウンしないでください。デバイスに損傷を与える可能性があります。完了すると、ストレージ容量が増え、iPhone が最高の状態に戻り、よりスムーズに動作するようになります。
パート3:iPhoneのシステムデータを手動で消去する方法
専門ツールを使用すると、より効率的にストレージ容量を解放できますが、iPhone のシステム データを手動で削除する方法を知りたい場合は、ここでいくつかの簡単で効果的な方法を紹介します。これらの方法は、システム上のデータ量を削減するのに役立ちますが、専門ツールほど徹底的にすべてのデータを消去できない可能性があります。
Safariのキャッシュを消去する
Safari のキャッシュ ファイル、履歴、その他のデータは、一定量のシステム ストレージ領域を占有します。定期的にクリーニングすると、領域を解放できます。
ステップ 1: 店は開いています 設定、スクロール、検索 Safariをタップして入力します。
ステップ 2: 下にスクロールして見つけてクリック 履歴とウェブサイトのデータをクリアする.
ステップ 3: ポップアップウィンドウでクリアを再確認した後、Safari キャッシュ ファイルが削除されます。
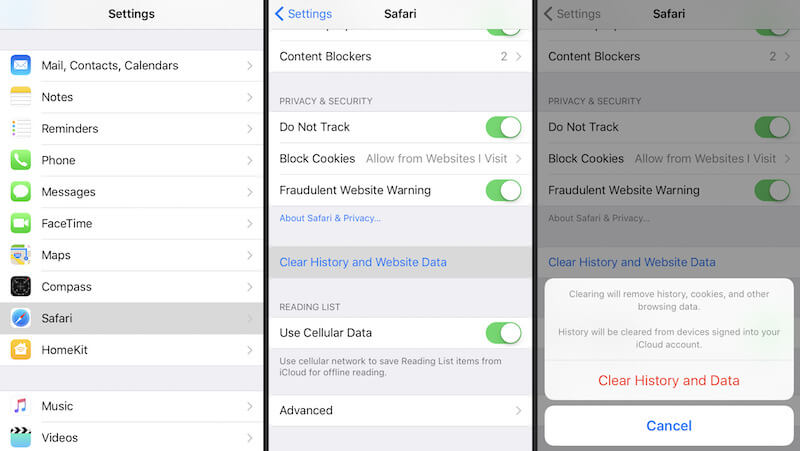
未使用のアプリを削除する
アプリとそのキャッシュは、iPhone のストレージを大量に消費する原因となります。アプリを削除してもすべてのシステム データが直接消去されるわけではありませんが、一部のキャッシュ ファイルと一時ファイルは解放されます。
ステップ 1: に行く 設定 をクリックして 全般 > .
ステップ 2: スワイプして 未使用のアプリをオフロードするをタップし、対応するトグルをドラッグしてオンになっていることを確認します。特定のアプリのみを削除したい場合は、 iPhoneストレージ 手動で削除します。
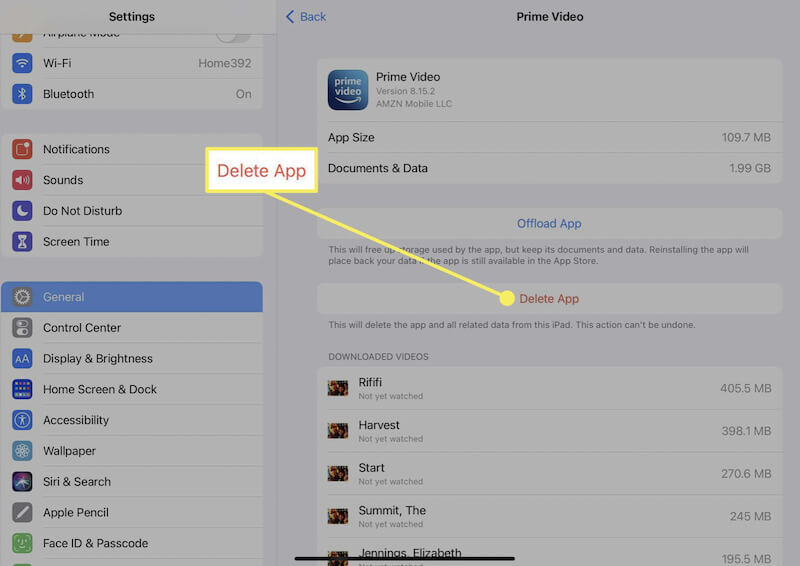
iMessageの添付ファイルをクリーンアップする
iMessage の画像、ビデオ、添付ファイルは、多くのストレージ容量を占有する傾向があります。
ステップ 1: 頭に メッセージ iPhone でアプリを起動して、誰かとの会話を見つけましょう。
ステップ 2: 対応するボタンを選択したら、 削除 画面の右下にあるオプション。
ステップ 3: 確認する 削除 ポップアップウィンドウでもう一度タップします。不要な画像を削除するには、会話をタップして長押しして削除します。画像を残しておきたいが、ストレージ容量を増やすために削除する必要がある場合は、 iPhoneから外付けハードドライブに写真を転送する 事前にお勧めします。
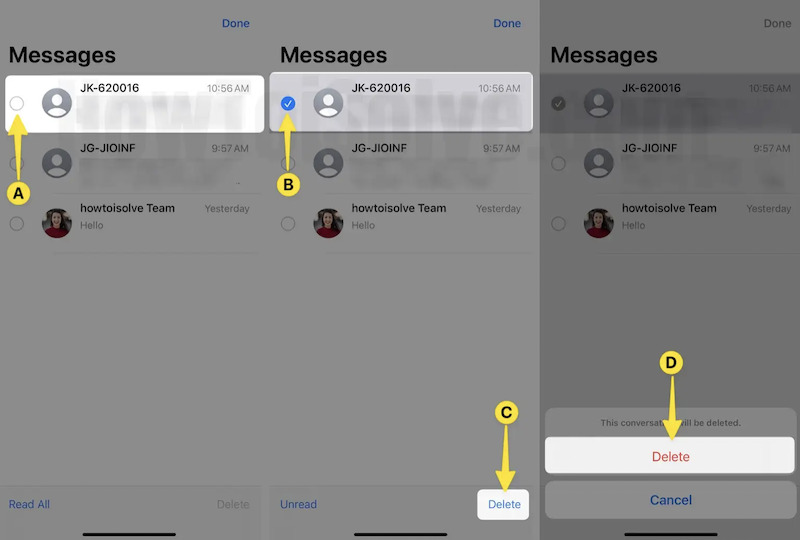
これらの手動の方法は、iPhone ストレージ内のシステムデータの一部を消去するのに役立ちますが、プロのツールほど徹底的ではありません。より効率的な消去が必要な場合は、Apeaksoft iPhone Eraser などのプロのツールをお勧めします。
パート4: iPhoneのシステムデータを消去するメリット
iPhone のシステム データを削除する方法を学んだ後、それを消去することのメリットは何だろうと疑問に思うかもしれません。システム データを消去すると、ストレージ領域が解放され、よりスムーズなエクスペリエンスが得られます。主なメリットは次のとおりです。
• ストレージスペースを解放する
システムデータが蓄積されるにつれて、iPhoneのストレージ容量が徐々に増加し、新しいファイルやアプリを保存できなくなることがあります。冗長なデータをクリーンアップすると、より多くのスペースが解放され、ストレージ不足などの問題を回避できます。 iPhoneでビデオを見ない.
• 機器のパフォーマンスを向上させる
システム データがクリーンアップされていないと、デバイスの応答が遅くなり、遅延が頻繁に発生する可能性があります。このデータを定期的にクリーンアップすると、iPhone の動作が大幅に高速化され、スムーズになります。
• バッテリー寿命を延ばす
システムデータが多すぎると処理能力が消費され、バッテリー寿命に影響する可能性があります。不要なファイルを削除すると、デバイスはタスクをより簡単に処理し、バッテリー寿命が長くなります。
結論
簡単な作業のように聞こえますが、 iPhoneのシステムデータを消去する デバイスの滑らかさと保管には不可欠です。手動で行う場合でも、 Apeaksoft iPhone消しゴム定期的なクリーニングにより、iPhone のパフォーマンスが大幅に向上し、ストレージ不足や遅延の問題が解決されます。
関連記事
Apple ID のパスワードを忘れた場合は、当社の具体的なガイドに従って、パスワードなしで iPhone を消去し、新しいデバイスとして設定してください。
iPhone のストレージ容量が不足すると困ってしまいます。心配しないでください。この投稿では、無料 iPhone ストレージ クリーナーを 5 つ紹介します。
iPhoneでWhatsAppキャッシュを削除するにはどうすればよいですか? この記事から知っておくべき4つの簡単な方法を次に示します。
iPhone でアプリをアンインストールするにはどうすればよいですか? iPhoneでアプリのアップデートをアンインストールするにはどうすればよいですか? この投稿から、iPhone でアプリをアンインストールする方法に関する完全なガイドを入手してください。

