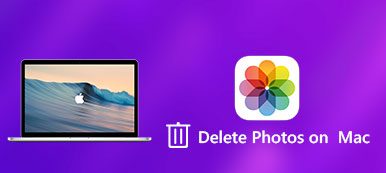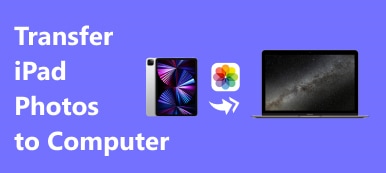写真アプリを開いてアルバムを選択して削除できるのは当然のことですが、iPhoneを最新のiOS 18にアップデートすると、最新の写真アプリでiPhoneのアルバムを削除するための編集オプションが見つからない場合があります。iPhoneでアルバムを削除できないのはなぜでしょうか?この問題のトラブルシューティング方法を教えてください。
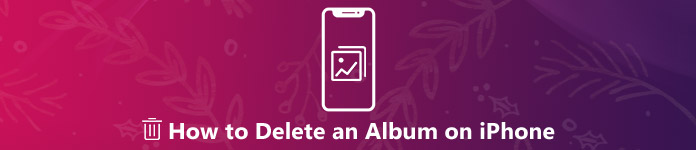
iPhoneからフォトアルバムを削除するには、3の簡単な方法で問題をトラブルシューティングできます。 さらに、この理由についても詳しく知ることができます。 記事を読んで、必要な方法を選択してください。
- パート1:iPhone転送でiPhoneのアルバムを削除する方法
- パート2:写真アプリでiPhoneからアルバムを削除する方法
- パート3:iTunes経由でiPhoneから同期したアルバムを削除する方法
- パート4:iPhoneでアルバムを削除できない理由
パート1:iPhone転送でiPhoneのアルバムを削除する方法
写真やアルバムが破損しているか、アップデートの問題か、 ApeaksoftのiPhone転送 あなたのiPhoneのための簡単なiPhone転送とマネージャーです。 iPhoneのファイルを簡単に転送、バックアップ、削除、編集、管理することができます。 iPhoneでアルバムを削除するだけの場合でも、事前にコンピューターで写真をプレビューしてバックアップできます。
- ワンクリックで選択したiPhoneの写真とアルバムを削除します。
- 削除する前に、フォトアルバムをコンピューターにバックアップおよび管理します。
- すべてのフォトアルバム、デフォルトのアルバム、同期済みのアルバム、アプリアルバムを検出します。
- 追加、作成、 リネーム, アルバム間で写真を並べ替えるiPhoneでフォトアルバムを削除します。
iPhone転送経由でiPhoneからアルバムを削除する方法
ステップ1iPhoneを元のUSBケーブルでコンピューターに接続します。 iPhone Transferをダウンロードしてインストールし、コンピューターでプログラムを起動します。 このプログラムは、接続するiPhoneを自動的に検出できます。

ステップ2「写真」メニューを選択して、iPhone上のすべてのアルバムをプレビューします。 写真の追加、デバイス/コンピューターへの転送、写真の削除、写真情報のプレビュー、およびコンピューターでの管理を行うことができます。

ステップ3iPhoneからフォトアルバムを削除する必要がある場合は、「ツールボックス」ボタンをクリックして「アルバムを削除」オプションを選択します。選択したアルバムが iPhone から完全に削除されます。

誤って削除しないように、事前に写真をパソコンにバックアップしておくことができます。 「PCにエクスポート」オプションをクリックすると、大容量のコンピューターにバックアップできます。
パート2:写真アプリでiPhoneからアルバムを削除する方法
iPhoneには、iOSのデフォルトと手動で作成された2つの主要なフォトアルバムがあります。 ポートレート、パノラマ、セルフィー、ライブ写真などのデフォルトのものは削除できません。 iOSバージョンが異なるiPhoneでアルバムを削除する詳細なプロセスは次のとおりです。
iOS 12を使用してiPhoneでアルバムを削除する方法
ステップ1ホーム画面から「写真」アプリを実行すると、左上隅に「プラス」ボタン、太字で「アルバム」、その下に「マイアルバム」が表示されます。
ステップ2「マイアルバム」の右側にある「すべて表示」オプションをタップして、次の画面に進みます。
ステップ3iPhoneのフォトアルバムを削除するには、右上の[編集]オプションをタップします。
ステップ4次に、[アルバム]> [最近削除されました]に移動し、不要なアルバムを完全に削除します。
古いiOSからフォトアルバムを削除する方法
ステップ1「写真」アプリの「アルバム」タブに移動します。
ステップ2次に、右上隅に[編集]オプションが表示されます。 オプションをタップすると、自分で作成したすべてのアルバムが表示されます。
ステップ3不要なフォトアルバムの赤い丸をタップして、「最近削除した」フォルダに移動します。 iPhoneでアルバムを完全に削除する必要がある場合は、フォルダからアルバムを削除します。
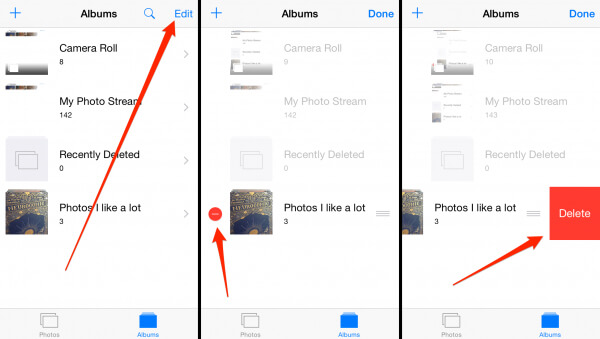
パート3:iTunes経由でiPhoneから同期したアルバムを削除する方法
iPhoneには、PCまたはMacから同期されたフォトアルバムの別のタイプのアルバムがあります。 iPhoneをコンピューターに接続し、iTunesを使用して同期した場合、一部のアルバムはiTunesライブラリからiPhoneに転送されます。 これらのフォトアルバムは、iPhoneで個別に削除することはできません。
ステップ1iPhoneをUSBケーブルでコンピュータに接続し、iTunesを起動します。 Macの場合は[iTunes]> [アップデートの確認]、PCの場合は[ヘルプ]> [アップデートの確認]をクリックして、iTunesを最新バージョンに更新します。
ステップ2iTunes が iPhone を検出するまで待ち、左上隅にある「デバイス」ボタンをクリックして iPhone 上のすべてのアルバムにアクセスします。
ステップ3左側のサイドバーの[設定]の下にある[写真]タブに移動します。 次に、[選択したアルバム]オプションを選択し、保存するアルバムを選択します。
ステップ4その後、「適用」ボタンをクリックして、iPhoneの写真をiTunesフォトライブラリで再度上書きし、iPhoneで同期されたアルバムを削除します。 同期が完了したら、「完了」ボタンをクリックします。
チェックされていないフォトアルバムは、処理後にiPhoneから削除されます。 iTunesでフォトアルバムを削除する前にiPhoneの写真をプレビューすることはできません。 したがって、不要なアルバムの名前を書き留めておいたほうがよいでしょう。
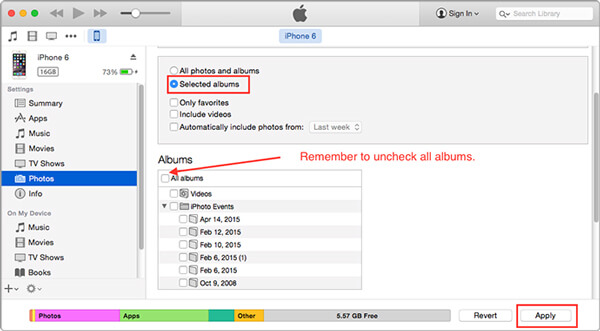
パート4:iPhoneでアルバムを削除できない理由
すべてのiPhoneに組み込まれているフォトアプリを使用すると、写真を保存および編集できるだけでなく、アルバムを簡単に管理できます。 一部のアルバムを途中で削除できないのはなぜですか? iPhoneでアルバムを削除できない一般的な理由は次のとおりです。
1。 不適切なアルバムの種類
iPhoneにはいくつかの種類のアルバムがあります。 iOSのデフォルトのもの、またはiTunesから同期されたものを選択した場合、それらをiPhoneから直接削除することはできません。 また、App Storeアプリで作成されたアルバムは、写真アプリでは変更できません。
2。 アルバム内の破損した写真
iPhoneのフォトアルバムに破損した写真が含まれている場合、iPhoneで直接削除することはできません。 この場合、iPhoneをコンピューターに接続し、iPhone転送を介してフォトアルバムを削除できます。
3。 iPhoneで何か問題が発生する
ウイルスまたはマルウェアがiPhoneに感染すると、iPhoneのフォトアルバムを削除できない場合があります。 iPhoneを復元してフォトアルバムを削除する前に、iTunesまたはiCloudにバックアップするだけです。 もちろん、iPhone転送を使用して目的のアルバムを削除することもできます。
まとめ:
この記事では、iPhone 16/15/14/13/12/11/X以前の写真アルバムを削除する方法について説明します。iPhoneの写真アプリは、写真アルバムを削除する最も簡単な方法です。iPhoneに同期された写真アルバムの場合は、iTunesに移動して再度同期して削除する必要があります。それでも写真を削除できない場合は、 ApeaksoftのiPhone転送 あなたが考慮することができる究極のソリューションです。 使いやすいだけでなく、iPhoneでフォトアルバムを簡単に管理することもできます。 iPhoneでフォトアルバムを削除する方法に関するクエリがさらに多い場合は、コメントで詳細を共有できます。