iPhone でメッセージを削除する 5 つの簡単な方法
iPhoneユーザーは、ネットワークを使用してiMessageで無料で便利に会話することができます。そのため、 iPhoneでメッセージを削除する方法 プライバシーを保護し、iPhone のデータを整理します。この記事では、iPhone で 1 つのメッセージ、複数のメッセージ、およびメッセージの会話を削除する方法について説明します。また、iPhone のメッセージを復元できないように永久に消去するソリューションも提供します。
ページコンテンツ:
パート 1: XNUMX つまたは複数のメッセージを削除する
最初の方法は、1つの会話からテキストメッセージを個別に、または複数削除する方法の問題を解決することです。特定の情報を隠してプライバシーを保護するために一部のメッセージを削除したり、不快なメッセージだけを消去したりできます。この方法では、自分のiPhoneのメッセージのみが削除されることに注意してください。両方のiPhoneでテキストメッセージを削除する方法がわからない場合は、相手のデバイスを入手するか、 iCloudをハッキングする 削除してください。または、2 分以内に送信したメッセージを取り消してください。
ステップ 1: Video Cloud Studioで メッセージ アプリを開き、削除したいメッセージが含まれている会話をタップします。
ステップ 2: 削除したいメッセージを1つ長押しし、 その他.
ステップ 3: 下部のゴミ箱ボタンをタップして削除します。この会話で削除したい他のメッセージがある場合は、チェックを入れてタップします。 X 件のメッセージを削除.
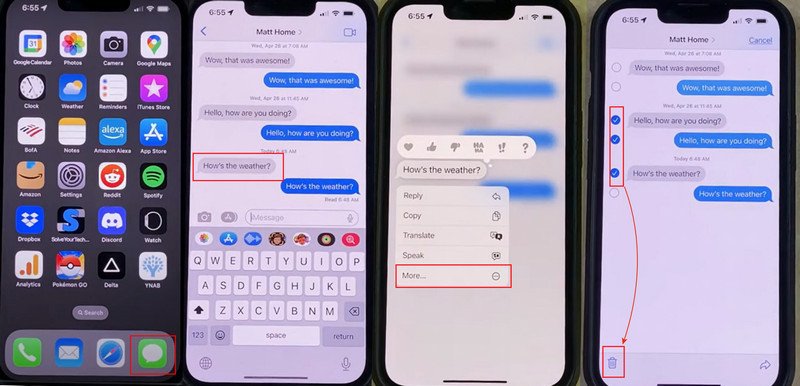
パート2: XNUMXつのメッセージの会話を削除する
すでに期限切れになっている認証コードを多数送信してきたある会社からのメッセージをすべて削除したい場合があります。iPhone 上の 1 つの会話からすべてのメッセージを削除する方法がわからない場合は、この会話を直接削除してみませんか? この方法では、簡単なジェスチャーで 1 つのメッセージ会話を削除する方法を説明します。同様に、この方法では自分の iPhone 上のメッセージのみが消去され、相手のデバイス上のメッセージは消去されません。
ステップ 1: Video Cloud Studioで メッセージ iPhone のアプリ。会話を 1 つ押して左にスワイプします。
ステップ 2: 赤いゴミ箱ボタンが表示されます。それをタップすると、この会話を削除できます。
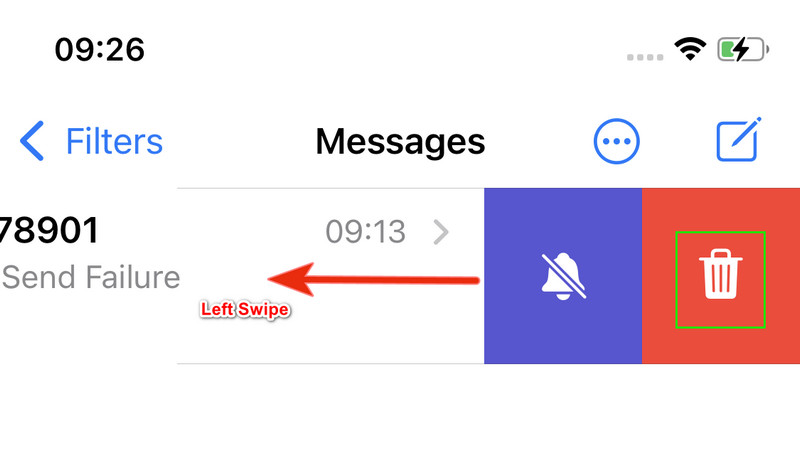
パート3: 複数のメッセージの会話を削除する
長い間メッセージを消去していない場合は、パート2で述べたようなメッセージがたくさんあるはずです。30つずつ削除するのは少し時間がかかるので、複数の会話を一度に削除する必要があります。この方法も非常に簡単です。ただし、削除を確認する前に注意してください。知らないうちに保存したい会話を誤って削除する可能性があります。XNUMX日以上、 削除されたメッセージの回復 iPhoneでは難しいでしょう。
iMessage の会話を一括で削除する方法を見てみましょう。
ステップ 1: 店は開いています メッセージ あなたのiPhoneで。
ステップ 2: 上部の3つの点のボタンをタップします。次に、 メッセージを選択.
ステップ 3: 削除したい会話の前のチェックボックスをオンにして、タップします。 削除 底に。 タップ 削除 もう一度確認し、タップします クリックします 頂上で。
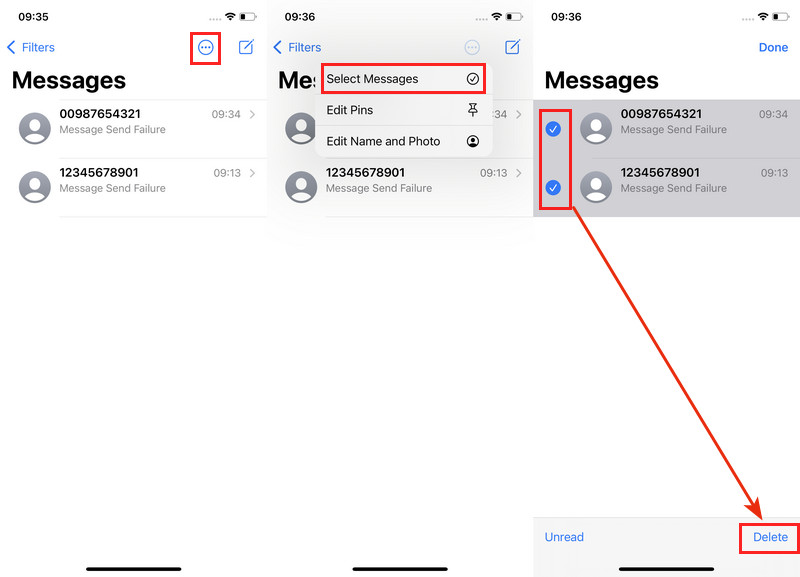
上記の3つの方法は、iPhoneからメッセージを一時的に削除するだけです。 iCloud経由で復元する または iPhone の最近削除したメッセージ。30 日が経過しても iPhone にメッセージが完全に削除されたと表示されていても、それらのメッセージは実際には消去されておらず、iPhone のどこかに隠されているため、簡単に復元できます。
したがって、iPhone のメッセージを復元できないように削除する方法が知りたい場合は、パート 4 を読んで解決策を見つけてください。
パート4:iPhoneのメッセージを復元不可能な状態に削除する
通常、iPhone でメッセージを削除すると、永久的に削除したとしても、実際には削除されず、iPhone のどこかに保存されます。iPhone からメッセージを完全に削除したい場合は、サードパーティのプログラムを使用する必要があります。 Apeaksoft iPhone消しゴム あなたを助けるためにここにあります。
これは、iPhone からデータを徹底的に削除する専門的な消去ツールです。高度なアルゴリズムにより、個人データ、銀行情報、パスワードが消去され、誰もそれらを復元できなくなります。このプログラムを適切に操作できない場合でも、技術的なスキルがなくても iPhone のメッセージを簡単に削除できるので心配しないでください。
さらに、このプログラムは iPhone のキャッシュを自動的にクリアして iPhone のストレージを解放し、iPhone を高速化します。このプログラムを使用して iPhone 上のアプリを複数回アンインストールすることもできます。
iPhoneのメッセージを復元不能に削除する最高のツール
- iPhone のメッセージを復元できないように削除します。
- 個人データ、銀行情報、パスワード、その他の機密データを消去します。
- 直感的なインターフェースを備えており、使いやすいです。
- 最新のiOSシステムをサポートします。

iPhone でテキストメッセージを消去する方法を見てみましょう。
ステップ 1: 上記の2つのリンクからこのプログラムをダウンロードしてください。ダブルクリックしてインストールし、起動してください。次に、USBケーブルを使用してiPhoneをこのコンピューターに接続します。 信頼 コンピュータが iPhone を正常に検出できるように、iPhone のボタンをオンにします。

ステップ 2: クリック すべてのデータを消去する 左側のタブをクリックします。ここでは、低、中、高の 3 つのレベルでデータを消去できます。
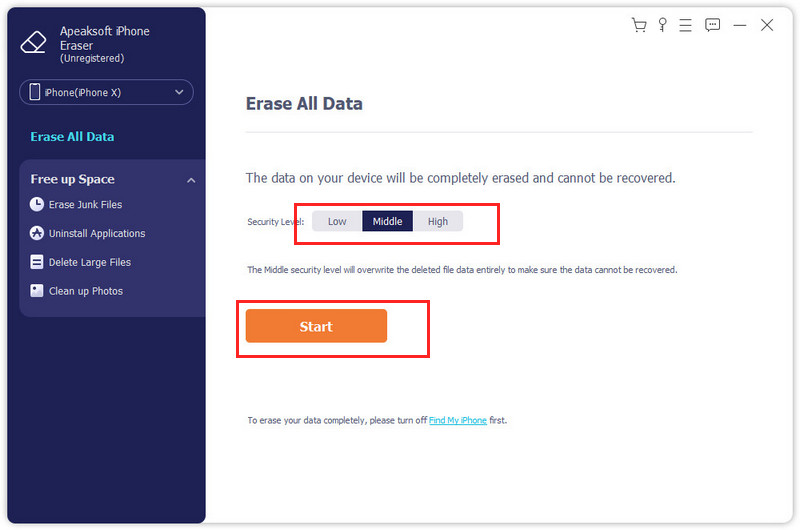
ステップ 3: レベルを 0000 つ選択後、XNUMX を入力して消去を確認します。数分以内に、メッセージは回復不能な状態に消去されます。
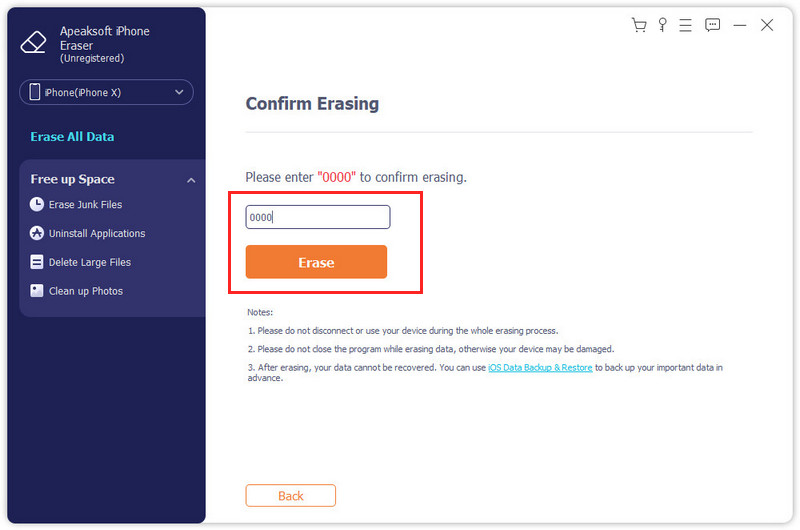
ヒント:
1. iPhone または iPad が Windows または Mac コンピュータで正常に検出されるようにするには、事前にコンピュータに最新バージョンの iTunes をインストールしてください。迅速な検出を確実に行うには、まずプログラムを起動してから iPhone を接続する必要があります。
2. レベルを選択する場合、レベルが低いほど速度が速くなり、レベルが高いほどメッセージの回復が難しくなります。中間レベルではメッセージが消去され、回復できなくなります。
パート5:iPhoneメッセージの自動削除を設定する
私たちは毎日たくさんのメッセージを受け取りますが、そのほとんどは有効で、限られた時間しか使えないものです。iPhone では、定期的にメッセージを消去しないと、無駄なメッセージが大量に蓄積されてしまいます。そこで、iPhone のメッセージに自動削除を設定すると、一定時間以上保存されているメッセージが iPhone によって消去されます。
定期的に削除すると、確認コード メッセージや個人的なメッセージを含むすべてのメッセージが無差別に消去されることに注意してください。したがって、自動削除を設定するか、自動削除の前に重要なメッセージをバックアップするように注意してください。
ステップ 1: Video Cloud Studioで 設定 iPhone のアプリで、下にスクロールしてタップします メッセージ.
ステップ 2: MFAデバイスに移動する メッセージ履歴 タップ メッセージを保管する.
ステップ 3: メッセージを保存する対象を選択 30日間で稼働開始できました および 1年 削除を確認します。
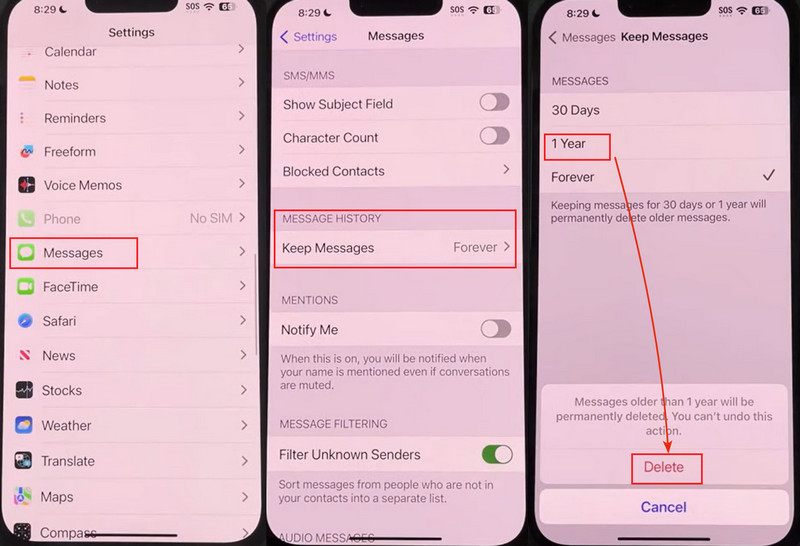
まとめ:
この記事では、この問題を解決するための 5 つの方法を紹介します。 iPhoneでテキストメッセージを削除する方法.
そのうちの3つは通常の削除操作です。1つまたは複数のメッセージや会話を削除します。残りの4番目の方法では、プロの消去ツールを使用して誰も回復できないようにテキストメッセージを永久に削除する方法を説明します。 Apeaksoft iPhone消しゴム最後の例では、メッセージの自動削除を設定する方法を示し、メッセージを整理するのに役立ちます。
関連記事
バックアップ ファイルの有無にかかわらず、iPad から削除されたテキスト メッセージと iMessage を復元する 4 つの効果的な方法を紹介します。
ここで 2024 年のガイドを読んで、iPhone 4/16/15/X などでバックアップの有無にかかわらず、削除された iMessage とテキスト メッセージを回復する 14 つの効率的な方法を入手してください。
Slack で削除されたメッセージを復元するのは、直接的なデータ復元がないため簡単ではありません。ただし、一部の Slack メッセージ機能を使用すれば可能です。
連絡先を整理しましょう! 連絡先を削除する 6 つの方法をご紹介します。iPhone で複数の連絡先を一度に削除したい場合は、この投稿をお見逃しなく。

