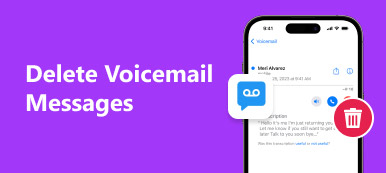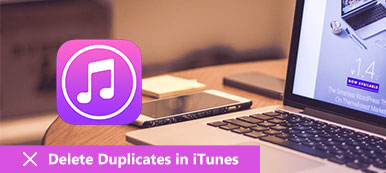Voice Memosは、iOSデバイスのネイティブアプリのXNUMXつです。 iPhoneがこれまでで最も人気のあるスマートフォンのXNUMXつであることは否定できません。 VoiceMemosアプリが多くのユーザーの愛を獲得することは理にかなっています。 便利なデジタルボイスレコーダーは、インタビューや講義の録音、簡単なリマインダーなど、多くの場合に使用できます。 内部メモリに応じて、何百ものボイスメモを保存できます。

一方、音声ファイルはテキストファイルよりも大きいため、音声メモはテキストメモよりも多くのスペースを取ります。 すべてのボイスメモをiPhoneに保存すると、携帯電話の動作が遅くなり、フリーズすることさえあります。 このチュートリアルはあなたを示しています iPhoneでボイスメモを削除する方法 早く。
第1部。 iPhoneでボイスメモを手動で削除する方法
AppleはiOS 17でVoice Memosアプリを再設計し、ボイスメモを自動的に消去する機能を含む、いくつかの新機能を導入しました。 ここでは、さまざまな状況でiPhone上のボイスメモを削除する方法を学ぶことができます。
iOS 17でボイスメモを自動的に削除する方法
ステップ1:ホーム画面から設定アプリを起動し、Apple IDをタップしてボイスメモを見つけてタップします。
ステップ2:スケジュール画面に移動するには、削除済み消去のオプションをクリックしてください。
ステップ3:いくつかのオプションがあります:すぐに、1日の後、7日の後、30日の後、そして決してしない。 必要に応じて適切なものを選択してください。
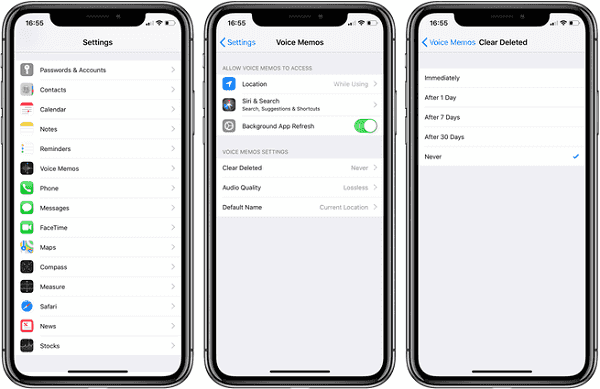
注意:
あなたが頻繁にボイスメモを使用する場合、この新機能はアプリをクリーンに保ち、スペースを解放するのに良い方法です。 その一方で、あなたはもっと良い バックアップボイスメモ自動設定で便利なボイスメモ削除の場合には、。
iPhoneのボイスメモを手動で削除する方法
ステップ1:古いiOSデバイスでは、ボイスメモを1つずつ手動で削除できます。 ボイスメモアプリを開き、[オプション]画面に進みます。
ステップ2:保存したメモをタップすると、iPhoneに作成したすべてのボイスメモが表示されます。
ステップ3:下にスクロールして、削除するボイスメモを見つけて選択します。 次に、ゴミ箱アイコン付きの[削除]ボタンをタッチします。
ステップ4:確認メッセージが表示されたら、もう一度[ボイスメモの削除]を押して確認します。 次に、他の不要なボイスメモを削除する手順を繰り返します。
ただし、ボイスメモを削除する方法は永続的ではありません。 の 音声メモを回復できます iPhoneのサードパーティのデータ復旧ツールを使用します。
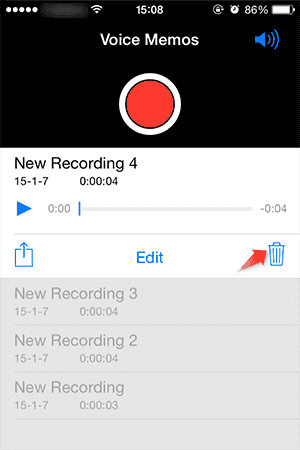
iTunesでiPhoneのボイスメモを削除する方法
ステップ1:USBケーブルを使ってiPhoneをコンピュータに接続し、iTunesを起動します。 (iPhoneがiTunesに接続しない?)
ステップ2: iTunes がデバイスを検出したら、左上隅にある iPhone ボタンをクリックし、[概要] -> [オプション] に移動します。
ステップ3:「チェックした曲とビデオのみを同期する」と「音楽とビデオを手動で管理する」を選択したというオプションのチェックを外してください。 適用ボタンをクリックして続けます。
ステップ4: 次に、ライブラリから [音楽] を選択し、[曲] を選択します。上部のリボンにある [この電話上] ボタンを押します。検索バーの検索ボタンをクリックし、「ライブラリ全体を検索」のチェックを外します。次に、音声または音声メモを検索します。
ステップ5:Windowsの場合はCtrlキー、Macの場合はCmdボタンを押し、iPhoneで削除するボイスメモをすべて選択します。 次にキーボードの[削除]ボタンをクリックして、選択したボイスメモをすべて削除します。
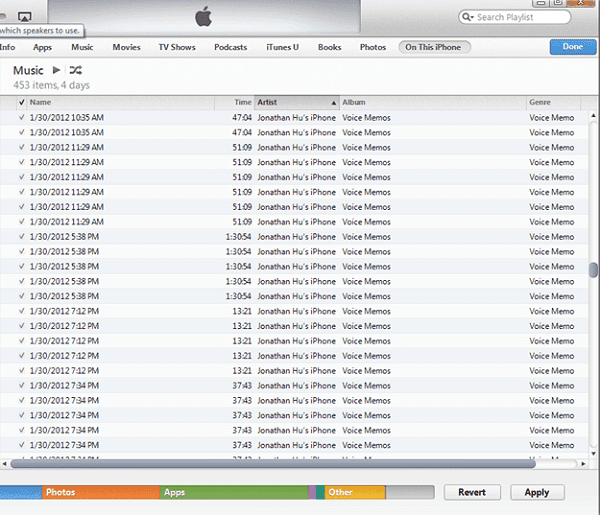
iPhoneでボイスメモを削除しただけでiTunesライブラリを削除しなかった場合は、次回デバイスを同期したときに、削除されたボイスメモがiPhoneに戻ります。 古いボイスメモを完全に消去するには、iCloudバックアップも削除する必要があります。
第2部。 iPhone / iPadでボイスメモをすばやく削除するもう1つの最良の方法
ご覧のとおり、iPhoneでボイスメモを削除するプロセスは少し複雑です。ボイスメモアプリのデザインが最新バージョンのiOSではかなり異なるからです。 ただし、iOSデバイスで古いボイスメモを素早く削除する簡単な方法があります。 Apeaksoft iPhone消しゴムボイスメモを含むすべてのデータ、およびiPhone上のその他の設定を永久に削除します。

4,000,000+ ダウンロード
どうやら、iPhoneの消しゴムは、iPhone上のボイスメモを永久に削除する最も簡単な方法です。
iPhoneのボイスメモを完全に削除する方法
ステップ1:iPhoneをコンピュータに接続する
iPhone Eraserの最新バージョンをダウンロードして、コンピュータにインストールしてください。 iPhoneでボイスメモを削除する必要がある場合は、Lightningケーブルを使用してボイスメモをコンピュータに接続します。 iPhoneの消しゴムを起動し、それは自動的にあなたのデバイスを認識します。

ステップ2:適切な消去レベルを選択
[消去レベル]の下のリンクを押すと、[低]、[中]、[高]の3つのオプションがある[iPhoneの消しゴム]ダイアログが表示されます。
低レベルでは回復することなくあなたのiPhone上のすべてのデータを上書きします。
中レベルは、すべてのデータ、キャッシュ、およびジャンクファイルを上書きするために使用されます。
高レベルを選択すると、iPhone消しゴムはUSDoD 5220.22-Mに基づいてセキュリティ標準を実行します。

ステップ3:iPhoneのボイスメモを完全に削除する
準備ができたら、スタートボタンをクリックしてiPhoneからボイスメモを消去します。 それが終わったら、あなたは通知を受け取るでしょう。 次に、iPhoneをコンピュータと接続解除します。

結論
このチュートリアルでは、 iPhoneでボイスメモを削除する方法 iOS 26 または古いシステムを実行している。 Apple はボイスメモ アプリの有用性を認識し、最新の iOS システムでアプリを再設計しました。自動削除機能を使用すると、古いボイスメモを手動で削除せずに削除できます。古い iOS システムの場合でも、ボイスメモを XNUMX つずつ手動で削除できます。 iTunes は、iPhone のボイスメモをコンピュータで管理するもう XNUMX つの方法です。さらに、iPhone からボイスメモを削除する最も簡単な方法、Apeaksoft iPhone Eraser も共有しました。最大の利点は、タスクを迅速かつ安全に達成できることです。さらに、学ぶことができるのは、 iMovieにボイスメモを追加する方法 ページ をご覧ください