iPad のアプリを個別にまたは一括で消去するにはどうすればいいですか?
iPadからアプリを削除する より多くのスペースを節約するために習得しなければならない基本的なスキルです。Apple のシステムでは、これを実現するためのさまざまな方法を提供しています。ホーム画面または設定から直接削除できますが、アプリを正常に削除すると、すべてのデータが空になり、以前の操作を元に戻すことはできないことに注意してください。次に、利用可能なすべてのオプションについて説明します。それでは始めましょう。
ページコンテンツ:
パート1. 最高のアプリ削除ツール: バッチ処理
多くの人は、システムに組み込まれたツールに加えて、次のような専門的なサードパーティのツールも選択できることを知りません。 Apeaksoft iPhone消しゴム従来の方法では、一度に 1 つのアプリしか削除できず、手動で選択する必要がありましたが、この強力なツールを使用すると、一括削除を実行し、ジャンク ファイルを自動的に検出して、スペースをより適切に管理できます。
iPad 上のアプリを一括して永久削除する
- 柔軟性とセキュリティを高めるために、さまざまなレベルの消去モードが用意されています。
- 削除された情報が回復できないように、すべてのデータと設定を完全に消去できます。
- シンプルで直感的なインターフェースにより、ユーザーは簡単に操作できます。
- iOS のすべてのバージョンをサポートします。

ステップ 1: Apeaksoft iPhone Eraserをインストールしてコンピュータにダウンロードしたら、クリックして実行します。iPadをケーブルでコンピュータに接続し、求められたら選択します。 信頼 iPad で、デバイスがコンピューター上で認識されるまでしばらくお待ちください。

ステップ 2: 左側に2つのパネルがあります。 スペースを解放する セクションをクリックしてアプリに実行させる クイックスキャン お使いのデバイスの。

ステップ 3: スキャンが完了すると、クリアできるすべてのキャッシュタイプが分類され、メイン画面に表示されます。 アプリケーションのアンインストール対応する 消します 右のボタン。
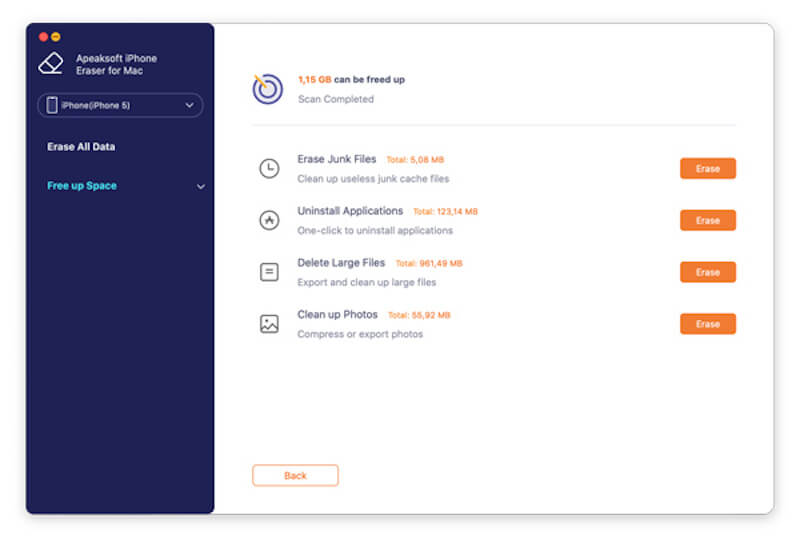
ステップ 4: 新しいページでは、iPad上の既存のソフトウェアがすべて表示されます。次に、削除したいアプリを選択してタップします。 アンインストール 右側の をクリックすると、ワンクリックで削除できます。最後に、iPad をコンピューターから取り外し、デバイスを再起動してクリーンアップを確認します。

パート2. iPadでアプリを手動で削除する方法
優れたサードパーティ製ツールは良い選択肢ですが、ほとんどのユーザーは iPad でアプリを削除する方法を考えるときに内部ソリューションを選択する傾向があります。ここでは、3 つの一般的な方法について包括的に紹介します。
ホーム画面
ステップ 1: iPadのロックを解除したら、削除したいアプリを見つけて、右上隅にクイックアクションメニューが表示されるまで押し続けます。 アプリを削除.
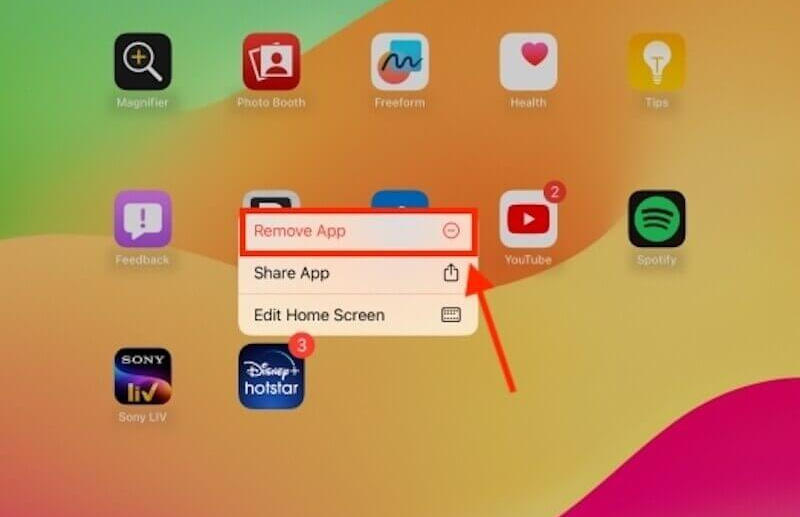
ステップ 2: 次に、 アプリを削除 クエリボックスオプションで選択します。最後に、 削除 削除アプリによってすべてのデータが同時に削除されるというメッセージが表示されたら、操作を確認します。
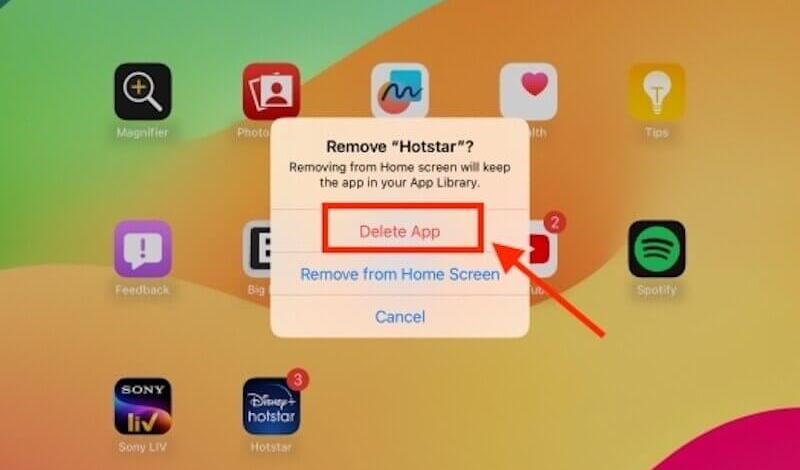
iPad上のアプリケーションをより素早く削除したい場合は、iPadのホームページの空白部分をタップして編集画面モードに入り、 マイナス アプリの左上にあるボタンをタップして確認します 削除すべて削除し終わったら、 クリックします 終了するには、画面の右上隅にある をクリックしてください。
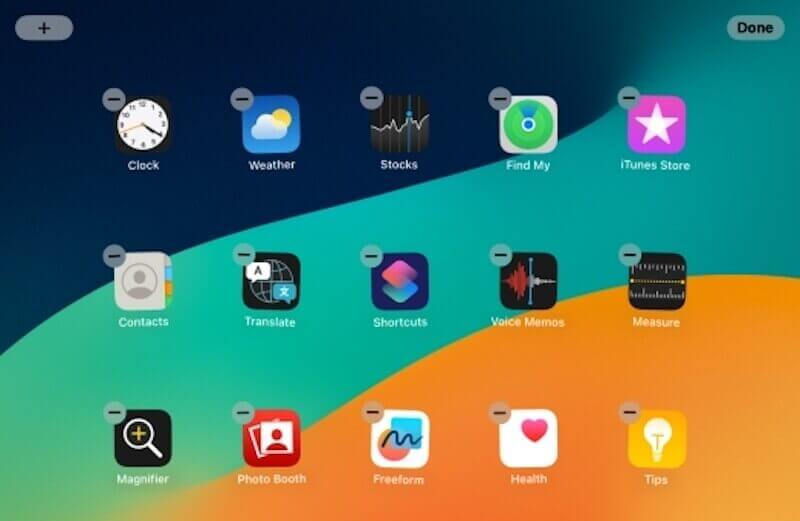
設定
ステップ 1: 店は開いています 設定 iPadで 右側のオプションをスワイプして選択します iPadストレージすると、すべてのアプリが占める容量が正確にわかります。

ステップ 2: 不要なアプリケーションを選択し、クリックします アプリを削除をクリックし、次のクエリ ボックスで削除を確認します。
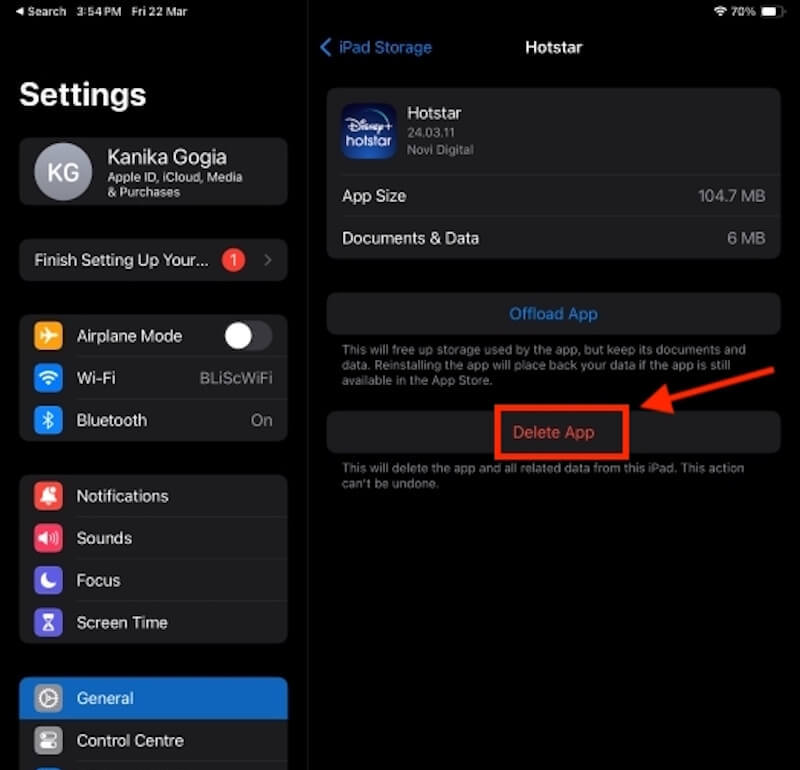
ステップ 1: App Storeに移動します。入ったら、右上隅のアバターをクリックして下にスライドします。 アカウント ポップアップ画面が表示されます。デバイス上の既存のソフトウェアがすべて表示されます。
ステップ 2: 次に、任意のアプリのバーを左にスワイプしてクリックします。 削除 行われなければ。
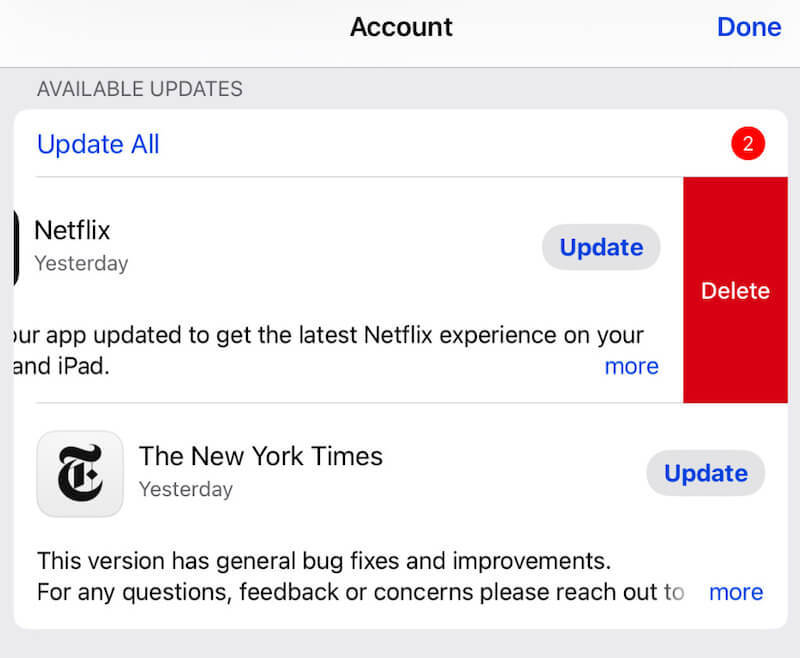
アプリを削除する前に、重要なデータを保存する必要がある場合は、事前にバックアップし、削除して再起動した後にバックアップデータをデバイスに復元することをお勧めします。行き詰まっても慌てないでください。 iPadを復元できません、専門的なツールを使えば簡単に復元できます。
パート3. データを失わずにiPadでアプリケーションを削除する方法
iOS デバイスでは、Offload App も便利な機能です。多くのユーザーはこれを Delete App と混同しますが、区別は非常に簡単です。後者は前述のとおりです。ソフトウェアが削除されると、アプリケーションのすべてのデータとドキュメントも削除されます。前者は、アプリに関連するデータを削除せずに、ストレージをより効率的に管理するのに役立ちます。アンインストールしたアプリを再インストールすると、データとドキュメントが直接復元されます。
ステップ 1: に行く 設定 > > iPadストレージ あなたのiPadで。
ステップ 2: スクロールしてアンインストールするアプリを見つけてクリックします。
ステップ 3: あなたをタップする アプリをオフロード タブをクリックして操作を確認します。
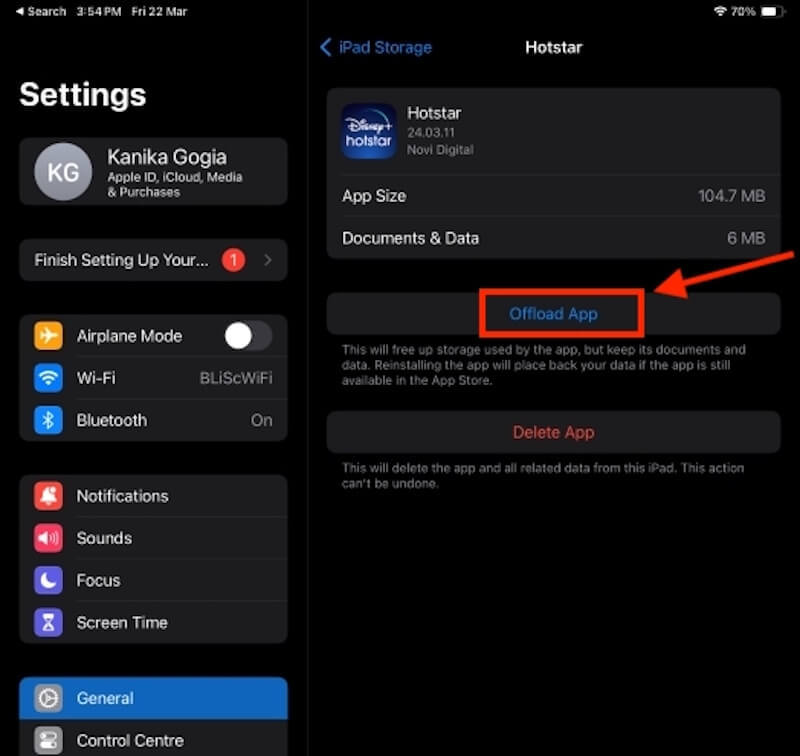
手動でのオフロードが面倒だと思う場合は、自動に設定することもできます。 設定 > > iPadストレージ、および 未使用のアプリをオフロードする 下のオプション 推奨事項その後、システムは使用習慣に基づいて、あまり使用されていないアプリを自動的にアンインストールします。
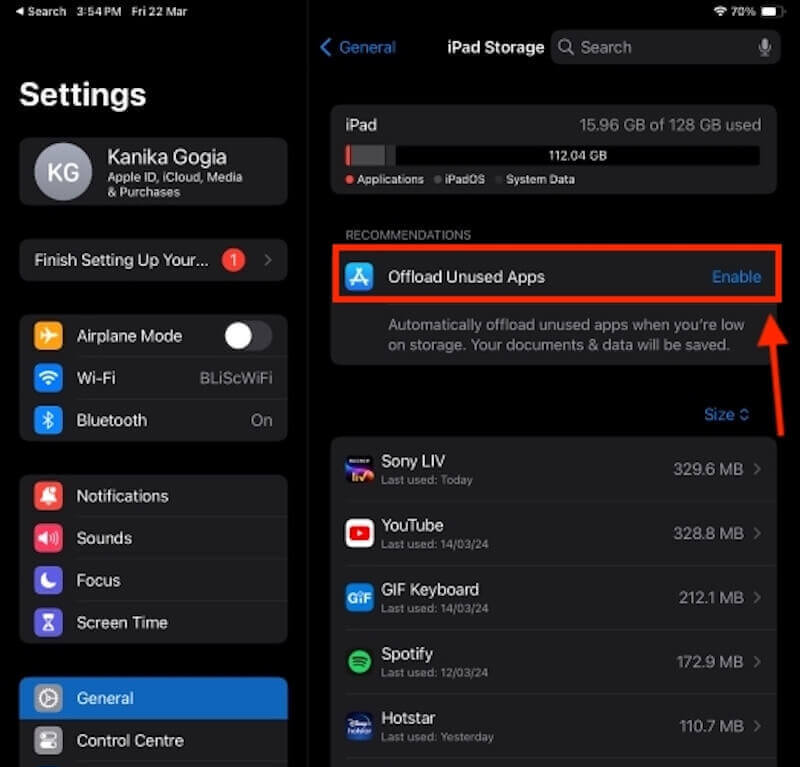
パート4. iPadでアプリを消去できない問題を解決する方法
iPad では、特定のソフトウェアを削除できないという問題が発生する場合があります。ここでは、考えられる原因と解決策をいくつか紹介します。
制限をオフにする
誤ってスクリーンタイムのアプリ削除制限を有効にした場合、アプリを削除できなくなります。
ステップ 1: 店は開いています 設定 > 上映時間 > コンテンツと プライバシー制限.
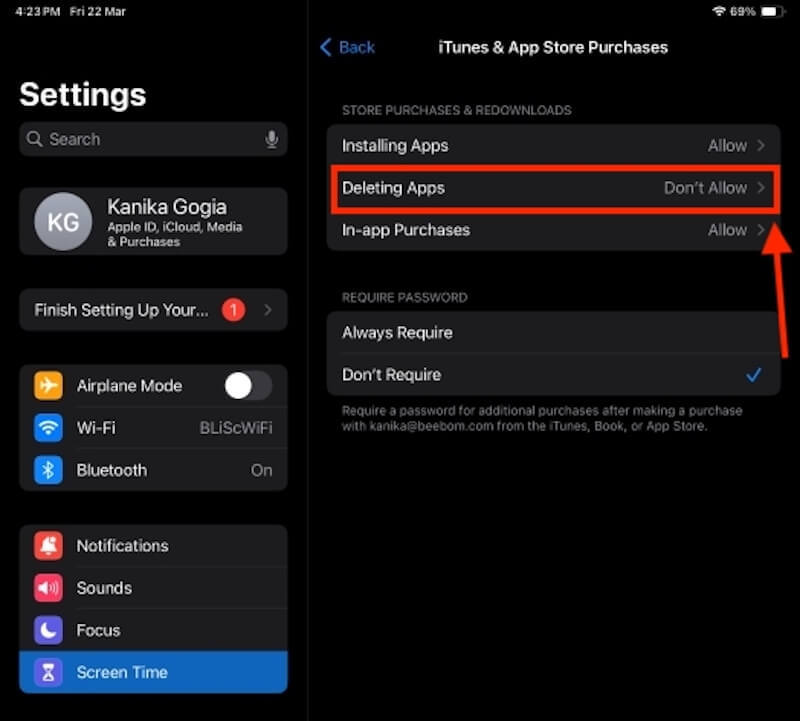
更新バージョン
古い iOS のバグにより、アプリが削除されない場合があります。
ステップ 1: 店は開いています 設定 > > ソフトウェアの更新.
ステップ 2: アップデートが利用可能かどうかを確認し、利用可能であればアップデートしてください。
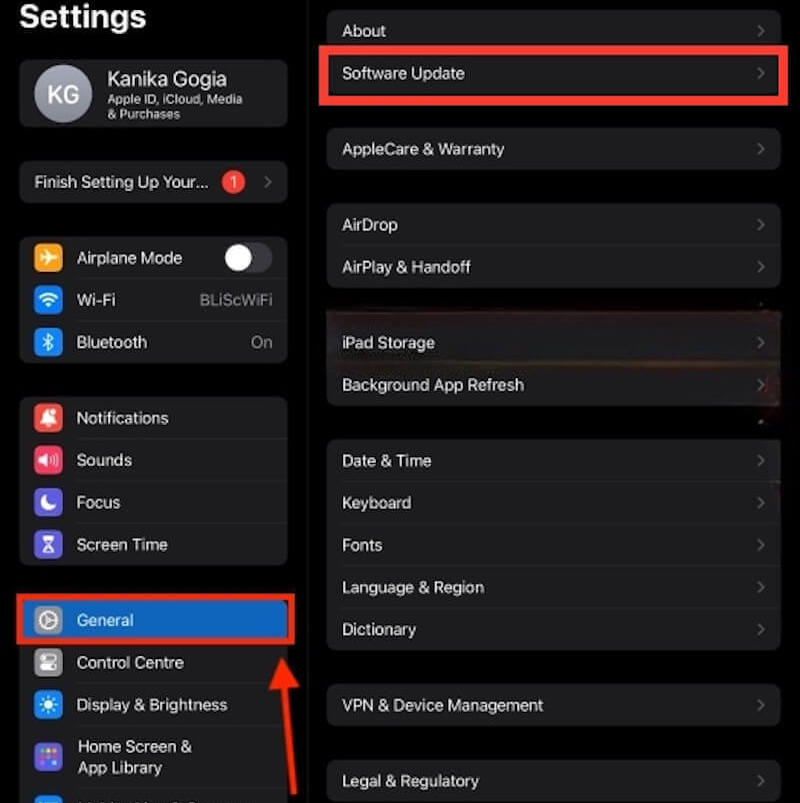
時々、 iPadのアップデートが止まる システム障害またはインターネット接続の不安定さが原因です。もう少し待ってから、専門のソフトウェアを使用して障害を修正してください。
まとめ:
これで、あなたはマスターしました iPadでアプリを削除する方法毎日の使用中にデバイスを効率的に動作させるための重要なステップです。徹底的なクリーニングが必要な場合は、 Apeaksoft iPhone消しゴム は、iPad のデータをすばやく安全に消去し、デバイスを最高の状態に保ち、日常の使用をよりスムーズにする優れたツールです。
関連記事
監視対象の iOS デバイスを入手した場合は、このガイドで、パスワードの有無にかかわらず、iPad または iPhone からリモート管理を削除する方法を学ぶことができます。
iPhoneまたはiPadからパスワードを削除する方法がわかりませんか? この記事に従って、この問題を解決するための便利な方法を入手してください。
iPadから写真を削除するのに問題がありますか? iPad Pro / Air / miniまたはそれ以前の世代から簡単に写真を削除する方法は複数あります。
iPhoneのアプリライブラリからアプリを削除する方法をお探しですか? これは、このトピックに関する包括的なガイドと具体的な手順です。

