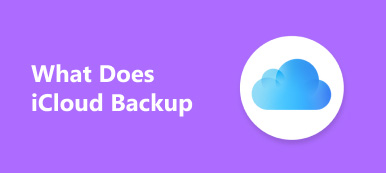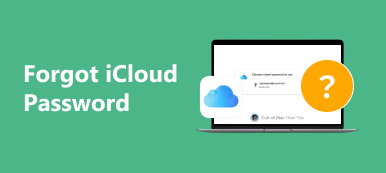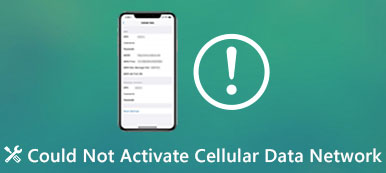アップルは特別なビジネスモデルを構築しました。 調査によると、顧客はより高いロイヤルティを持ち、iPhone、iPad、iPod touch、MacBook、Apple Watch、Apple TV、新しいApple Home Podなど、複数のAppleデバイスを所有している可能性が高くなります。
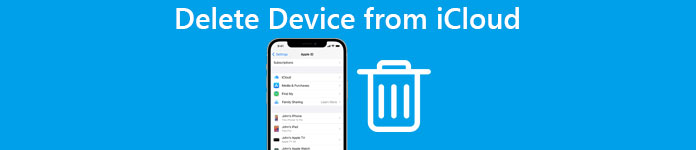
時間が経つにつれて、あなたはあなたのiCloudアカウントに無駄なデバイスを含むいくつかのデバイスを蓄積するかもしれません。 iCloudからデバイスを削除してストレージを解放するのが好きですか? たぶん複雑なプロセスが何人かの人々が彼らのアカウントにまだ古いデバイスを持っている理由です。 このチュートリアルでは、以下について学ぶことができます。 iCloudからデバイスを削除する方法 簡単に。
第1部。 iPhone / iPadでiCloudからデバイスを削除する方法
この部分では、iOSデバイス上のiCloudからデバイスを削除する方法について学ぶことができます。 iCloudがデータをバックアップしたり、デバイス間でファイルを転送したりするのに役立つサービスであることは事実です。 しかしAppleは各アカウントに無料5GBストレージしか提供していないため、多くのデータを保存することはできません。 iCloudからデバイスを削除すると、空き容量を増やすのに適しています。
状況1。 iPhoneまたはiPadのiCloudから他のデバイスを削除する
人々がiCloudからデバイスを削除したい理由はいくつかあります。 たとえば、新しいiPhoneにアップグレードするときは、iCloudアカウントから古いデバイスを削除することをお勧めします。 さらに、複数のAppleデバイスがある場合は、それらの一部をiCloudアカウントから削除して、ストレージを解放したい場合があります。 以下の手順は、iCloudからiPhoneやiPadではなく他のデバイスに役立つ可能性があります。
ステップ1。 iOSデバイスのロックを解除し、自分の名前をタップしてiCloudを選択します。
ステップ2。 iCloud設定画面で、iCloudアカウントをタッチし、「デバイス」をクリックして、アカウント内のすべてのデバイスを表示します。
デバイスにiCloudアカウントでサインインしていない場合は、iCloud設定画面で「サインイン」をタップして、Apple IDとパスワードをログインしてください。
ステップ3。 次に、デバイス以外のiCloudアカウントから削除するデバイスをタップして、詳細画面を開きます。 削除することを確認し、[アカウントから削除]をクリックして、確認ダイアログで[削除]をタップします。
注意:この方法では、iCloudアカウントのデバイスリストに表示されているデバイスを停止できますが、そのデバイスのiCloudアカウントをサインアウトすることはできません。 iCloudアクティベーションロックを解除する.
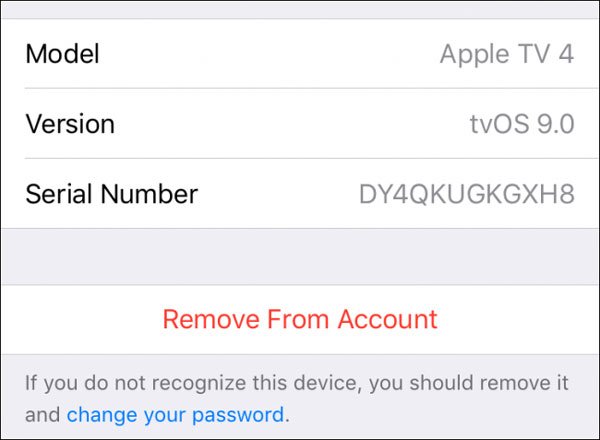
状況2。 iCloudからデバイスを削除する
iPhoneの販売や家族や友人への贈り物をするときは、まずiCloudからデバイスを削除する必要があります。 そうでなければ、あなたのiPhoneを入手した人は誰でもあなたのiCloudアカウントとアカウント内のすべての情報にアクセスすることができます。 iCloudからこのデバイスを削除する方法? 下記のガイドが最良の答えです。
ステップ1。 ホーム画面からiOS設定アプリを起動し、名前をタップして「iCloud」を選択します。
ステップ2。 画面の一番下までスクロールして、[サインアウト]をタップします。 警告メッセージを注意深く読み、確信がある場合はもう一度[サインアウト]をタップしてください。 Apple IDとパスワードの入力を求められた場合は、入力してください。
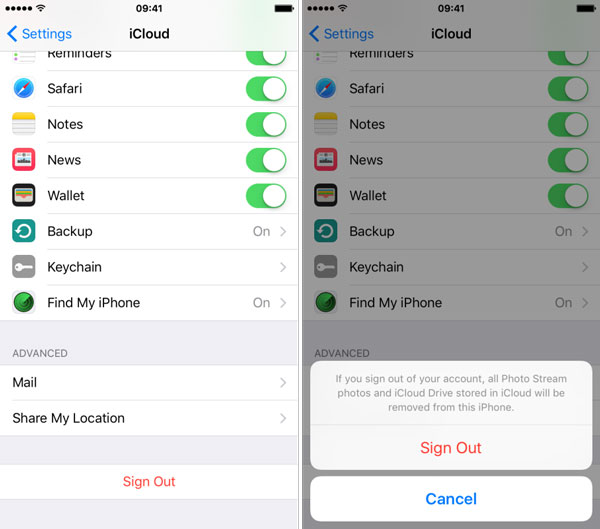
ステップ3。 次に、「iPhoneを探す」または「iPadを探す」をタップし、スイッチを「オフ」の位置にします。
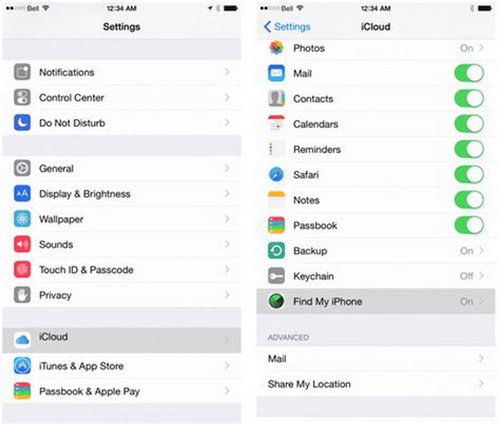
ステップ4。 最後に、デバイスをiCloudアカウントから完全に削除するには、出荷時設定にリセットする必要があります。 [設定]> [自分の名前]> [一般]> [リセット]に移動し、[すべてのコンテンツと設定を消去]をタップできます。
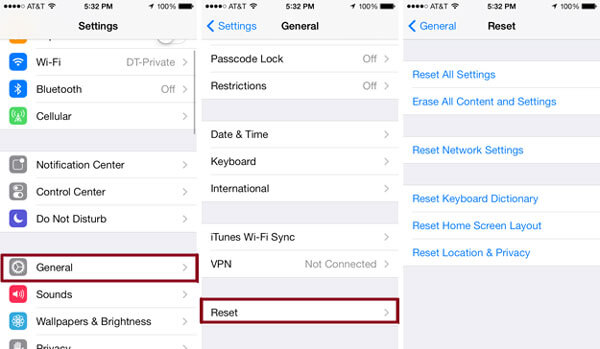
これで、iCloudアカウントをもう一度サインインしないと、このデバイスはiCloudアカウントから永久に削除されます。
第2部。 Mac上のiCloudからデバイスを削除する方法
iPhoneが盗まれた、またはあなたの手に持っていなかった場合、あなたはそれをあなたのiCloudアカウントから取り除くことができるか? 代わりにMacコンピュータを試してください。
ステップ1。 デスクトップでアップルメニューを開き、「システム環境設定」に移動し、下にスクロールして「iCloud」を見つけます。 それをクリックしてiCloudダッシュボードを開きます。 プロンプトが表示されたら、AppleIDとパスワードをサインインします。
ステップ2。 あなたの名前の下にある[アカウントの詳細]ボタンをクリックします。 必要に応じて続行するには、パスワードを入力してください。
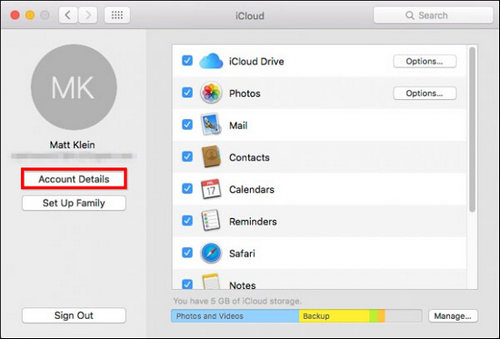
ステップ3。 アカウントマネージャウィンドウで、[デバイス]タブに移動します。 ここでは、iCloudアカウントに関連付けられているすべてのデバイスを確認できます。 iCloudからデバイスを削除するには、不要なデバイスを強調表示して、「アカウントから削除」をクリックします。 確認ダイアログで、「削除」を押します。
iCloudアカウントからデバイスを削除するだけの場合は、上記の手順で十分です。 しかし前述のように、それはデバイスからiCloudアカウントを削除することはできません。 あなたがデバイスを販売する傾向がある場合は、それを完了するために以下のガイドに従ってください。
ステップ1。 ブラウザでicloud.comにアクセスし、Apple IDとパスワードを入力してください。 2要素認証を設定している場合は、iOSデバイスに確認コードを入力するか、セキュリティに関する質問に答えてください。
ステップ2。 ホームページに移動したら、「iPhoneを探す」をクリックします。 次に、ページ上部の[すべてのデバイス]を展開し、削除するデバイスを選択します。
ステップ3。 「アカウントから削除」をクリックします。 完了したら、[iPhoneの消去]をクリックして、リモートで出荷時設定へのリセットを実行します。
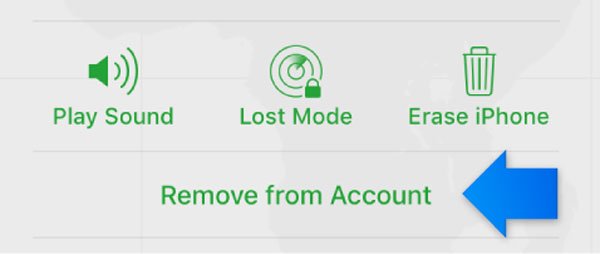
推薦します:Apeaksoft iPhoneのデータ復旧。
無し iCloudのバックアップiOSデバイス上の重要なファイルを削除したらどうすればよいですか。 やってみる Apeaksoft iPhone データ復元。 これは、iOSデバイス用の最もプロフェッショナルなデータ復旧ツールの1つです。 その主な機能は次のとおりです。
- それはワンクリックでバックアップせずにiOSデバイスから失われたデータを回復する能力を持っています。
- iTunesまたはiCloudのバックアップファイルを開いて、コンピュータ上のファイルを見ることができます。
- iPhoneのデータ復旧では、バックアップ全体ではなく選択したファイルを強制的に取り戻すことができます。
- 連絡先、通話履歴、メッセージ、音楽、写真、ビデオ、アプリデータなど、さまざまな種類のデータをサポートします。
- このアプリケーションは、iPhone 17/16/15/14/13/12、iPad/iPad Pro/Air/miniまたはそれ以前の世代、iPod Touchのデータを復元できます。
- Windows 11/10/8/8.1/7/XP および macOS でも実行できます。
要するに、それはiCloudからデバイスを削除した後にiPhoneからデータを回復するための最良の方法です。
結論
このチュートリアルでは、iCloudからデバイスを削除する方法について説明しました。 ご覧のとおり、Appleの設計により、手順はかなり複雑になっています。 上記のガイドが、iPhone、iPad、またはMac上の不要なデバイスを簡単に削除するのに役立つことを願っています。 そして、私たちの紹介に基づいて、最高のiOSデータ復旧アプリケーションのXNUMXつであるApeaksoft iPhone DataRecoveryを入手できます。