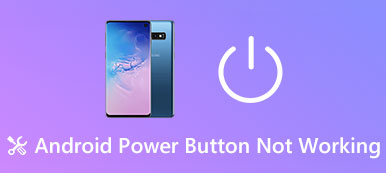ハードドライブエラーのディスクチェックを行ったときに、不良セクタをすぐに修正する必要があるという不良ハードドライブエラーメッセージが表示されたので、ハードドライブの不良セクタを修正する方法を知りたいのですが、助けてください。」 ディスク上の不良セクタは、単にストレージスペースの小さなクラスターです。 読み取りまたは書き込み要求には応答しません。 また、従来のHDDと最新のSSDの両方で不良セクタが発生する可能性があります。 一般的に、データを書き込むとき、オペレーティングシステムは不良セクタを無視します。 ただし、不良セクタに関するデータがある場合は、それを使用できなくなります。 幸いなことに、ドライブWindows 10/8/7 / XPを修復する方法があります。

- パート1:chkdskを使ってハードドライブの不良セクタをチェックして修正する
- パート2:セキュリティとメンテナンスでドライブのステータスを確認する
- パート3:プロパティのドライブツールを使用してドライブのエラーを確認します
- パート4:Windows 10 / 8 / 7ハードドライブの不良セクタから失われたデータを復元する
- パート5:ハードドライブの不良セクタを修正するためのFAQ
第1部:chkdskを使ってハードドライブの不良セクタをチェックして修正する
あなたは不良セクタがあることを発見した場合、あなたはハードドライブのWindows 10に不良セクタを修復しようとすることができる最初のものはchkdskです。 これは、Windowsオペレーティングシステムに組み込まれているハードドライブの修復ツールです。
ステップ1:「Win + X」を押しながらパワーユーザーメニューに移動し、キーボードの「A」をクリックします。 これにより、管理者としてコマンドプロンプトウィンドウが実行されます。
ステップ2:「chkdsk [ハードドライブ文字] / F / X / R」と入力すると、「Enter」キーを押してプロセスをトリガーできます。
/ FパラメータはハードドライブのWindows 10を修復することを意味し、/ Xパラメータはチェック前にマウント解除することを強制し、/ Rは不良セクタを見つけて読み取り可能なデータを回復するために使用されます。
ステップ3:終了したら、コンピュータを再起動してください。ハードドライブにアクセスできるはずです。
あなたも読むのが好きになるでしょう: iPhoneを外付けハードドライブにバックアップする.
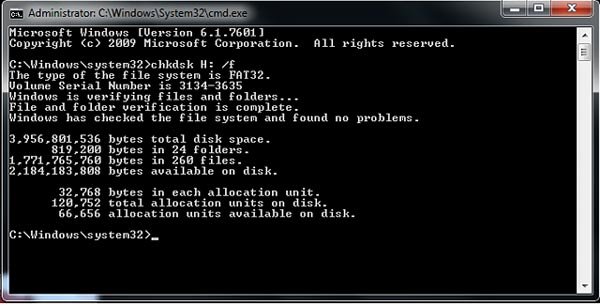
第2部:セキュリティとメンテナンスでドライブの状態を確認してください
Windows 10は、[セキュリティとメンテナンス]画面を使用して、ハードドライブの状態に関連する問題を通知します。 したがって、不良セクタなど、ハードウェアとソフトウェアの問題を把握できます。
ステップ1:コントロールパネルに移動し、[セキュリティとメンテナンス]を選択して開きます。
ステップ2:[メンテナンス]オプションをクリックして、[ドライブステータス]領域に移動します。 ドライブの現在のヘルスステータスを確認できます。
ステップ3:不良セクタなどの問題が見つかった場合は、ドライブをスキャンするオプションが表示されます。 そして、あなたはそれでハードドライブ上の不良セクタを修正することができます。
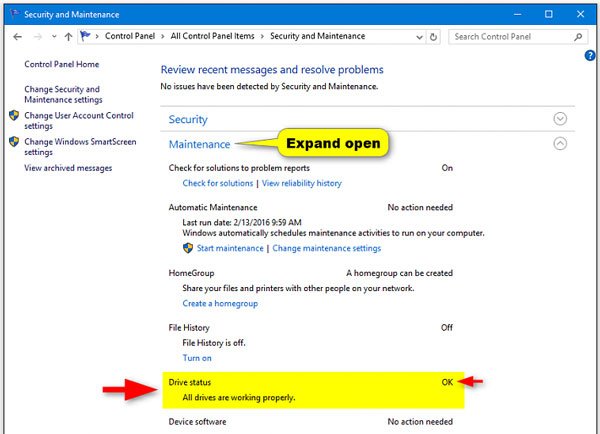
第3部:プロパティのドライブツールを使用してドライブのエラーを確認します
マイクロソフトはハードドライブの不良セクタを修正するためにWindowsにドライブチェックツールを導入しました。
ステップ1:「Win + E」をクリックして、Windowsファイルエクスプローラーを開きます。 不良セクタを含むローカルディスクを右クリックし、「プロパティ」を選択します。
ステップ2:[プロパティ]ウィンドウの[ツール]タブに移動し、[エラーチェック]セクションの[チェック]をクリックします。 次に、「スキャンドライブ」をクリックしてスキャンプロセスをトリガーします。
ステップ3:完了したら、ポップアップダイアログで[ドライブのスキャンと修復]を選択します。 次に、画面の指示に従って残りの手順を完了します。
お見逃しなく: 損傷したハードドライブからデータを回復する.
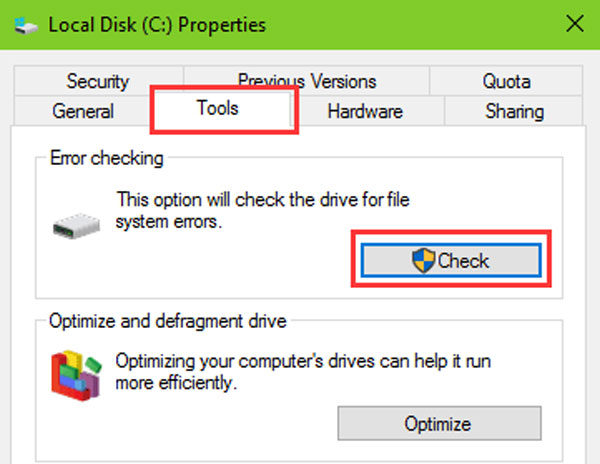
第4部:Windows 10 / 8 / 7ハードドライブの不良セクタから失われたデータを復元する
修復ハードドライブのWindows 10 / 8 / 7を修正するのと比較して、人々は悪いセクターからデータを回復することについてもっと気にするかもしれません。 この点から、おすすめします Apeaksoftデータ復旧。 主な機能は次のとおりです。
1 不良セクタ、ハードドライブの破損、ウイルス攻撃など、さまざまな状況でのデータ復旧。
2 使いやすい。 このハードドライブの回復ツールは、ワンクリックでハードドライブ上の不良セクタから失われたデータを取り戻すことができます。
3 すべての画像、ビデオ、オーディオ、ドキュメント、Eメール、その他のデータを含む、さまざまなデータタイプとフォーマットをサポートします。
4 無損失回復 最高のハードドライブの回復アプリケーションを使用すると、人々は元の状態、フォーマットおよび品質で失われたデータを復元することができます。
5 選択的な回復のためのプレビュー スキャン後、ユーザーは種類やフォーマット別に整理されたすべての失われたファイルを閲覧し、それらすべてまたは特定のアイテムを回復することができます。
6 より速くより安全に。 このハードドライブの回復ツールは軽量であり、迅速かつ安全に失われたファイルを復元することができます。
7 さらに、データ復旧は、Windows 10 / 8.1 / 8 / 7 / XP、およびNTFS、FAT16、FAT32、exFAT、EXTなどのさまざまなファイルシステムで利用できます。
要するに、最高のハードドライブの回復ソフトウェアはほぼあなたが探しているすべての機能を装備しています データを回復し、ドライブを修復するWindows 10.
不良セクタから失われたデータを復元する方法
ステップ1:不良セクタをスキャンしてデータを探す
お使いのPCにインストールされている最高のハードドライブ回復ソフトウェアを入手してください。 ハードドライブに不良セクタと破損したファイルが見つかったときに起動します。 [データタイプ]セクションに移動し、イメージなど、復元するデータタイプを選択します。 次に、[場所]セクションに移動し、ローカルディスクに不良セクションが含まれていることを選択します。 「スキャン」ボタンをクリックすると、データ復旧が機能し始めます。

ステップ2:不良セクターの回復前のプレビュー
スキャン後、結果ウィンドウと、タイプとフォーマット順に並べられたすべての読み取り可能なデータが表示されます。 たとえば、左側のサイドバーから[画像]タブに移動し、右側のペインで失われたすべてのファイルを確認します。 さらに、トップリボンの「フィルター」機能は、キーワードによって特定のファイルをすばやく見つけることができます。 目的のファイルが見つからない場合は、右上隅にある[ディープスキャン]ボタンをクリックして、ディープスキャンを実行します。

ステップ3:ワンクリックで不良セクタからファイルを回復
対応するボックスにチェックを入れて回復したいすべてのファイルを選択し、「回復」ボタンをクリックして、Windows10 / 8/7の不良セクタからのデータの回復を開始してください。 完了すると、通常どおりデータを参照、移動、編集できます。

ハードドライブ上の不良セクタの修復に失敗した場合でも、データ回復はそこからデータを回復することができます。 そしてそれは一度に回復するデータの量を制限しません。
第5部:ハードドライブの不良セクタを修正するためのFAQ
ハードドライブの不良セクタとは何ですか?
ハードドライブの不良セクターは、欠陥があるように見えるハードドライブのストレージスペースの小さなクラスター(セクター)です。 セクターは読み取りまたは書き込み要求に応答しません。
不良セクタはいくつありますか?
不良セクタには、修復できない物理的損傷によるものと、修正可能なソフトウェアエラーによるもののXNUMX種類があります。
ハードドライブの不良セクタの原因は何ですか?
不良セクタは、物理的な損傷、ソフトウェアの問題などによって引き起こされる可能性があります。
結論
このチュートリアルでは、ハードドライブ上の不良セクタを修正する方法、特に不良セクタを修正する方法について説明しました。 まず第一に、あなたはWindows 10 Security and Maintenanceによってあなたのハードドライブの状態をチェックすることができます。 そして、Windows 10に組み込まれているハードドライブの修復ツールは、不良セクタを修正するのに有効です。 さらに、Apeaksoft Data Recoveryは、不良セクタからデータを回復し、それらを効果的に別の場所に保存することができます。