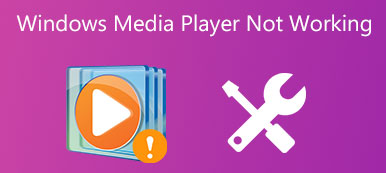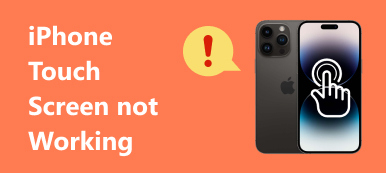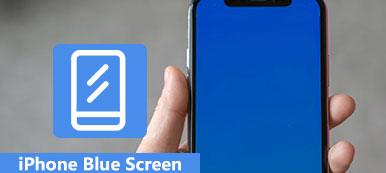Windows 10ラップトップが有線になったとき、それは非常に遅くなり、さらにはフリーズするようになりましたが、ときどき突然破損しましたが、死のブルースクリーンは緑色になりました。
ラップトップの何が問題なのか 死のグリーンスクリーンを修正する方法?
Windowsユーザーの心に恐れを感じさせる色が1つあれば、もちろんそれは青です。 しかし、あるWindowsの所有者は、死の憂慮すべき画面が緑色になっていることに気付いた。
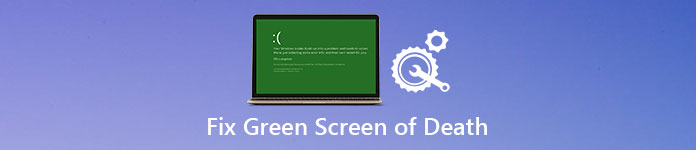
このチュートリアルでは、Windows 10グリーンスクリーンの基本的な知識、その修復方法、発生したときのデータの保護方法などを共有します。
- パート1:ウィンドウズ10コンピュータ上の死の緑色の画面
- パート2:死のWindows 10グリーンスクリーンを修正する方法
- パート3:Windows 10グリーンスクリーンのデータからデータを保護する方法
- パート4:死のWindows 10グリーンスクリーンのFAQ
第1部:Windows 10コンピュータ上の死の緑色の画面
マイクロソフトはWindows 10ビルド14997に新しいクラッシュ画面をもたらしました。 グリーンスクリーンの死は、Windows Insiderプログラムを通じてリリースされたビルドのテストに使用されます。 死の画面にQRコードがあり、ユーザーはバグを報告できます。 マイクロソフトは、コンシューマ向けWindows 10ビルドの問題と初期バージョンの問題を区別することができます。
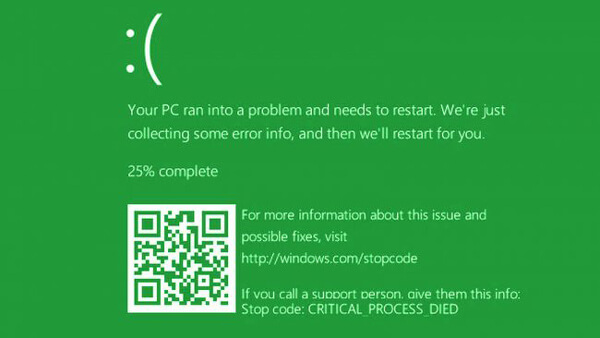
お勧め:Apeaksoftデータ復旧
言い換えれば、死のグリーンスクリーンはあなたのPC上で何かが悪いことを意味します。 ブルーデススクリーンApeaksoftのように、データが発生したときにデータを保護するための専門的なツールが必要です。 データ 復元。 その主な機能は次のとおりです。
- ワンクリックであなたのWindows 10からファイルを取り戻す。
- グリーンスクリーンの死を含むさまざまな状況でのデータ復旧が発生します。
- さまざまなデータ型とフォーマットをサポートします。
- 元の状態、フォーマット、および品質でファイルを復元します。
- 選択的に回復するために、タイプとフォーマットによって整理されたすべてのデータを探します。
- 速くて軽い。
- さらに、データ復旧は Windows 11/10/8.1/8/Vista/XP で利用できます。
一言で言えば、それは死のグリーンスクリーンが発生しているにもかかわらず、損失なしにあなたのデータを保護するための最良の選択肢です。
第2部:Windows 10グリーンスクリーンの修復方法
この部分では、あなたは死のWindows 10グリーンスクリーンを修正し、再びこの問題が発生するのを防ぐために複数のトリックを学ぶことができます。
1のトリック:周辺機器をすべて削除する
多くの人がバックアップやデータ転送のために自分のコンピュータ上のリムーバブルデバイスを使用していますが、彼らはコンピュータのグリーンスクリーンの問題、特に許可されていないデバイスを引き起こす可能性があります。 そのような場合は、外付けキーボードを含むすべての周辺機器を取り外し、PCを再起動してください。 この問題は二度と現れないはずです。

Trick 2:ウイルス対策ソフトウェアを無効にする
ウイルス対策ソフトウェアは、ウイルス、トロイの木馬、ランサムウェア、その他の悪意のあるプログラムからWindowsを保護するための一種の便利なプログラムです。 そのため、ほとんどのWindowsユーザーが自分のPCにサードパーティのウイルス対策ソフトウェアを搭載しています。 問題は、ウイルス対策ソフトウェアが新しいWindows 10アップデートと競合し、グリーンスクリーンコンピュータを起動させることです。 解決策は簡単です:サードパーティ製のウイルス対策ソフトウェアをアンインストールする。

Trick 3:Windowsドライバを更新する
重要なサービスの時代遅れのドライバーは、死のグリーンスクリーンを含む、多くの問題を引き起こす可能性があります。 一般的に言って、Windowsはプライマリドライバのアップデートを自動的にインストールするべきです。 そうでない場合は、手動で更新する必要があります。
ステップ1: PCを再起動する Windowsロゴが表示される前に、「F8」キーまたは「Shift + F8」をクリックし続けます。
実行できない場合は、Windows 10 DVDまたはブータブルメディアを挿入して起動オプション画面を開きます。
ステップ2:「トラブルシューティング」>「詳細オプション」>「スタートアップ設定」に移動し、「再起動」ボタンをクリックします。 [スタートアップ設定]メニューが表示されるのを待ちます。[セーフモードを有効にする]を選択して、Windowsセーフモードで起動できます。
ステップ3:「スタート」メニューを展開し、「デバイスマネージャ」を開きます。 「キーボード」などの各プライマリデバイスをクリックし、キーボードを右クリックして、「ドライバソフトウェアの更新」をクリックします。
メニューバーの[アンインストール]を選択してPCを再起動してください。 Windowsは自動的に最新のドライバを探してインストールします。

トリック4:Windows 10トラブルシューターを試す
マイクロソフトはWindows 10に多くの新機能を導入しました。 スタートアップ修復 Windows 10グリーンスクリーントラブルシューティングのため。
ステップ1:MicrosoftからCreators Update ISOファイルをダウンロードして、アクセス可能なコンピュータでWindows 10 DVDまたは起動可能なUSBを作成します。
ステップ2:起動可能なメディアをPCに挿入し、再起動します。 Windowsのインストール画面が表示されたら、[コンピューターの修復]> [トラブルシューティング]> [スタートアップ修復]に移動し、[Windows10]を選択します。
ステップ3:それからトラブルシューティングプロセスは誘発され、あなたがする必要があるのはそれが完了するのを待つことだけです。
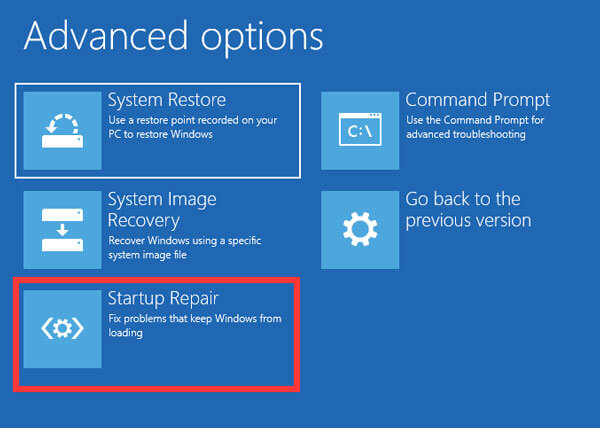
トリック5:Windows 10を再インストール
より劇的なトリックはWindows 10を再インストールすることです。 これは死のグリーンスクリーンを効果的に修正することができます。
注意: Windowsを再インストールするとドライブのデータが失われるので、 iCloudへのバックアップコンピュータ他の外付けドライブなど
ステップ1注意:ブータブルメディアをコンピュータに挿入して再起動してください。
ステップ2:言語を選択し、画面にその他の必要な情報を入力して、[今すぐインストール]をクリックします。
ステップ3:画面上の指示に従ってリセット手順を完了し、PCにWindows 10を再インストールします。

第3部:Windows 10死のグリーンスクリーンからデータを保護する方法
ステップ1:Windows 10全体をスキャンしてデータを探す
アクセス可能なPCにハードディスクを取り付けるか、外付けハードドライブとしてコンピュータに接続します。
PCにDataRecoveryをダウンロードしてインストールし、起動します。 [データ型]領域に移動し、回復するデータ型を選択します。 次に、[場所]セクションに移動し、ハードディスクを選択します。 「スキャン」ボタンをクリックして、データ復旧プロセスを開始します。

ステップ2:死の緑色の画面の後にデータ回復の前にプレビュー
結果ウィンドウが表示されたら、ファイルを種類やフォーマット別に並べて見ることができます。
たとえば、左側から[オーディオ]タブに移動すると、右側の詳細ペインで読み取り可能なすべての音楽ファイルとオーディオファイルを表示できます。
単一のファイルをすばやく見つけるには、キーワードを上部のボックスにドロップして、[フィルター]ボタンをクリックします。
さらに、右上隅の「ディープスキャン」機能により、より多くのデータを回復できます。

ステップ3:死の緑色の画面の後にワンクリックでデータを回復
対応するチェックボックスをオンにして、復元するすべてのデータを選択し、[復元]ボタンをクリックしてください。 プロセスが完了するのを待つと、データを正常に使用できます。

第4部:Windows 10死のグリーンスクリーンに関するFAQ
画面が緑色になったらどういう意味ですか?
通常、モニターとPCへのコネクターが緩んでいる可能性があります。 ビデオケーブルの両端が接続され、安全であることを確認することをお勧めします。
Windows 10の画面が緑色になるのはなぜですか?
問題の原因はビデオカードの不良である可能性があります。 すべてのコネクタを再接続してみてください。 または、問題は不安定なビルドのバグである可能性もあります。
ゲームをプレイすると、コンピューター画面が緑色になるのはなぜですか?
理由としては、GPUレンダリングがシステムハードウェアと互換性がなくなることが考えられます。 または、古いグラフィックカードドライバ、古いFlashプレーヤーなどが原因である可能性もあります。
結論
あなたのWindows 10 PC上で死の遭遇グリーンスクリーン? 上記のチュートリアルで必要なものが見つかるかもしれません。 この問題を解決するためのトラブルシューティングを共有しただけでなく、死のグリーンスクリーンが発生した後にApeaksoft Data Recoveryを使用してデータを保護する方法も説明しました。 私たちのガイドがあなたに役立つことを願っています。