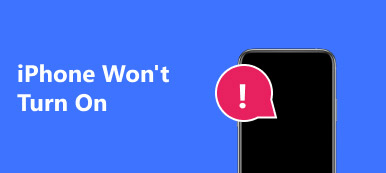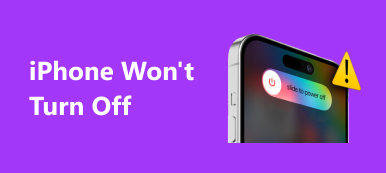Windows 8を一定期間使用していた場合は、エラーアラートが表示された状態でWindows 10にアップグレードします。 レジストリに無効な値.
Windows 8できれいに見えたJPG写真をいくつか開きたい場合、この問題をどのように修正しますか?
実際、この問題は通常Windows 10 / 8 / 8.1 / 7からアップグレードした後に見られます。
私たちの調査によると、JPGとPNGの写真を開くと、このエラーが発生する可能性が高くなります。
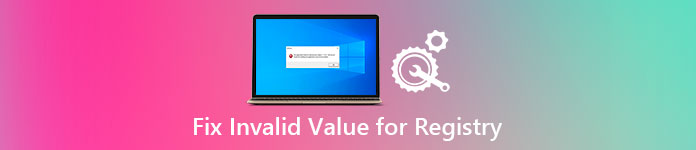
私たちが毎日使用する最も一般的なデータタイプであることを考慮して、以下のデータ損失なしにレジストリエラーの無効な値を取り除く方法を説明する予定です。
- パート1:「レジストリの無効な値」エラーの概要
- パート2:Windows10 / 8/7で「レジストリの無効な値」エラーを修正する方法
- パート3:「レジストリの無効な値」エラーで失われた写真を回復する方法
第1部:「レジストリの値が無効です」エラーの概要
Windows 10 Photosアプリで画像を開くと、レジストリJPGの無効な値のエラーが発生すると報告された人もいます。 これは、以前のバージョンのレジストリエンティティが新しいWindowsにそのまま残るためです。 これらはWindows 10と競合するため、写真に写真を表示することはできません。
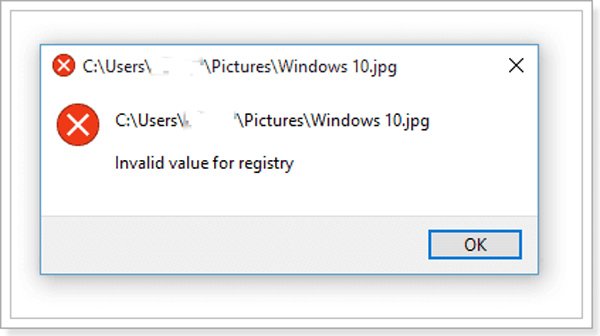
第2部:Windows10 / 8/7の「レジストリの無効な値」エラーを修正する方法
この部分では、レジストリWindows 10 / 8 / 7の無効な値を修正し、正常に画像を開く方法を紹介します。
Way 1:Windowsストアのキャッシュを消去する
ステップ1:「スタート」メニューをクリックして展開し、「wsreset.exe」を検索します。
ステップ2:結果を右クリックし、「管理者として実行」を選択します。
ステップ3Windowsストアはコマンドプロンプトウィンドウで開きます。 ストアのキャッシュがクリアされたというメッセージが表示されたら、Windowsストアに戻ります。
今、Photosアプリを再度開くと、レジストリエラーの無効な値が消えるはずです。
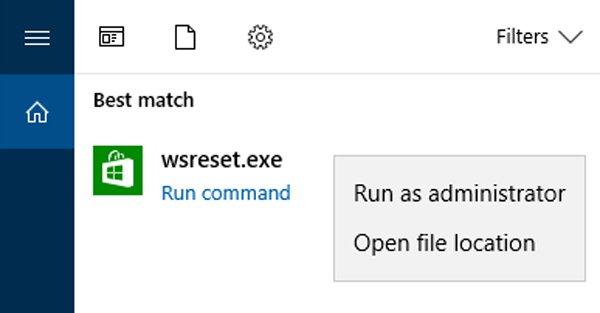
Way 2:写真アプリをリセットする
ステップ1:「Win + I」を押しながら「Windows設定」ウィンドウを開き、「システム」オプションを選択します。
ステップ2:左側の列から[アプリと機能]に移動し、リストから[写真]アプリを見つけます。
ステップ3:写真アプリの下の[詳細オプション]を展開し、[リセット]ボタンをクリックします。 プロセスが完了するのを待って、もう一度写真を開いてみてください。
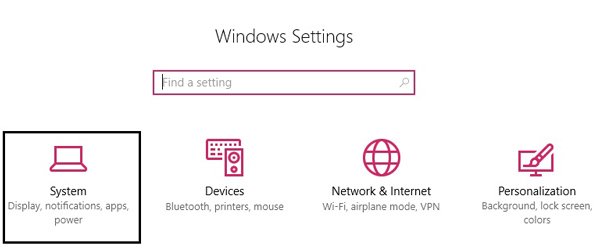
方法3:レジストリでレジストリJPGの無効な値を修正します
ステップ1:「Win + R」を押しながら「実行」ダイアログを開き、ボックスにregeditと入力して、「Enter」キーを押します。 これにより、レジストリエディタが開きます。
ステップ2:HKEY_CURRENT_USER \ Software \ Classes \ LocalSettings \ Software \ Microsoft \ Windows \ CurrentVersion \ AppModel \ Repository \ Families \に移動します。
ステップ3:「Microsoft.Windows.Photos_8wekyb3d8bbwe」のサブキーを展開します。 サブキーに複数のエンティティがある場合は、古いエンティティを削除します。
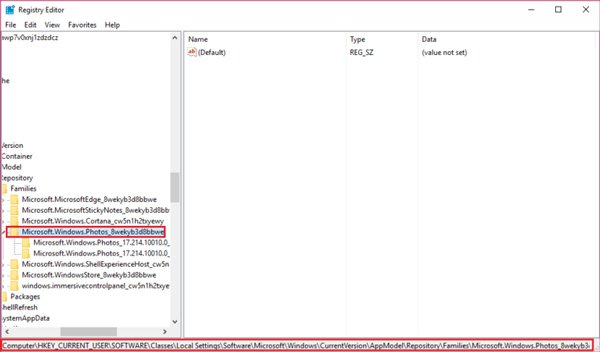
方法4:MicrosoftFixItでエラーを修正しました
ステップ1:訪問 support.microsoft.com/fixit ブラウザで、ホームページで「Windows」を選択します。
ステップ2:次に、下にスクロールして[Windows 10のアプリ]オプションを見つけてクリックし、[写真]を選択して画面の指示に従って、レジストリの無効な値のトラブルシューティングを完了します。

Way 5:システムファイルチェッカーとチェックディスクによるトラブルシューティング
ステップ1:[スタート]メニューを展開し、[管理者としてコマンドプロンプト]を実行します。
ステップ2:コマンドを連続して実行します。
Sfc / scannow
sfc / scannow / offbootdir = c:\ / offwindir = c:\ windows
ステップ3:終了したら、PCを再起動し、コマンドプロンプトウィンドウを実行して、「chkdsk [システムドライブ文字] / F」を実行します。
ステップ4:次に、PCを再起動してください。 レジストリエラーの無効な値が再び発生することはありません。
システムファイルチェッカーも役立ちます Windowsスタートアップを修復する 問題。

Way 6:写真アプリの再インストール
ステップ1:Win + Qを押してPowershellを検索してください。右クリックしてRun as Administratorを選択してください。
ステップ2:Get-AppxPackage * photos *と入力できます。 Photosアプリケーションをアンインストールするには、ウィンドウにRemove-AppxPackageと入力します。
ステップ3: 次に、Get-AppxPackage -AllUsers| を入力します。 Foreach {Add-AppxPackage -DisableDevelopmentMode -Register "$ ($_.InstallLocation)\AppXManifest.xml"} でフォト アプリを再インストールします。
ステップ4:プロセスが完了したら、レジストリエラーの無効な値が修復されたかどうかをテストするためにあなたの写真を開きます。
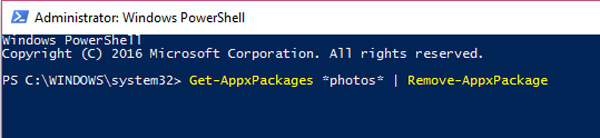
第3部:「レジストリの値が無効です」エラーで失われた画像を回復する方法
あなたはレジストリエラーの無効な値によるデータの損失を心配している場合は、Apeaksoft 写真の回復 あなたを助けることができます。 その主な機能は次のとおりです。
- 使いやすく、ワンクリックであなたの記憶から失われた写真を取り戻すことができます。
- レジストリエラーの無効な値を含む、さまざまな状況でのファイルの回復。
- JPG、ICO、PNG、BMP、GIF、PSD、TIFF、RAWなどのさまざまな画像フォーマットをサポートします。
- 無損失回復と 写真を復元する 元のフォーマットおよび質で。
- 選択的に回復するために失われた写真をすべてプレビューします。
- それは軽量で、失われた写真を素早く安全に修復することができます。
- さらに、データ復旧は、Windows 10 / 8.1 / 8 / Vista / XPで利用可能です。
一言で言えば、最高の画像回復ソフトウェアはほとんどあなたが探しているすべての機能を備えています。
無効なレジストリ値エラーが発生したときに失われた写真を回復する方法
ステップ1:失われた写真を探すためにメモリ全体をスキャンする
レジストリエラーの無効な値が発生した場合は、お使いのPCにインストールした後でPicture Recoveryを起動してください。
ホームインターフェイスで、[データタイプ]領域の下の[画像]を選択し、写真が最初に保存された場所を選択します。 「スキャン」ボタンをクリックすると、画像回復が自動的に機能します。

ステップ2:データ回復の前に写真をプレビューする
スキャンした後、あなたはすべての読解可能な写真で結果ウィンドウに連れて行かれるでしょう。
左側のナビゲートバーから[画像]タブに移動し、右側の詳細ペインで各フォルダを開いて写真を確認します。 写真が多すぎる場合は、ウィンドウ上部のボックスにキーワードを入力し、[フィルター]をクリックしてすばやく検索します。 さらに、「ディープスキャン」機能は、メモリからより多くの画像を回復することができます。

ステップ3:ワンクリックでメモリから写真を回復
レジストリエラーの無効な値のために失われたすべての写真を選択し、「回復」ボタンをクリックします。
ポップアップダイアログで別の宛先を選択して、画像の復元を開始することをお勧めします。

あなたがMac上で写真を回復したいならば、ちょうどこのポストを訪問してください: Mac上の写真の回復.
結論
このチュートリアルでは、データを失うことなくレジストリエラーの無効な値を修正する方法を共有しました。 この問題は通常、新しいバージョンのWindowsにアップグレードした後に発生します。 写真アプリを開いているときに問題が発生した場合でも、慌てる必要はありません。ガイドに従ってください。数分以内にこの問題を修正できます。 さらに、レジストリエラーの無効な値が発生した場合のデータ損失を回避するために、最高の画像回復であるApeaksoft画像回復を共有しました。
あなたが写真アプリについてのより多くの質問をするならば、このポストの下にメッセージを残してください。