iPhoneがWi-Fiに接続できない?簡単な解決策で解決
日常生活において、Wi-Fi接続は仕事や遊びをスムーズに行うために不可欠です。しかし、 iPhoneがWi-Fiに接続できない 一見小さな問題が、突然大きな不便を引き起こすことがあります。ネットワーク設定を更新しようとしたのに効果がなかったという経験はありませんか?この状況は、単純な設定ミスから複雑なハードウェアの問題まで、さまざまな原因が考えられます。一緒に解決しませんか?最初から一歩踏み出し、実践的な解決策をご提案し、最も効果的な解決策を見つけましょう!
ページコンテンツ:
パート1. iPhoneがWi-Fiに接続できない原因
悩む時間はありません。ここでは、iPhoneがWi-Fiに接続できない理由を突き止めることに焦点を当てます。ネットワーク自体の障害からデバイスの設定の問題まで、あらゆる詳細が接続に影響を与える可能性があります。iPhoneがWi-Fiから切断され続ける原因として最も可能性が高いものを確認し、ステップバイステップで解決方法を説明します。
ネットワークの問題
iPhoneがWi-Fiに接続できないのは、デバイス自体の故障ではなく、ネットワーク自体の故障である場合があります。Wi-Fiルーターの故障や、ネットワークが混雑して信号が不安定になっていることが原因である可能性があります。
セットアップエラー
Wi-Fiネットワークが正しく設定されていないか、デバイスに間違ったパスワードが保存されている可能性があります。また、ルーターの交換やパスワードの変更など、使用していたネットワーク構成が変更された場合、iPhoneは更新された設定を自動的に認識しない可能性があります。このような場合は、古いWi-Fiネットワークを削除し、手動で再接続すると問題が解決する場合があります。
ソフトウェアの誤動作
特にiOSのシステムアップデート後は、一部の機能に互換性の問題や脆弱性が生じ、Wi-Fi接続に影響する可能性があります。デバイスの安定性と互換性を確保するために、デバイスに利用可能なシステムアップデートがインストールされていることを確認してください。
ハードウェア障害
上記の理由以外で問題が発生する場合は、ハードウェアの故障の可能性も考慮する必要があります。iPhoneではWi-Fiが機能しないのに、他のデバイスでは機能し、他の原因が除外されている場合は比較的稀ですが、修理が必要なハードウェアの問題である可能性があります。
ネットワーク干渉
特に人やデバイスが多い場所では、多くの無線デバイスが同じ周波数帯域で動作するため、干渉が発生し、Wi-Fi 信号の安定性に影響を与える可能性があります。
パート2。iPhoneではWi-Fiが機能しないが他のデバイスでは機能する問題を修正する方法
問題を一つずつ解決できない場合、次の問題はより解決困難なものになる可能性があります。これは多くの場合、デバイスが単純な設定調整では解決できない、より深刻なシステム障害に陥っていることを意味します。このような場合、システムの問題を解決するには専門ツールに頼ることが重要です。幸いなことに、 Apeaksoft iOSシステムの回復 はそのような問題を解決するための強力なツールです。
iPhoneでWi-Fiが機能しない問題を完璧に解決
- Wi-Fi、黒い画面、スタック、システムクラッシュ、その他のiOS システムの問題をサポートします。
- さまざまなニーズに合わせて標準モードと詳細モードを用意しています
- さまざまなiOSデバイスとすべてのバージョンと互換性があります
- 継続的にテストと最適化を実施し、修復プロセスの安定性を確保して成功率を向上させます。

ステップ 1: ソフトウェアをダウンロードしてインストールして開きます。メインページでさまざまな機能セクションを確認し、 iOS システム修復 オプションを選択します。

ステップ 2: iPhoneをコンピュータに接続します。デバイスが認識されていることを確認し、システムの検出が完了するまでお待ちください。ソフトウェアには2つの修復モードがあります。 スタンダードモード と アドバンストモード適切なモードを選択してクリックします 確認します.
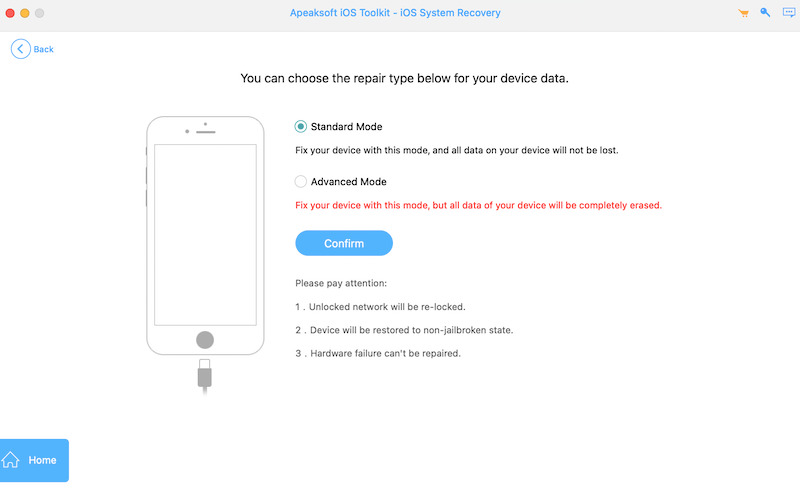
ステップ 3: 次に、デバイスのモデルと対応するiOSバージョンを選択するように求められます。確認後、 ダウンロード ボタンを押すと、ソフトウェアは必要なファームウェアパッケージを自動的に取得します。ダウンロードには時間がかかる場合がありますので、しばらくお待ちください。

ステップ 4: ファームウェアのダウンロードが完了すると、ソフトウェアがiPhoneシステムの修復を開始します。このプロセスには約10分かかります。修復が完了すると、iPhoneでWi-Fiが機能しない問題は解決されるはずです。

パート3. iPhoneがWi-Fiに接続できない場合の4つの基本的な対処法
まずは基本的な設定を試したい場合は、デバイスとネットワークの設定から始めてください。iPhoneがWi-Fiに接続できないのは、システム上の不具合ではない場合が多いです。
Wi-Fiルーターを確認して再起動する
場合によっては、iPhoneではなくルーター自体に問題がある可能性があります。以下の手順をお試しください。
ステップ 1: ルーターの電源をオフにして、再起動するまで約 30 秒待ちます。
ステップ 2: ネットワーク自体の問題をトラブルシューティングするには、他のデバイスが Wi-Fi ネットワークに接続できることを確認します。
ステップ 3: ルーターで MAC アドレス フィルタリングが有効になっているかどうか、または接続されているデバイスの数が制限されているかどうかを確認し、必要に応じて設定を調整します。
問題が解決しない場合は、ルーターを工場出荷時の設定に復元し、ネットワークを再設定してみてください。
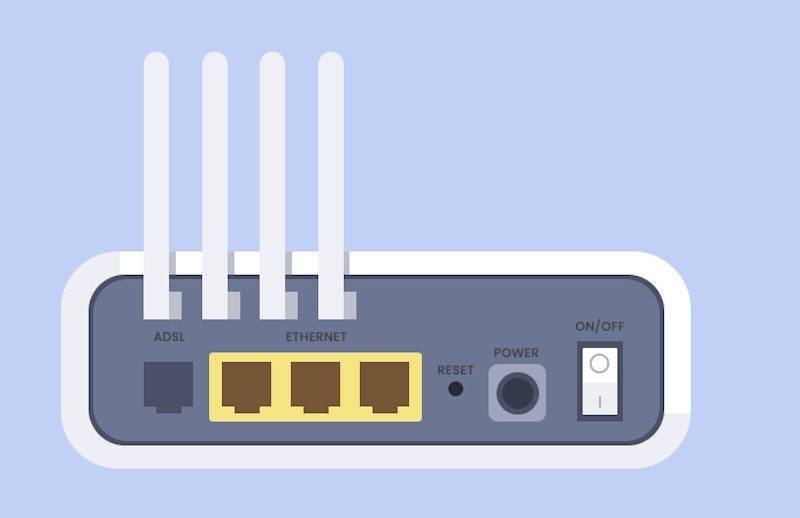
Wi-Fiネットワークを忘れる
Wi-Fi パスワードが変更された場合、またはネットワーク構成に問題がある場合は、Wi-Fi に再接続すると問題が解決する場合があります。
ステップ 1: iPhoneの 設定 を選択して Wi-Fi オプションを選択します。
ステップ 2: 接続できないWi-Fiネットワークを見つけて、 詳細 右のボタン。
ステップ 3: クライムワークスで空を駆け抜ける旅、始まる。 このネットワークを忘れる、忘れたかどうかを確認します。
ステップ 4: Wi-Fi ネットワークを再度検索し、正しいパスワードを入力して接続してみてください。
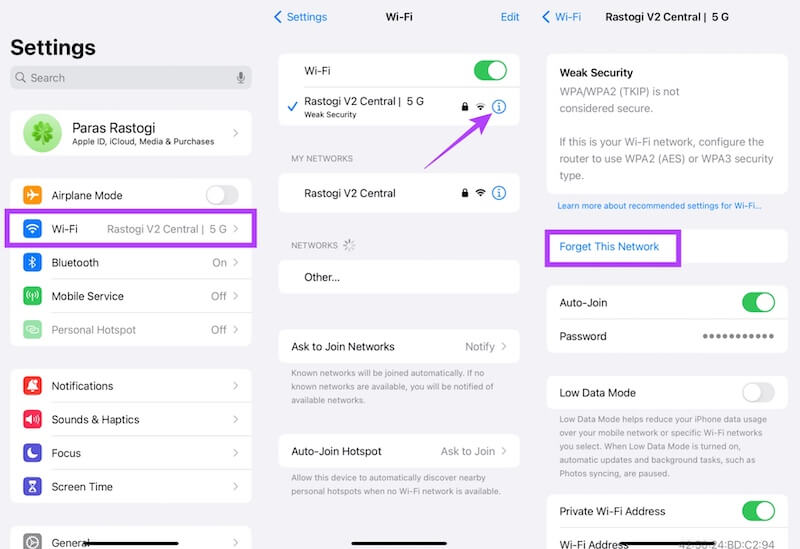
VPNとプロキシ設定を無効にする
特定の VPN またはプロキシ サーバーの設定により、Wi-Fi 接続が妨害され、デバイスがインターネットを正常に閲覧できなくなる場合があります。
ステップ 1: に行く 設定 > VPN有効になっている場合は、スライドショー ボタンをドラッグしてオフにします。
ステップ 2: Wi-Fi から戻り、クリックして接続しているネットワークの詳細を表示し、HTTP プロキシがオフまたは自動に設定されていることを確認します。
これらの設定をオフにしたら、Wi-Fiに再接続して問題が解決するかどうかを確認してください。 ネットワーク設定をリセットする iPhone が Wi-Fi から切断され続ける場合。
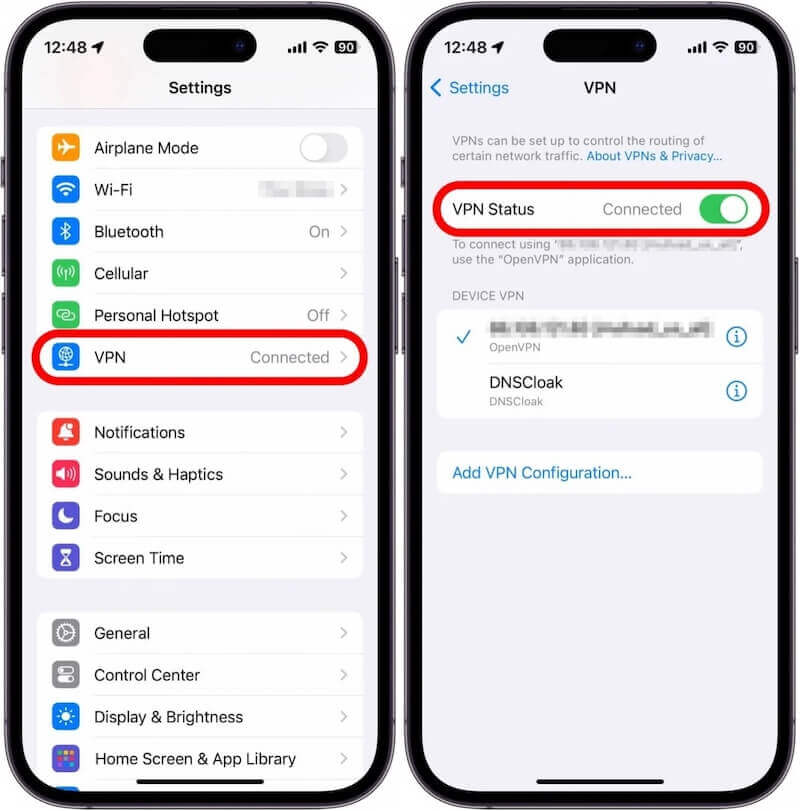
パート4. iPhoneがWi-Fiから切断され続ける問題を防ぐ方法
iPhoneはWi-Fiに正常に接続されましたが、それでも頻繁に切断され、通常の使用感に影響する場合があります。この問題を回避するには、以下の手順でネットワーク接続を最適化し、iPhoneを安定したWi-Fi接続に保つことができます。
信号環境を最適化する
壁、家具、その他の電子機器からの干渉を避けるため、ルーターは必ず開けた場所に設置してください。ネットワーク負荷の増大によるネットワーク切断を防ぐため、同一ネットワークへのデバイスの接続数を最小限に抑えてください。
自動セルラーデータ切り替え機能をオフにする
iPhoneの無線LANアシスタント機能は、Wi-Fi信号が弱い場合に自動的にモバイルデータ通信に切り替え、ネットワークが頻繁に切断されることがあります。この機能がオンになっている場合は、自動切り替えによるWi-Fi切断を防ぐため、オフにしてみてください。
アップデートiOSの
Appleは、システムパフォーマンスの最適化と既知のネットワーク問題の修正のため、iOSのアップデートを定期的にリリースしています。新しいバージョンが利用可能になった場合は、Wi-Fi接続の安定性を向上させるために、すぐにアップデートしてください。 iPhoneがアップデートに行き詰まった ネットワークの問題によりフェーズが中断されました。
まとめ:
おめでとうございます!心配する必要はありません iPhoneがWi-Fiに接続しない もう接続できません。基本的なチェックでもシステム修復でも、デバイスを再接続できます。ここで試すことができます Apeaksoft iOSシステムの回復、iPhone の Wi-Fi 接続トラブルを完全に解消し、スムーズなネットワーク体験をお楽しみください。
関連記事
Mac が Wi-Fi に接続しませんか? Mac は Wi-Fi に接続されていますが、インターネットにアクセスできませんか? Mac Pro は Wi-Fi に接続できませんが、iPhone は接続できますか? これを修正するための上位12のソリューションを次に示します。
iPhone で Wi-Fi Direct をオンにできるかどうかを知りたい場合があります。 この投稿では、iPhone のこの機能に関するすべての知識を提供します。
パスワードなしであなたの周りのWi-Fiネットワークをハックしたいですか? ここにあなたが効果的にWi-Fiネットワークに接続するのを助けるためのトップ5最高のWi-Fiハッカー無ルートアプリがあります。
この記事では、任意のデバイスで Wi-Fi パスワードを共有する方法と詳細を説明します。 iOS デバイスを使用している場合でも、Android デバイスを使用している場合でも、ここで答えが見つかります。

