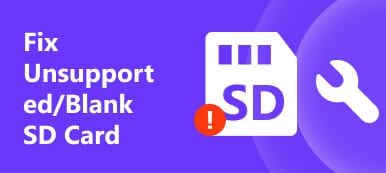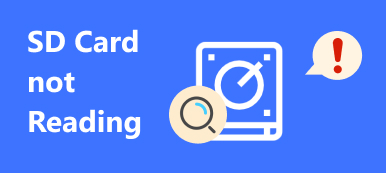「昨日、デジタルカメラを親友の誕生日パーティーに持って行って、何枚か写真を撮りましたが、今日はすべての写真が断片的に開いているのに気づきました。メモリーカードの何が問題になっていますか?助けてください。」
同様の状況が発生した場合はどうすればよいですか? 心配しないでください! 以下のガイドと提案に従うと、メモリカードの破損の問題が修復され、データが失われることはありません。
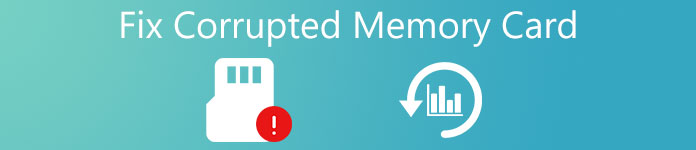
- パート1:メモリカード破損の原因
- パート2:メモリカードが破損していることを認識する方法
- パート3:破損したメモリカードを修正するための4回のダニ
- パート4:メモリカードが破損したときにデータを回復する方法
第1部:メモリカード破損の原因
まず、 さらなるデータ損失を防ぐ、メモリカードの破損の原因とメモリカードを正しく使用する方法について学びましょう。
続きを読む:
1 データがメモリカードに完全に書き込まれる前に、カメラまたはスマートフォンの電源を切ってください。 デジタル機器は、メモリカードへのデータの書き込み、ロード、転送に時間がかかります。 意図的または誤ってデバイスの電源が切られると、プロセスは停止します。
2 画像などのファイルがカードに書き込まれている間は、それを直接拒否します。
3 ファイルが開いているか転送している間に、コンピュータ、カメラ、またはスマートフォンからメモリカードを強制的に取り出します。 データ転送後に取り出しボタンをクリックしてから、デバイスからメモリカードを取り外してください。
4 フォーマットせずに別のデバイス上のメモリカードを使用してください。 たとえば、NTFSはWindowsでサポートされているデフォルトのファイルシステムです。Android電話でNTFSメモリカードを使用すると、破損する可能性があります。
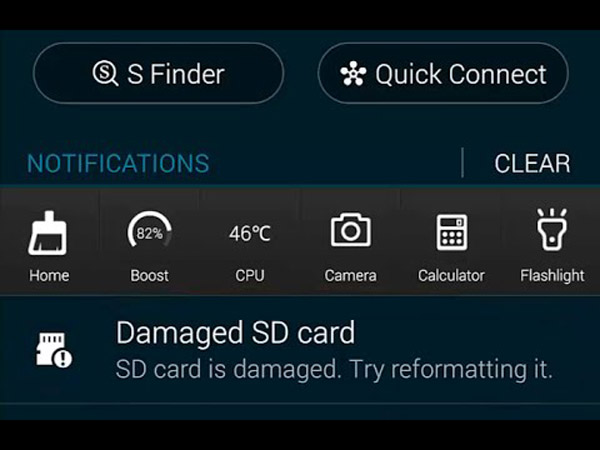
第2部:メモリカードが破損していることを認識する方法
メモリカードが破損していることを示すいくつかの典型的な症状があります。
1 カメラ、コンピュータ、またはスマートフォンでメモリカードを検出することはできません。
2 メモリカードをデバイスに接続した後、メモリカードがない、または読み取りエラーというメッセージが表示されるだけです。
3 メモリカードを認識してアクセスすることはできますが、ファイルには乱雑なコードまたは断片的なコンテンツしか表示されません。
4 あなたがメモリカードにコンテンツを追加したり、そこからコンピュータにファイルを転送したいときは、エラーメッセージがポップアップ表示されます。
第3部:破損したメモリカードを修正するための4つのトリック
あなたがパート2に記載されている破損したメモリカードの症状に遭遇した場合は、それを修正するために以下のガイドに従うことができます。
トリック1:ドライブ文字を変更することによって破損したメモリカードを修正
ステップ1。 メモリカードをPCに接続し、エクスプローラを開き、「このPC」を見つけて右クリックし、「管理」を選択して「ディスクマネージャ」を開きます。
ステップ2。 「ストレージ」>「ディスクの管理」に移動し、「ボリューム」の下にリストされているメモリカードを右クリックします。
ステップ3。 「ドライブ文字とパスの変更」を選択し、ポップアップダイアログの「変更」ボタンを押します。 ドロップダウンメニューから使用可能なドライブ文字を選択し、[OK]をクリックします。 これで、通常どおりメモリカードにアクセスできます。

Tick 2:Windowsで破損したメモリカードを修復
マイクロソフトはWindowsにハードドライブの診断と修復のためのエラーチェックと呼ばれる機能を導入しました。 破損したメモリーカードにも使用可能です。
ステップ1。 メモリカードをPCに挿入し、デスクトップから「マイコンピュータ」を開き、メモリカードを右クリックして、「プロパティ」を選択します。
ステップ2。 [プロパティ]ダイアログの[ツール]タブに移動し、[エラーチェック]領域の[チェック]ボタンをクリックします。
ステップ3。 その後、画面上の指示に従ってメモリカードの破損の原因となるエラーを確認し、修復します。
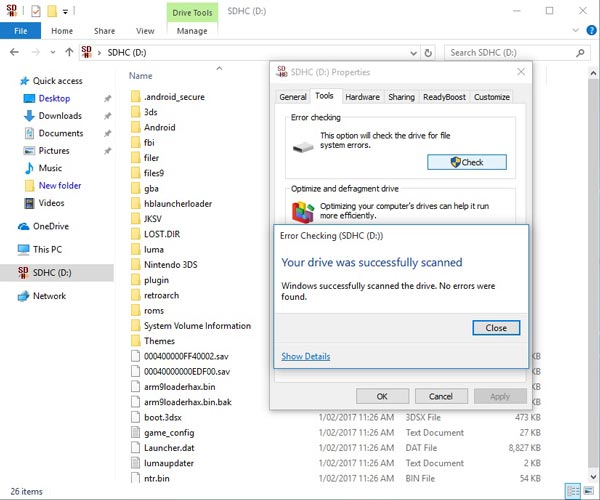
チェック3:Mac上で破損したメモリカードを修正
エラーチェックと同様に、Mac OSも破損したメモリカードを修復するための応急処置機能を統合しています。
あなたも読むのが好きです: Mac上であなたの最高のSDカード回復ツール
ステップ1。 メモリカードをMacコンピュータに接続します。 「ディスクユーティリティ」アプリを開きます。
ステップ2。 「外部」セクションを見つけて、メモリカードを見つけて選択します。 次に、一番上のリボンにある[応急処置]ボタンをクリックします。 確認ウィンドウで、「実行」を押して開始します。
ステップ3。 メモリカードに問題がある場合は、「ディスクの修復」をクリックしてすぐに修正してください。
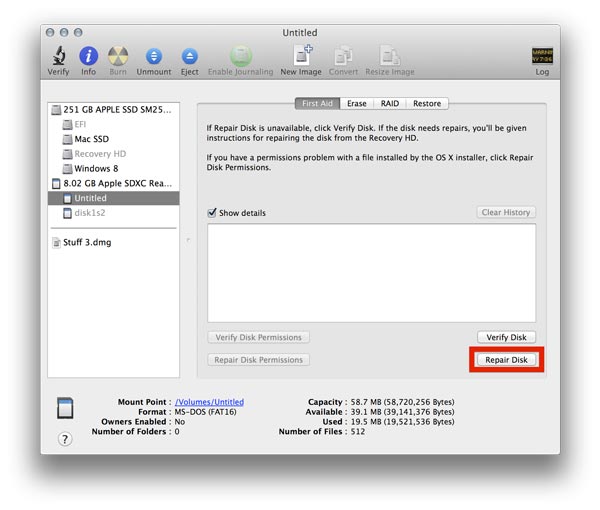
チェック4:フォーマットすることで破損したメモリカードを修正
破損したメモリカードを修復するための最後の、しかしそれ以上の目盛りはフォーマットです。 formatはメモリカード上のすべてのデータを消去し、ファイルシステムを再構築するため、プロのプログラムでメモリカードをバックアップすることをお勧めします。
ステップ1。 メモリカードをWindows PC、Macコンピュータ、またはAndroid携帯に挿入します。
ステップ2。 今、対応するデバイス上でメモリカードのフォーマットを実行します。
Windows PCでは、「マイコンピュータ」を開き、「ポータブルデバイス」領域の下にあるメモリカードを見つけて右クリックし、「フォーマット」を選択して、フォーマットダイアログの「スタート」ボタンを押します。
Macでは、ディスクユーティリティアプリを実行してメモリカードを選択し、ウィンドウの上部にある[消去]ボタンをクリックしてから[消去]ボタンをクリックして、破損したメモリカードのフォーマットを開始します。
Android携帯にメモリーカードを挿入する場合は、「設定」>「ストレージ」>「SDカード」に移動し、「SDカードのフォーマット」をタップします。

お勧め:Apeaksoftデータ復旧
フォーマットはほとんどの破損したメモリカードを修復することができますが、あなたはデータ損失の危険に直面しています。 幸運なことに、 Apeaksoftデータ復旧 破損したメモリカードからデータを簡単に回復するのに役立ちます。 その主な機能は次のとおりです。
1 ワンクリックで破損したメモリカードからファイルを回復します。
2 誤操作、ウイルス攻撃、ファイルシステムの破損など、さまざまな要因による作業によってメモリカードが破損しました。
3 すべての画像、ビデオ、オーディオ、ドキュメント、アーカイブ、Eメールフォーマットを含む、さまざまなデータタイプとフォーマットをサポートします。
4 元のフォーマットと品質でデータファイルを回復します。
5 回復可能なデータをプレビューし、それらすべてまたは特定の項目を回復することにしました。
6 軽量でできた ファイルを回復 プライバシーの漏洩なしに迅速かつ安全に。
7 また、データ復旧は10 / 8.1 / 8 / 7 / Vista / XPに利用可能です。
要するに、それはそれが破損しているときにあなたのメモリカードを回復するための最良の選択肢です。
第4部:メモリカードが破損したときにデータを回復する方法
ステップ1。 コンピューターにデータ復旧をインストールします。 それを起動し、カードをPCに挿入します。 メインインターフェイスには、データ型と場所のXNUMXつの部分があります。 まず、画像、ビデオ、オーディオなど、回復したいデータタイプを選択します。次に、「リムーバブルデバイス」領域でメモリカードを選択します。 設定後、「スキャン」ボタンをクリックすると、メモリーカードからデータのスキャンを開始できます。

ステップ2。 スキャン後、詳細ウィンドウが表示されます。 「画像」など、左側の列から目的のデータ型を選択します。 次に、復元可能な画像がPNG、JPG、ICO、GIFなどの形式で配置されます。上部のリボンにある「フィルター」機能を使用すると、目的のファイルをすばやく見つけることができます。 データが見つからない場合は、「ディープスキャン」ボタンをクリックしてメモリカードをディープスキャンします。

ステップ3。 破損したメモリカードを回復するには、取り戻したいすべてのファイルを選択します。 「回復」ボタンをクリックして、プロセスを開始します。 完了すると、通常どおりファイルを参照、コピー、貼り付け、または編集できます。 そして、あなたはメモリカードを自由にフォーマットすることができます。

お見逃しなく: 破損したSDカードを修正 と破損したSDカードからデータを回復
まとめ:
メモリカードは便利で、多くの人がデジタルカメラ、スマートフォン、タブレット、その他のスマートデバイスのストレージを拡張するためにそれらを使用します。 しかし、多くの人々はそれを正しく使用する方法を理解せず、メモリカードを破損させます。 このチュートリアルでは、破損したメモリカードを修復して数分以内にデータを回復する方法について説明しました。