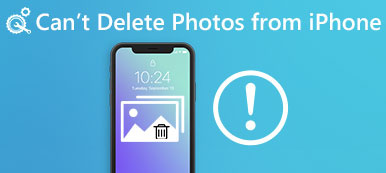「私はDellラップトップを持っていて、最近Windows 10にアップグレードしましたが、最初はすべて問題ありませんでしたが、スリープモードになってからラップトップにログインすると、ラップトップがフリーズし、ハードシャットダウンを実行する必要がありました。その後、起動するたびにコンピュータ、ドライブCのスキャンと修復のエラー通知がポップアップ表示されます。この問題を解決するにはどうすればよいですか?」

Windowsのロードプロセスが様々な問題によって中断されることは厄介です。 ドライブのスキャンと修復は、Windowsへのアクセスを停止する最も一般的なエラーの一つです。 このチュートリアルでは、この問題を迅速に解決する方法を説明します。
第1部:ドライブのスキャンと修復はどういう意味ですか?
ドライブが動かなくなった場合のスキャンと修復は、セルフテストのプロセスです。 それは、ブートドライブに何か問題があることを意味し、Windowsはそれを修復しようとします。 このエラーを引き起こす主な事実は次のとおりです。
1 コンピュータを誤ってシャットダウンします。 ほとんどの人は、ハードシャットダウン後または強制的に電源を切った後にエラーが発生したと報告しました。
2 システムファイルが不良セクタまたはその他の問題により破損しています。
3 コンピュータがウイルス、トロイの木馬、またはその他の悪意のあるプログラムの影響を受けている。
4 ドライバが正しく設定されていません。
5 未知の理由
第2部:どのようにスキャンを修復し、ドライブのスタック問題を修復する
WindowsがドライブCのスキャンと修復に失敗した場合は、それを修正して以下の解決策を使用してPCにアクセスできます。
解決策1:セーフモードで起動
セーフモードは、Windows 10 / 8 / 7の診断起動モードです。 Windowsへのアクセスが制限されているため、トラブルシューティングに使用されます。 だから、それはスキャンして悪意のあるプログラムによって引き起こさドライブの修復を修復することができます。
ステップ1: Windowsを再起動します、およびWindowsロゴが表示される前に「F8」または「Shift + F8」を押し続けます。
ステップ2:Windows 10/8 / 8.1では、[トラブルシューティング]> [詳細オプション]> [スタートアップ設定]に移動し、[再起動]ボタンをクリックします。 次に、スタートアップ設定画面で「セーフモード」を選択します。
Windows 7では、[ブートオプション]画面が直接ポップアップ表示されます。 「セーフモード」をクリックすると、すぐに入ることができます。 すべて問題がなければ、Windowsを通常モードで起動してみてください。

解決策2:起動ドライブの確認と修復
起動ドライブの破損は、Windows 10のスキャンとドライブの修復を引き起こすもう1つの理由です。 だから、あなたはあなたのブートドライブをチェックして修復する必要があります。
ステップ1:セーフモードで起動し、「Win + E」を押してファイルエクスプローラーを開き、アラートメッセージに表示されるディスクを右クリックします。
ステップ2:[ツール]タブに移動し、[エラーチェック]領域の下にある[チェック]ボタンを押します。
ステップ3:次に、ポップアップダイアログの[ドライブのスキャン]をクリックして、ブートドライブのエラーのチェックを開始します。 最後に、「ドライブのスキャンと修復」をクリックして、エラーが発生した場合に修正します。

解決策3:PowerShellを使用してブートドライブを修復する
起動ドライブを修復し、スキャンしたドライブを修復して修復するもう1つの方法は、Windows 10です。PowerShellです。
ステップ1:セーフモードで起動した後、「Win + Q」を押して「Powershell」を検索し、右クリックして「管理者として実行」をクリックします。
ステップ2:コマンド「repair-volume-driveletter c」を実行して、ブートドライブを修復します。
デフォルトでは、ディスクcが起動ドライブであり、起動ドライブ文字に置き換えることができます。
ステップ3処理が完了するのを待ちます。 次に、Windows 10を再起動してください。エラーが再表示されることはありません。

解決策4:起動時にCHKDSKを無効にする
お使いのディスクが正常で10で動かなくなっているスキャンと修復のドライブが持続する場合は、以下の手順で起動時にchkdskを無効にすることができます。
ステップ1:「Win + R」を押しながら「ファイル名を指定して実行」ダイアログを開き、「regedit」と入力して「Enter」キーを押してレジストリエディタを起動します。
ステップ2:HKEY_LOCAL_MACHINE \ SYSTEM \ CurrentControlSet \ Control \ Session Managerに移動し、BootExecuteサブエンティティを見つけてダブルクリックします。
ステップ3:デフォルトの値データを「autocheckautochk / k:C *」に置き換え、[OK]をクリックして確認します。

ソリューション5:システムの復元
前述のように、誤った設定は、Windowsのスキャンと修復のドライブエラーの原因となる可能性があります。 だから、あなたはシステムの復元によってそれを修正することができます。
ステップ1:Windows 10 DVDまたは起動可能なUSBを作成し、あなたのPCに入れて再起動してください。
ステップ2:Windowsのインストール画面が表示されるまで画面上のアシスタントに従い、[コンピューターの修復]> [トラブルシューティング]に移動して、[システムの復元]を選択します。
ステップ3それから残りのステップを完了し、Windowsの起動の問題を修正してください。

第3部:Windowsシステムの復元または更新後に失われたデータを回復する方法
あなたがWindowsシステムの復元中にいくつかのファイルを失った場合は、Apeaksoft データ 復元 あなたを助けることができます。 その主な機能は次のとおりです。
1 ワンクリックであなたの記憶から失われたファイルを取り戻すことができます。
2. データのリカバリ システムの復元、誤った操作、誤った削除、ウイルス攻撃など、さまざまな状況で。
3 さまざまなデータ型とフォーマットをサポートします。
4 元の状態で削除されたファイルを取得します。
5 選択的な回復のためのプレビュー
6 より速く、より安全で軽量。
7 Windows 10 / 8.1 / 8 / Vista / XPで利用可能です。
Windowsシステムの復元または更新後に失われたデータを回復する方法
ステップ1:失われたデータを探すためにドライブ全体をスキャンする
後にダウンロードしてお使いのPCにデータ復旧をインストールします システム復元 Windows 10のスキャンとドライブの修復を修正する方法
プログラムを起動し、データタイプ領域で回復したいファイルタイプを選択し、ファイルが元々ロケーション領域に保存されていた場所を選択します。 次に、「スキャン」ボタンをクリックしてファイルの検索を開始します。

ステップ2:データ復旧前のプレビュー
スキャンした後、あなたはすべての読解可能なファイルで結果ウィンドウに連れて行かれるでしょう。 左側の列のデータタイプをクリックすると、右側のペインにすべてのファイルが詳細に表示されます。
トップリボンの「フィルター」機能は、ファイルをすばやく見つけることができます。 また、「ディープスキャン」機能により、より読みやすいコンテンツを取り戻すことができます。

ステップ3:スキャンを修正し、Cドライブを修復した後に失われたデータを回復
目的のファイルを選択し、「回復」ボタンをクリックして、失われたデータを適切な宛先に取得し始めます。

結論
このチュートリアルでは、修正方法について説明しました。 ドライブのスキャンと修復 データを損失することなくエラーが発生しました。 Windowsの起動プロセスは、起動ドライブのファイルを読み取り、オペレーティングシステム全体を読み込むことです。 何か問題がある場合、Windowsはそれをスキャンして修復しようとします。 しかし、あなたがその過程で立ち往生しているなら、あなたは私たちのガイドで自分でそれを直すことができます。