iPhone ユーザーの場合、保存した写真や他の iOS デバイスの写真を のサービスと同期できます。 の助けを借りて、同じアカウントでサインインしている他のデバイスに写真をダウンロードできます。 この場合、お気に入りの写真をさまざまなデバイスに保存して保持できます。
から写真がダウンロードされず、 や他のデバイスで写真を楽しめないことがあります。このような状況に直面したとき、どうすればよいでしょうか?
心配しないでください。 この記事に従って、7つの迅速で安全な方法を入手してください からダウンロードしていない写真を修正 .
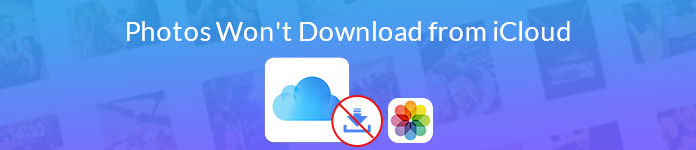
パート1.から写真をダウンロードする絶対確実な方法
ここでは、iCloudから直接写真をダウンロードするのに最適なソフトウェアの1つをお勧めします。 Apeaksoft iPhone データ復元 iOSユーザーがiPhone、iPadおよびiPodのすべてのバージョンから失われたデータを回復するための最良の回復ソフトウェアです。
このプロのiPhoneデータ復旧では、iCloudから写真をダウンロードすることもできます。 あなたが写真を修正できるように、この素晴らしいソフトウェアでiCloudから簡単にダウンロードされません。 次は、iCloudから写真をダウンロードするために実行できる詳細な手順です。
- iCloudから写真を直接スキャンしてコンピューター(PCおよびMac)にダウンロードします。
- カメラロール、フォトライブラリ、アプリの写真から写真をダウンロードします。
- 必要に応じて、iCloudから写真をプレビューして選択的にダウンロードします。
- iPhone 16/15/14/13/12/11/Xなどで動作します(iOS 26をサポート)。
まず、公式ウェブサイトにアクセスして、コンピュータにiPhone DataRecoveryをダウンロードします。 そして、インストールガイドに従って、インストールを終了します。 その後、コンピュータでプログラムを起動して「iPhone データ復元".
 ステップ2iCloudにサインインする
ステップ2iCloudにサインインする「」をクリックするとiCloudバックアップファイルから復旧する"、Apple IDとパスワードを使用してiCloudにサインインできます。その後、写真を含むiCloudバックアップファイルを選択できます。 iCloudバックアップファイルをダウンロードする お使いのコンピュータに。
 ステップ3 スキャンする写真を選択してください
ステップ3 スキャンする写真を選択してくださいiCloudから写真をダウンロードするだけでよい場合は、「カメラロール""フォトライブラリー"と"写真アプリスキャン用の「」。iCloudからダウンロードされない写真のスキャンを開始するには、「次へ」ボタンをクリックする必要があります。
 ステップ4iCloudから写真をダウンロードする
ステップ4iCloudから写真をダウンロードするスキャンが終了すると、スキャン結果が一覧表示されます。 復元したい写真を選択し、左側のリストからダウンロードします。 次に、[回復する".
ダウンロードした写真を保存する保存先フォルダを選択することを忘れないでください。 もう一度[回復]をクリックすると、iCloudから写真がダウンロードされない問題が修正され、これらの写真が正常にダウンロードされます。
次に、このソフトウェアでは、写真、ビデオ、音楽、連絡先、メッセージ、 ドキュメント、iCloudからMacへ Windowsを簡単に。

パート2.ダウンロードしていない写真を修正する別の6つの一般的なソリューション
写真がiCloudからiDevicesにダウンロードされない問題を修正する方法
ソリューション1。 iCloudフォトライブラリをオンにする
iCloudフォトライブラリをオンにするのを忘れた場合、他のiOSデバイスのiCloudから写真がダウンロードされないことは間違いありません。 この場合、デバイスでiCloudフォトライブラリがオンになっていることを確認してください。
ステップ1起動 " 設定"> [あなたの名前] > " iCloud".
ステップ2へのアクセス " 写真"iCloudからダウンロードした写真を確認します。
ステップ3「」をタップできます iCloudのフォトライブラリ「画面上部にあります。

ソリューション2。 ネットワーク設定をリセットする
良好なインターネット接続の下で、あなたの写真はスムーズにダウンロードすることができます。 写真がiCloudからダウンロードされない場合は、ネットワークをチェックして、iOSデバイスが安定したインターネット接続に接続されていることを確認する必要があります。
ステップ1」に進みます。設定"をタップし、全般".
ステップ2タップ "リセット"そしてこのページで"をタップしますネットワーク設定をリセットする".
ステップ3パスワードを入力してこのアクションを確認すると、iPhoneが ネットワーク設定をリセットする。 そして、あなたはiCloudから写真をダウンロードしようとすることができます。
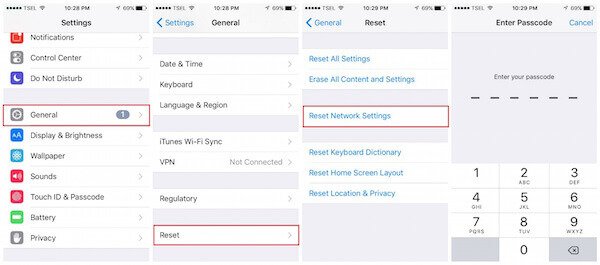
ソリューション3。 iPhoneを再起動します
上記の2つの方法でうまくいかない場合は、 iPhoneを再起動してください iCloudからダウンロードされない写真を修正するため。 iPhoneを再起動すると、iOSの多くの問題が解決する場合があり、iPhoneに損傷を与えることはありません。
ステップ1スライダーが表示されるまで電源ボタンを押したままにして、スライドさせてiPhoneの電源をオフにします。
ステップ2Appleロゴが画面に表示されるまで、電源ボタンをもう一度押し続けます。
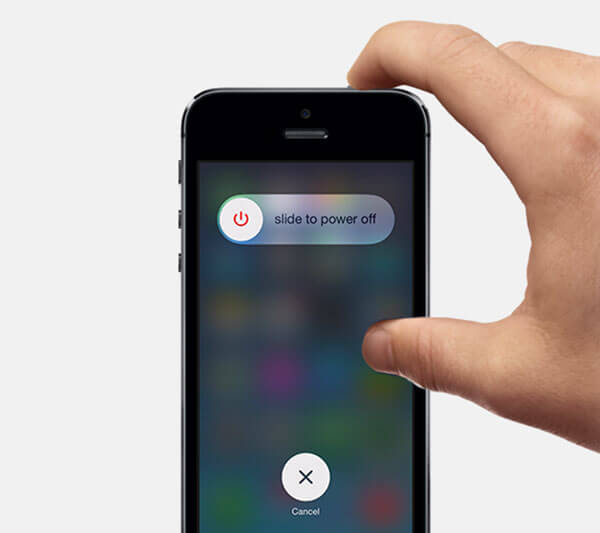
写真がiCloudからコンピュータにダウンロードされない問題を修正する方法
ソリューション1。 インターネット接続を確認する
iCloudからコンピュータに写真をダウンロードしたい場合は、iCloud.comにログインしてからお気に入りの写真をダウンロードする必要があります。 したがって、プロセス全体を通して、良好で安定したインターネット接続が必要です。 写真がiCloudからダウンロードされない場合は、インターネット接続を確認してください。
このソリューションは、失敗した場合にも機能します MacコンピューターからiCloudに写真をアップロードする.
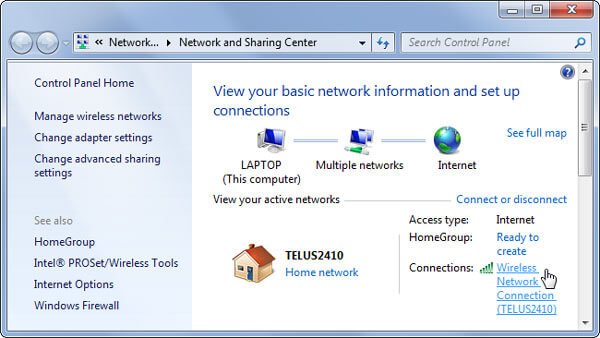
ソリューション2。 別のブラウザに切り替える
あなたがそのような質問に直面したとき、あなたがあなたのiCloudアカウントにログインするのに使ったブラウザが問題を引き起こす可能性があります。 別のブラウザに変更してiCloudにログインしてこれらの写真をもう一度ダウンロードすることを選択できます。
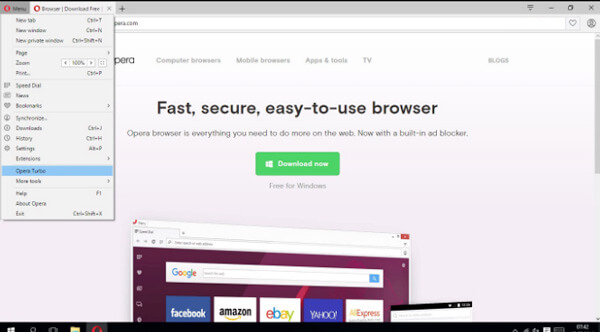
ソリューション3。 コンピュータを再起動してください
iPhoneと同じように、写真がiCloudからダウンロードされない場合は、コンピュータを再起動してこの問題を解決できます。 このアクションが機能する場合があります。コンピュータを再起動した後もiCloudから写真をダウンロードできない場合は、サードパーティのソフトウェアを使用して写真をダウンロードしてみてください。

ここであなたはまた何をすべきか知りたいと思うかもしれません 写真がiPhoneから消えた.
パート3. iCloudからダウンロードしない写真のFAQ
1.写真がiCloudからダウンロードされないのはなぜですか?
写真がiCloudからダウンロードされない理由はさまざまです。 最も一般的なもの、第XNUMXに、インターネット接続の低さを結論付けましょう。 第二に、iPhoneのストレージが十分ではありません。 第三に、Apple iCloudサーバーには問題があります。 第XNUMXに、電話またはiCloudの設定が間違っています。 最後のエラーは不明なエラーで、ダウンロードの失敗につながります。
2. iCloudから写真をダウンロードする方法は?
iPhoneがiCloudから写真をダウンロードしない場合は、正しい手順に従ってiCloud写真をダウンロードしたことを確認する必要があります。 この投稿を確認して、詳細な手順を確認してください iCloud写真をダウンロードする.
3. PCに写真をダウンロードするiCloudを停止する方法は?
iCloudからダウンロードする必要がある写真がたくさんあるが、ダウンロードプロセスが停止した場合は、写真をPCにダウンロードするiCloudフォームを停止できます。 iCloud設定に移動し、写真オプションのマークを外します。 その後、コンピューターへの写真のダウンロードが停止します。




