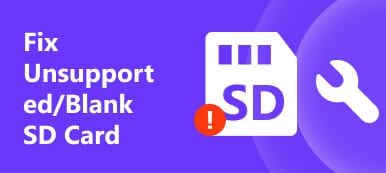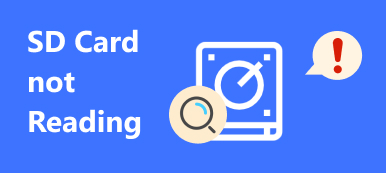「WindowsPCで10番目のディスクとしてSSDを使用しましたが、Windows XNUMXにアップグレードした後、SSDがまったく表示されませんでした。この問題の修正方法を教えてください。」 ソリッドステートドライバーは、優れた速度、低消費電力、および低温のために人気があります。 また、価格が手頃になるにつれて、SSDを大容量HDDと連携するセカンドディスクまたはプライマリディスクとして使用する人もいます。 問題は、SSDとHDDのファイルシステムが異なることです。 そして、それは新しいSSDが表示されないなど、多くの問題を引き起こす可能性があります。 このチュートリアルでは、この問題を簡単に修正する方法を紹介します。

第1部:SSDがWindows 10に表示されない
多くの人が、フォーラムやソーシャルメディアでWindows 10が表示されないSSDを修正する方法を探しています。 そして私たちの研究によると、この問題はいくつかの場合に起こります、例えば:
ケース1:SSDはまだ初期化されていないため表示されない。
ケース2:SSDのドライブ文字が見つからないか、既存のハードドライブと競合しています。
ケース3:SSDのファイルシステムは、お使いのコンピュータと互換性がありません。
ケース4:ドライバに問題があるため、SSDが表示されません。
第2部:SSDがWindows 10に表示されない問題を修正する方法
最も一般的なケースに対応して、Windows 10が表示されないSSDを修正する方法を学ぶことができます。
方法1:SSDを初期化する
ステップ1。 Windows 10 PCの電源を入れ、SSDをPCに接続します。 Win + Rを押して、[ファイル名を指定して実行]ダイアログを開きます。 ボックスに「diskmgmt.msc」と入力し、「OK」をクリックしてディスクマネージャを開きます。
ステップ2。 次に、左側に初期化されていないディスクが表示されます。ディスクを右クリックして、フローティングメニューで[ディスクの初期化]を選択します。
ステップ3。 ポップアップダイアログで、Windows 10の場合は「GPT」を選択し、その他のデバイスの場合は「MBR」を選択します。 次に、[OK]をクリックしてSSDを初期化します。
方法2:別のドライブ文字を割り当てる
SSDを初期化した後、または別のハードドライブと競合した後は、Windows 10が表示されないSSDを取り除くために別のドライブ文字を割り当てる必要があります。
ステップ1。 SSDをPCに接続し、ディスクマネージャーも開きます。 左側のサイドバーのSSDを右クリックし、[ドライブ文字とパスの変更]を選択します。
ステップ2。 ポップアップダイアログの[変更]ボタンをクリックし、[次のドライブ文字を割り当てる]を選択します。 ドロップダウンメニューを展開し、使用可能なドライバー文字を選択します。
ステップ3。 最後に、[OK]ボタンをクリックして確認すると、SSDが正常に表示されます。

方法3:SSDの再フォーマット
前述のように、SSDはデフォルトでSATAファイルシステムを持っていますが、HDDはNTFSを使用しています。 SSDがWindows 10を表示しない場合、再フォーマットの一般的な方法は無効です。 現時点では、Windowsインストールメディアが必要です。
ステップ1。 SSDをコンピュータに接続してPCの電源を入れます。 インストールメディアを使用して、起動可能なUSBまたはDVDから起動するようにしてください。
ステップ2。 適切な言語と地域を選択し、[今すぐインストール]をクリックし、画面の指示に従って、[Windowsをインストールする場所]画面が表示されるまでセットアップを完了します。
ステップ3。 SSDを強調表示し、「フォーマット」をクリックします。 必ずNTFSまたはその他の互換性のあるファイルシステムを選択してから、Windowsセットアップを終了してください。 コンピュータを再起動してください; SSDが表示されない問題は消えるはずです。
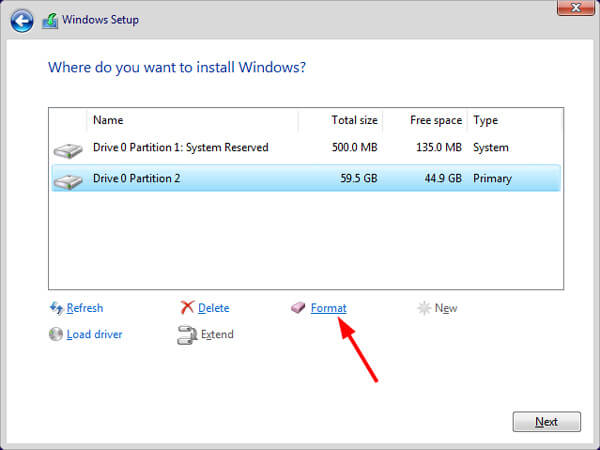
お見逃しなく: iPhoneを修正する方法は問題を再起動し続けます
フォーマット後にSSDからデータを回復する方法
SSDをフォーマットした後、SSD上のすべてのデータが消去されます。 心配しないでください! Apeaksoftデータ復旧 あなたを助けることができる データを回復する フォーマットされたSSDドライブから。
ステップ1。 コンピューターにデータ復旧をダウンロードしてインストールします。 SSDがフォーマットで表示されないのを修正してから起動します。 メインインターフェイスには、データ型と場所のXNUMXつのセクションがあります。 まず、画像、ビデオ、オーディオ、ドキュメントなど、SSDドライブから回復するデータタイプを選択します。次に、場所領域でSSDドライブを選択します。 設定後、「スキャン」ボタンをクリックして、フォーマットされたSSDドライブからデータのスキャンを開始できます。

ステップ2。 次に、スキャン後に詳細ウィンドウが表示されます。 「ドキュメント」など、左側の列から目的のデータ型を選択します。 次に、回復可能なファイルは、DOC、PPT、PDF、HTMLなどの形式で配置されます。さらに、上部のリボンにある「フィルター」機能により、ファイルをすばやく見つけることができます。 データが見つからない場合は、右上隅にある[ディープスキャン]ボタンをクリックして、SSDドライブをディープスキャンします。 それはより回復可能なデータを見つけることができます。

ステップ3。 各フォルダに移動し、チェックボックスをオンにして復元するファイルを選択します。 「回復」ボタンをクリックして、ファイルの回復を開始します。 完了すると、通常どおりファイルを参照、コピー、貼り付け、または編集できます。

方法4:ドライバを更新する
ステップ1。 デスクトップの「マイコンピュータ」を右クリックし、リストから「管理」を選択して「デバイスマネージャ」ウィンドウを開きます。
ステップ2。 下にスクロールして「ストレージコントローラー」エンティティを見つけてクリックし、サブエンティティを右クリックして「ドライバーの更新」を選択します。 次に、「更新されたドライバーソフトウェアを自動的に検索する」を選択して、インターネットから最新のドライバーをインストールします。
ステップ3。 「IDEATA / ATAPIコントローラー」を見つけて展開し、サブエンティティを右クリックして「ドライバーの更新を選択」します。
ステップ4。 SSDが表示されないという問題が解決しない場合は、「IDE ATA / ATAPIControllers」のサブエンティティで「Uninstall」を選択します。 次に、コンピューターを再起動します。 Windowsは最新のドライバーを自動的に再インストールします。
次に、エクスプローラを開いてSSDが正常に表示されるかどうかを確認します。
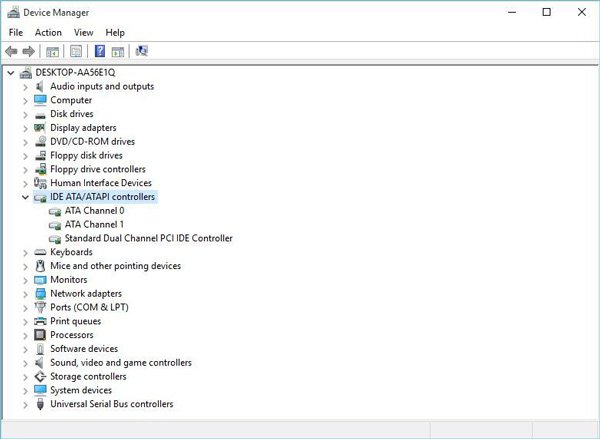
まとめ:
上記の紹介に基づいて、SSDが表示されない場合の対処方法を理解することができます。 SSDには多くの利点がありますが、Windows PCで使用する場合、リムーバブルストレージデバイスほど単純ではありません。 SSDでWindows 10が表示されないという問題が発生した場合は、パニックを止めてガイドをお読みください。 ご覧のとおり、技術サポートチームに支援を求める前に自分でできることがあります。 そして、私たちは最高のSSDの回復プログラム、Apeaksoft Data Recoveryを共有したので、この問題を解決する際にデータの損失を心配する必要はありません。 私たちのガイドや提案があなたに役立つことを願っています。