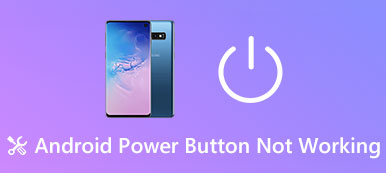「東芝の外付けHDDを持っていますが、接続した後、コンピュータがそれを認識しませんでした。データと2TBの東芝を失いたくありません。何か修理をしてください。助けてください。」 東芝の外付けハードドライブは、信頼性と手頃な価格の理由もあり、世界中で人気があります。 しかし、それは東芝が失敗しないという意味ではありません。 私たちの調査によると、ソフトウェアの問題は通常、 東芝外付けハードドライブが表示されない または応答しません。 そしてこのチュートリアルでは、データを損失することなく外付けハードドライブを修復するための複数の方法を学ぶことができます。
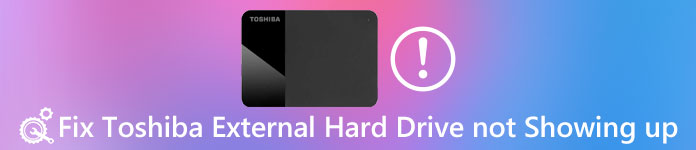
あなたが経験豊富なWindowsユーザーであり、あなたのコンピュータ上でWindowsのいくつかのバージョンを使用したことがあるならば、あなたはWindows.oldフォルダを聞くかもしれません。 多くの人々がそれに精通していないことを考慮して、我々はそれについての基本的な知識とこのポストで古いWindowsを復元する方法を共有するつもりです。
お勧め:データ復旧
外付けハードドライブが表示されない場合は、その上にデータを回復するためにプロの東芝外付けハードドライブソフトウェアが必要な場合があります。 この時点から、Apeaksoftをお勧めします データ 復元。 その主な機能は次のとおりです。
- ワンクリックで外付けハードドライブからデータを簡単に使用および復元できます。
- さまざまな状況でのデータ復旧
- すべての画像、ビデオ、オーディオ、ドキュメント、Eメールフォーマットなど、さまざまなデータタイプとフォーマットで作業します。
- 外付けハードドライブからコンピュータにファイルを取得する 元のフォーマットおよび質で。
- 選択的に回復するために外付けハードドライブ上のすべての読み取り可能なデータをプレビューします。
- より速く、より安全で軽量。
- さらに、データ復旧はWindows 10 / 8.1 / 8 / Vista / XPおよびNTFS、FAT16、FAT32、exFAT、EXTなどのような幅広いファイルシステムに利用可能です。
要するに、それは働いていないときに東芝の外付けハードドライブからデータを回復するための最良の方法です。
アクセスできないToshiba外付けハードドライブからデータを復元する方法
ステップ1:東芝全体をスキャンしてデータを探す
あなたのToshibaをあなたのコンピュータに接続し、そのコンピュータに最高のToshibaソフトウェアをインストールしてください。 データ復旧を起動し、[データタイプ]領域に移動して、復旧するデータタイプを選択します。 次にLocationの部分に移動し、Removal Drivesの下のToshiba External Hard Driveを選択します。 データ回復を動作させるためにスキャンボタンを押してください。

ステップ2:東芝外付けハードドライブの回復前にプレビュー
結果ウィンドウが表示されたら、タイプとフォーマットで区切られた読み取り可能データをプレビューできます。 たとえば、左側から[イメージ]タブに移動して、回復可能な写真を確認します。 一番上のリボンのフィルタ機能は特定のファイルを素早く見つけることができます。 さらに、ディープスキャン機能により、ハードドライブを詳細にスキャンしてより多くのデータを取り戻すことができます。

ステップ3:ワンクリックで外付けハードドライブからデータを回復
あなたが回復したいすべてのファイルを選択して、回復ボタンをクリックしてください。 ポップアップダイアログで別のハードドライブを選択して、データ復旧を開始してください。

東芝外付けハードドライブが表示されない、修正する方法
データを回復した後、あなたは以下の100%作業方法で表示されていないあなたのToshiba外付けハードドライブを修正すること自由に感じることができます。
方法1:USBルートハブの確認
東芝の外付けハードドライブは、コンピュータと通信するためにUSB接続に依存していることはよく知られています。 それはまたハードドライブの電源です。 オフになっていると、Toshiba外付けハードドライブがコンピュータに認識されません。 そのため、手順に従って確認して修正します。
ステップ1:Win + Rを押してファイル名を指定して実行ダイアログを起動し、devmgmt.mscと入力してからOKをクリックしてデバイスマネージャウィンドウを起動します。
ステップ2:USB(Universal Serial Bus)コントローラエンティティを見つけて展開し、USB Root Hubサブエンティティを右クリックしてプロパティを選択します。
ステップ3注:電力を節約するために、[このデバイスの電源をオフにすることをコンピュータに許可する]の横のチェックボックスをオフにしてください。 確認して、もう一度東芝を試してください。

あなたは読むのが好きになるでしょう: 損傷したハードドライブからデータを回復する.
方法2:東芝製外付けハードドライブをセーフモードで試してください
東芝製のハードドライブは1台のコンピュータには表示されないが、他のコンピュータでは正常に動作するとの報告がありました。 ウイルス対策ソフトウェアなどの高度な機能を楽しむために、コンピュータにさまざまなサードパーティプログラムをインストールします。 それらはあなたの東芝が現れないようにするかもしれません。 幸いなことに、セーフモードはこの問題を簡単に解決できます。
ステップ1:Toshiba外付けハードドライブをコンピュータから取り外します。 コンピュータをセーフモードで再起動します。
Windows 10/8では、[ログイン画面の電源を入れる]を選択し、Shiftキーを押しながら[再起動]をクリックします。 [スタートアップ設定]画面が表示されたら、[トラブルシューティング]-> [詳細オプション]-> [スタートアップ設定]に移動し、[再起動]を選択してから、F4キーを押したままセーフモードで起動します。
Windows 7では、コンピュータを再起動した後でF8キーを押し続けます。 次に、Advanced Boot Options画面でSafe Modeを選択します。
ステップ2:コンピュータが起動するのを待って、Toshiba外付けハードドライブをもう一度コンピュータに接続します。 それはいつものように現れるはずです。
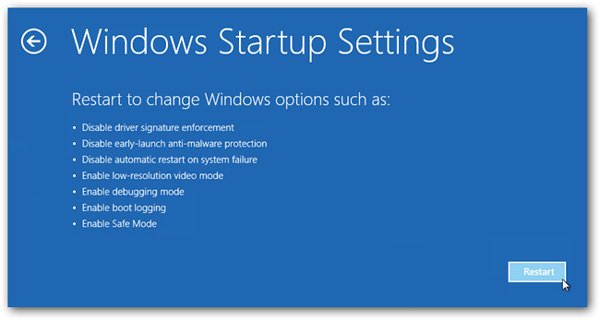
方法3:Toshiba外付けハードドライブドライバを再インストールします
Toshiba外付けハードドライブが認識されないなど、古いToshibaドライバは様々な問題を引き起こす可能性があります。 ドライバを再インストールするのが最も簡単な解決策です。
ステップ1[スタート]メニューから[デバイスマネージャ]を検索して開きます。
ステップ2:左側の[ディスクドライブ]エンティティを展開します。 Toshiba外付けハードドライブドライバを右クリックし、[アンインストール]をクリックします。
ステップ3:コンピュータを再起動すると、Windowsが自動的に最新バージョンのドライバを検索してインストールします。

あなたも知っていることがあります。 iPhoneを外付けハードドライブにバックアップする
方法4:それを修正するためにフォーマット東芝外付けハードドライブ
東芝外付けハードドライブのフォーマット ドライブが表示されない問題を修正するための最後の、ただし最も重要な解決策です。
ステップ1:Win + Rを押してファイル名を指定して実行ダイアログを開き、diskmgmt.mscと入力してOKを押してディスクの管理ウィンドウを開きます。
ステップ2:Toshiba外付けハードドライブを右クリックして、フォーマットを選択してください。
ステップ3[ボリュームラベル]ボックスに新しい名前をドロップし、ドロップダウンメニューから[NTFS]またはその他の適切なファイルシステムを選択し、[クイックフォーマットの実行]の横のチェックボックスをオンにして[OK]をクリックしてドライブのフォーマットを開始します。

そうすれば、外付けハードドライブは正常にコンピュータに認識されるはずです。
お見逃しなく: ハードドライブの復元.
東芝外付けハードドライブのFAQが表示されない
外付けハードドライブが表示されないのはなぜですか?
これにはいくつかの理由が考えられます:間違ったファイルシステムの使用、USBポートの停止、外部ドライブのパーティションの問題など。
東芝はデータ復旧サービスを提供していますか?
東芝はデータ復旧サービスを提供していません。 ただし、Apeaksoft Data Recoveryなどのサードパーティのデータ復旧ツールを使用して、東芝のデータを復旧できます。
東芝のハードドライブ上の失われたデータをどのように回復できますか?
東芝のハードドライブ上の失われたデータを回復する方法については、この投稿をチェックしてください: さまざまな状況での東芝のハードドライブの回復のガイド
まとめ:
上記のチュートリアルに基づいて、あなたは表示されないなどの問題を東芝の外付けハードドライブを修復する方法を理解するかもしれません。 Apeaksoft Data Recoveryを使用して外付けハードドライブからデータを復元することをお勧めします。 その後、あなたはステップバイステップで東芝外付けハードドライブを修正するために私達のガイドに従うことができます。 私たちは私たちのガイドと提案があなたにとって有用であることを願っています。