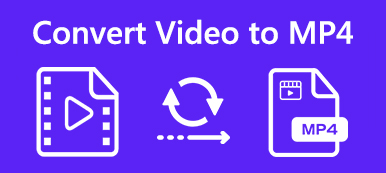M4V は、iTunes Store で販売されているさまざまな映画やテレビ番組をエンコードするために Apple によって作成されたビデオ ファイル形式です。したがって、iTunes Store からビデオを購入してダウンロードすると、M4V ファイルが得られる可能性が高くなります。
M4VファイルはDRM、Apple FairPlayによって厳重に保護されており、iTunesとiOSデバイスを除く他のプレーヤーやデバイスでファイルを再生またはコピーすることはできません。 したがって、場合によっては、 MacでM4VをMP4に変換する.
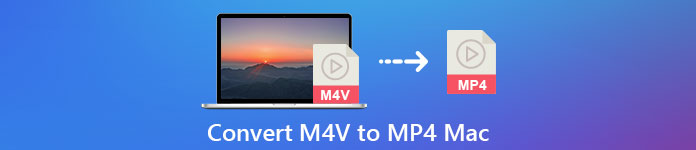
この投稿では、3 つの優れた M4V ファイル コンバーターを紹介します。 MacでM4VファイルをMP4に変換する. この記事を読んだ後、あなたは好きなものを選ぶことができます。
- パート1。Mac無料オンラインでM4VをMP4に変換する
- パート2。ハンドブレーキを使用してMacでM4VをMP4に変換する方法
- パート3。品質を損なうことなくMacでM4VファイルをMP4に変換する
- パート4。MacでM4VをMP4に変換する際のFAQ
パート1。Mac無料オンラインでM4VをMP4に変換する方法
MacでM4VをMP4に変換するのに役立つ多くの無料オンラインコンバーターを含む多数のビデオコンバーターがあります。 最初に、人気のあるものを紹介したいと思います フリーオンライン 動画変換 MacでM4VをMP4に変更します。
ステップ1MacでM4VをMP4に変換する場合は、Safariを開いて、無料オンラインビデオコンバーターサイトにアクセスできます。 Safariの他に、Chrome、IE、FirefoxなどのブラウザでこのオンラインM4VからMP4へのコンバータを使用することもできます。
ステップ2クリック 変換するファイルを追加する ボタンをクリックして、M4Vファイル変換用の小さなファイルサイズのランチャーをインストールします。 その後、ポップアップウィンドウからM4Vファイルを選択してアップロードできます。
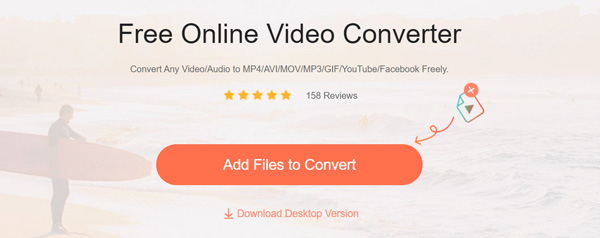
ステップ3MP4、MOV、AVI、WMV、YouTubeFLVなどの頻繁に使用されるビデオ形式がリストされています。 ここで選択できます MP4 出力フォーマットとして。
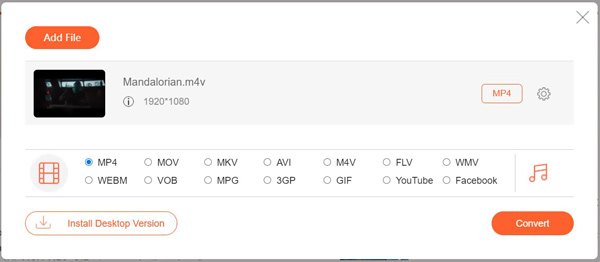
ステップ4MacでM4VをMP4に変換する前に、 設定 ボタンを使用して、必要に応じてさまざまなビデオおよびオーディオ設定を調整します。次にクリックします OK 動作を確認します。
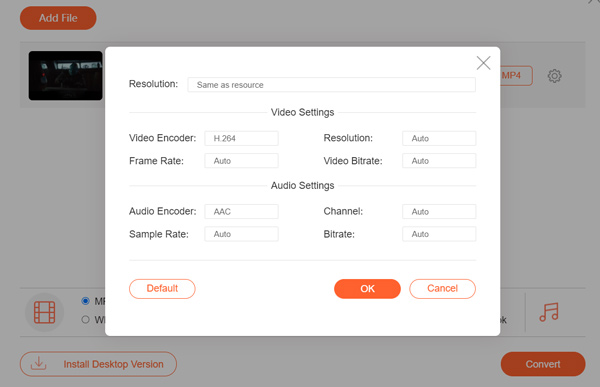
ステップ5詳しくはこちら 変換 ボタンをクリックして、M4VからMP4へのビデオ変換を開始します。 数回クリックするだけで、MacでM4VファイルをMP4に無料で変換できます。
パート2。ハンドブレーキを使用してMacでM4VをMP4に変換する方法
ハンドブレーキ は、Mac で M4V を MP4 に変換するのに役立つ、無料オープンソースのビデオ トランス コーディング プログラムです。一般的なマルチメディア形式や DVD、Blu-ray ファイルを高度にサポートしています。 Mac、Windows、Linux OSと互換性があります。 Mac に無料でダウンロードし、以下の手順に従って変換できます。 DRMフリーの M4VファイルをMP4に。
ステップ1MacにHandbrakeをダウンロードして開きます。 M4VファイルをドラッグアンドドロップしてHandbrakeに追加できます。
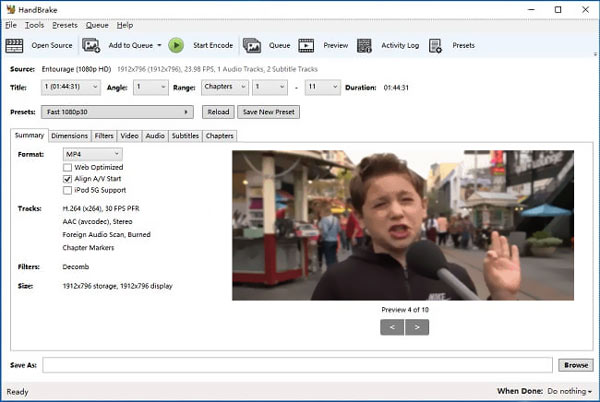
ステップ2に行く Summary パネルをクリックし、 MP4 からのターゲットフォーマットとして フォーマット。 必要に応じて、サイズ、フィルター、ビデオコーデック、オーディオ、字幕、その他のパラメーターを調整できます。
ステップ3これらすべての操作が終わったら、クリックするだけです。 エンコードを開始する MacでM4VファイルからMP4への変換を開始するボタン。
パート3。品質を損なうことなくMacでM4VをMP4に変換する最良の方法
元の画像と音質を維持しながら M4V を MP4 に変換したい場合は、専門的なソリューションを利用する必要があります。ここでは、強力な M4V から MP4 への変換ソフトウェアを強くお勧めします。 動画変換 究極 あなたのために。 Mac と Windows 4/4/11/10 コンピューターの両方で M8V ファイルを MP7 または MOV に変換する機能があります。

4,000,000+ ダウンロード
Video Converter Ultimateは、ビデオとオーディオの品質を損なうことなくM4VをMP4に変換できるプロフェッショナルなビデオ変換ツールです。
4K、1080p HDおよびSDビデオをMP300、MOV、AVI、FLV、MP4などの3以上のフォーマットに変換します。
トリム、トリミング、回転、透かし、3D、エンハンス、エフェクトなどの強力な編集機能。
Media Metadata Editor、Video Compressor、GIF Maker、Video Trimmer、Color Correction などの多数の便利なツールを提供する強力なツールボックスが付属しています。
ステップ1MacでM4VをMP4に変換することを考えると、ここでMacのダウンロードボタンをダブルクリックして、このM4VファイルコンバーターをMacに無料でインストールして実行する必要があります。
ステップ2詳しくはこちら ファイルの追加 をクリックして、変換する M4V ファイルをロードします。一度に 4 つ以上の MXNUMXV ファイルを変換できます。

ステップ3詳しくはこちら プロフィール 次に選択します MP4 ドロップダウンリストからの出力形式として。

あなたがしたい場合 M4Vファイルを圧縮する、出力の横にある[設定]ボタンをクリックし、ビデオのビットレートとフレームレートを調整して作成します。
ステップ4詳しくはこちら 変換 MacでM4VファイルからMP4への変換を開始するボタン。 このMac用の全機能を備えたM4VからMP4へのコンバーターは、多くの便利な編集機能を備えて設計されています。 したがって、最終的なM4V変換の前に、それらを使用してビデオを編集し、出力効果をカスタマイズできます。

パート4。MacでM4VをMP4に変換する際のFAQ
質問1.M4Vの名前をMP4に変更できますか?
DRMで保護されたM4Vファイルの場合、名前をMP4に変更することはできません。 これらは、iTunesおよびiOSデバイスでのみ再生できます。 一部のDRMフリーのM4Vビデオでは、ファイル拡張子を変更するだけでM4VからMP4に変換できます。
質問2.VLCはM4VをMP4に変換できますか?
はい。 VLCは、MacでM4VをMP4に変換できます。 VLCメディアプレーヤーを開き、[メディア]メニューに移動して、[変換/保存]を選択できます。 Open Mediaウィンドウに入り、Fileタブをクリックして、M4VファイルをVLCにインポートします。 [変換/保存]ボタンをクリックし、適切な保存先フォルダーを選択して、出力形式としてMP4を設定します。 次に、[開始]をクリックして、M4VからMP4への変換に進みます。 VLCはコピー防止されたM4Vムービーを変換できないことに注意してください。
質問3.VLCはM4Vを再生できますか?
はい。 VLCメディアプレーヤーは、iTunesM4Vファイルを開いて再生できます。
結論
する必要がある MacでM4VをMP4に変換する? M3VからMP4へのビデオ変換を行うための4つの簡単な方法を得ることができます。 より良いM4Vファイルコンバータの推奨事項がある場合は、コメントで他の読者と共有してください。