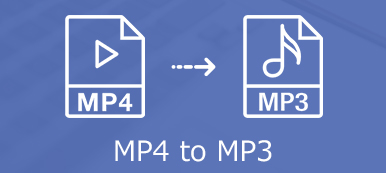MKV (Matroska)は、ビデオ、オーディオ、字幕トラック、画像などをサポートする無料オープンビデオコンテナ形式です。 MKVはHDビデオ圧縮に広く使用されています。 人気が高まっているにもかかわらず、この形式はまだ一部のメディアプレーヤーやビデオ編集者によってサポートされていません。 MKVファイルを開けない場合はどうすればいいですか?

あなたは MKVをMP4に変換する MKVビデオを再生または編集できない場合。 幸いなことに、インターネット上で共有されている無料オンラインコンバーターを含む多くのMKVからMP4へのコンバーターがあり、ビデオ変換を簡単に行うことができます。 この投稿では、変換を支援する5つの簡単な方法を共有したいと思います MKVからMP4へ Mac、Windowsコンピューター、無料オンライン。
- パート1. MKVをMP4オンラインに変換する方法
- パート2. MKVをMP4に変更する無料MKV MP4コンバーター
- パート3. Mac / PCで品質を損なうことなくMKVをMP4に変換するプロフェッショナルな方法
- パート4. VLCプレーヤーでMKVをMP4に無料で変換する方法
- パート5. Chrome拡張機能でMKVをMP4に変換する方法
- パート6. MKVからMP4への変換に関するFAQ
パート1. MKVをMP4オンラインに変換する方法
最初の部分では、MKVをMP4に変換するのに役立つ無料方法を紹介します。 ここでは、人気のあるオンラインビデオオーディオ変換ツールを紹介します。 クラウドコンバート MKVをMP4に変更します。
ステップ1 ブラウザーを開き、cloudconvertの公式サイトに移動します。
ステップ2 クリック ファイルを選ぶ MP4に変換するMKVファイルを選択してアップロードします。
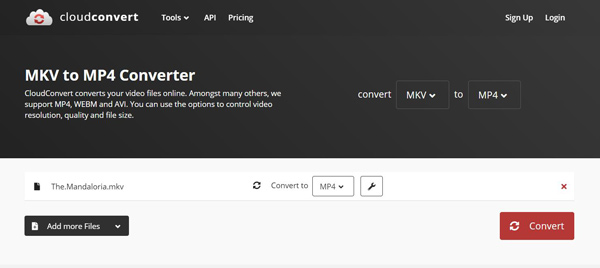
ステップ3 出力フォーマットが MP4 、次にをクリックしてください 変換 ボタン。 アップロードと変換のプロセスが完了するまでにはしばらく時間がかかります。 その後、プレビューウィンドウが表示されます。
ここで、変換されたMP4ビデオをプレビューできます。 変換結果に満足している場合は、 ダウンロード ボタンをクリックして、変換したMP4ファイルをコンピューターに保存します。 MKVをオンラインで無料MP4に変換する場合、ファイルサイズは1 GBに制限されます。
パート2. MKVをMP4に変更する無料MKV MP4コンバーター
小型のMKVビデオを変換したい場合は、無料MKVからMP4へのコンバーターを選択できます。 上記のオンラインビデオコンバーターと同様に、 オンライン変換 別の人気のある無料オンラインMKV MP4コンバーターです。
ステップ1 ブラウザを開いて、オンライン変換サイトにアクセスします。
ステップ2 クリック ファイルを選択 ボタンを選択して、ローカルMKVファイルをこのオンラインMKVからMP4コンバーターにアップロードします。 ここでは、アップロードのためにMKVビデオを直接ドラッグアンドドロップできます。 アップロードプロセスが完了するまでしばらく時間がかかります。
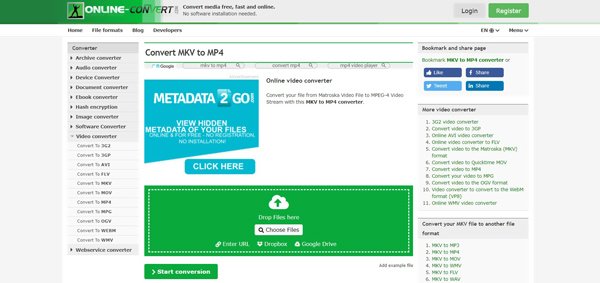
ステップ3 クリック 変換を開始する ボタンをクリックして、MKVからMP4へのビデオ変換を開始します。
ステップ4 クリック ダウンロード ボタンをクリックして、変換したMP4ファイルをコンピューターに保存します。
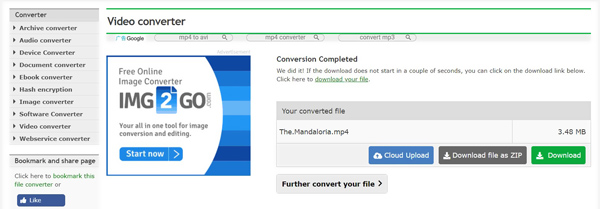
このステップでは、MP4ファイルをクラウドストレージに共有したり、ZIPファイルとしてダウンロードしたりすることもできます。 この無料MKVからMP4へのコンバーターでは、100 MB未満のMKVファイルのみを変換できます。
パート3. Mac / PCで品質を損なうことなくMKVをMP4に変換するプロフェッショナルな方法
無料オンラインMKVからMP4へのコンバーターでは、小さいサイズのビデオしか変換できません。 ただし、一般的に、MKVには多くのファイルが含まれており、ファイルサイズが大きくなります。 では、特に画像や音質を失いたくない場合に、大きなMKVファイルを変換するにはどうすればよいでしょうか。
あなたのニーズを考慮して、ここではプロのビデオオーディオコンバータを強くお勧めします、 動画変換 究極 MacおよびWindows4 / 10/8 / XP / VistaPCでMKVをMP7に変換します。 MKV、MP4、MOV、AVI、FLV、MPEG、AAC、MP3、M4A、WMV、FLACなどの一般的なビデオ/オーディオ形式を高度にサポートします。 さらに、このMKVからMP4へのコンバーターには、トリム、マージ、回転、トリミング、カスタムエフェクト、3D、透かしの追加、品質の向上など、いくつかの便利な編集機能が備わっています。 次のガイドでは、品質を損なうことなくMKVをMP4に変換する方法を説明します。
ステップ1 まず、このMKVからMP4へのコンバーターをコンピューターに無料でダウンロード、インストール、起動する必要があります。 Video Converter Ultimateは、WindowsバージョンとMacバージョンの両方を提供します。 コンピュータシステムに基づいて適切なバージョンを選択します。
ステップ2 選択する コンバータ オプション。 クリック ファイルの追加 ボタンをクリックして、MP4に変換するMKVファイルをインポートします。 あなたは速い変換速度で一度にいくつかのファイルを変換することができます。 したがって、ここで必要に応じてXNUMXつ以上のMKVビデオを追加できます。

ステップ3 上で述べたように、このMP4 MKVコンバーターは、ビデオの編集、エフェクトの調整、出力品質の向上のための編集機能を備えています。 これらの操作がすべて終わったら、 すべてをに変換 次に選択します MP4 ドロップダウンリストからターゲットフォーマットとして。

ステップ4 ソフトウェアの制限をクリック すべて変換 ボタンをクリックして、MKVからMP4へのビデオ変換を開始します。 この強力なコンバーターは、変換中に画像や音質が低下しないことを保証します。

気にする必要があることの4つは、このMKVからMP4へのコンバーターは多くの出力形式オプションを提供しているため、高解像度と品質を備えた正しい出力形式を選択する必要があるということです。 MKVをMPXNUMXに変更するだけでなく、次のこともできます。 MKVをAVIに変換する、FLVからMP4への変換、MKV / MP4からMP3への変換など。
パート4. VLCメディアプレーヤーでMKVをMP4に無料で変換する方法
VLC Media Playerは、メディアファイルをスムーズに再生するのに役立つ非常に人気のあるビデオおよびオーディオ再生ツールです。 再生機能の他に、基本的なビデオ変換機能も備えています。 コンピュータにVLC Media Playerがインストールされている場合、MKVをMP4に無料で簡単に変換できます。
ステップ1 コンピューターにVLCがインストールされていない場合は、最初にダウンロードしてインストールする必要があります。 VLC Media Playerを開き、 メディア メニューバーのオプション。 MacでMKVをMP4に変換したい場合は、ここをクリックする必要があります File メニュー。 次に選択します 変換/保存… or 変換/ストリーミング… ドロップダウンリストから選択します。
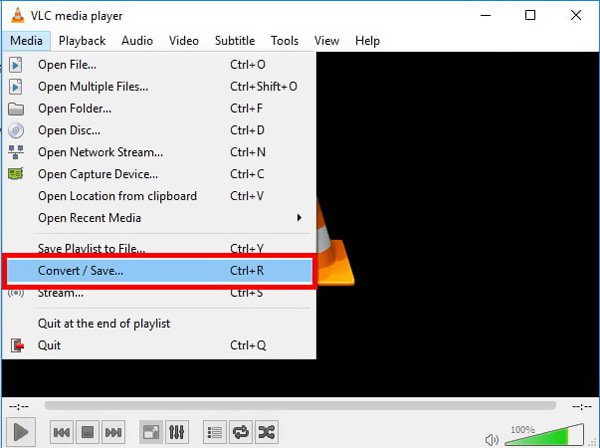
ステップ2 クリック Add ボタンをクリックして、変換するMKVファイルを探します。 次に、 変換/保存 ボタンをクリックします。
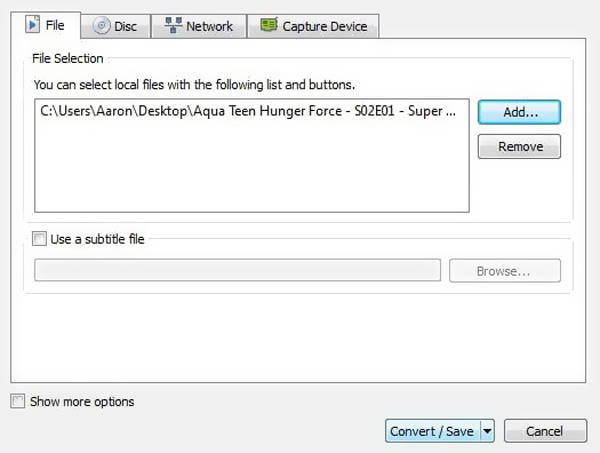
ステップ3 次に、ターゲット出力形式をMP4に設定する必要があります。 ここでは、 H.264 + Mp3(MP4) 。 このステップでは、変換されたMP4ビデオの適切な宛先ファイルフォルダーも選択する必要があります。
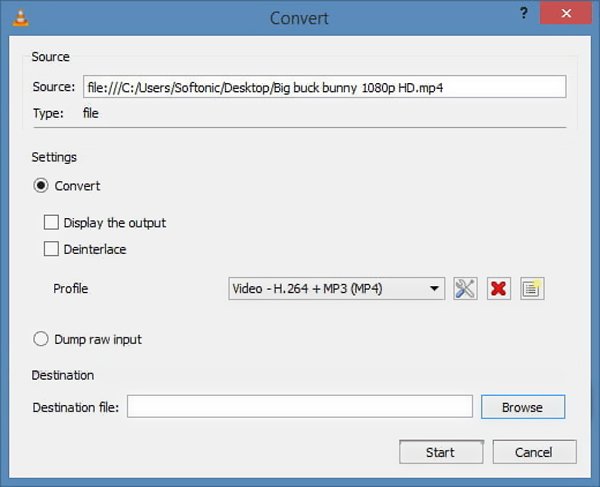
ステップ4 これらすべての操作の後、クリックできます お気軽にご連絡ください ボタンをクリックして、ビデオをMKVからMP4に変換します。
パート5. Chrome拡張機能でMKVをMP4に変換する方法
オンラインでMKVをMP4に無料で変換したい場合は、コンバーター拡張機能を選択することもできます。 ここでGoogleを取ります MKVからMP4へのコンバータ MKVをMP4に変更する方法を示す例としての拡張子。
ステップ1 まず、Google Chromeウェブストアにアクセスして、この拡張機能を見つけてブラウザーに追加する必要があります。 MKV to MP4 Converter拡張機能を見つけたら、 Chromeに追加 操作を確定するためのボタン。
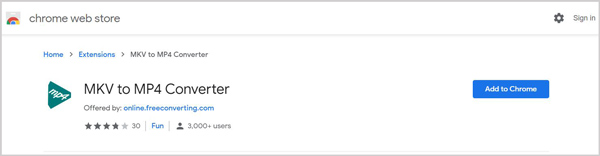
ステップ2 MKVファイルをこのWebページにドラッグアンドドロップして、アップロードします。 出力形式がMP4であることを確認してから、 変換 ボタンをクリックして、MKVからMP4への変換を開始します。 学ぶ VLCで画面を記録する方法 ページ をご覧ください
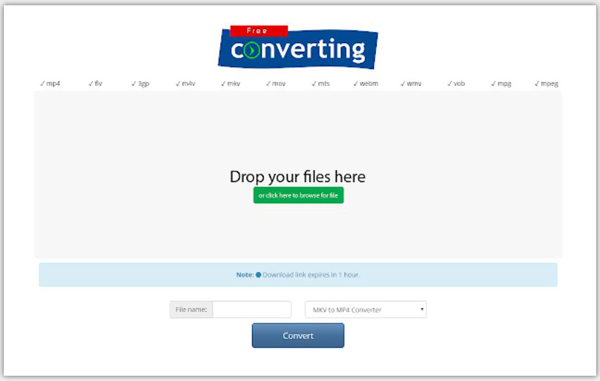
パート6. MKVからMP4への変換に関するFAQ
MKVビデオ形式とは何ですか?
MKV(Matroskaビデオファイル)は、XNUMXつのファイルに複数のオーディオトラックと字幕トラックを含む一般的なビデオコンテナー形式です。 MKVは、ビデオデータのストレージに関する無料オープンスタンダードです。 それは多くのビデオ、オーディオ、画像、字幕トラックなどを運ぶ能力を持っています。 さらに、さまざまな種類のエンコーディングを簡単にサポートできます。 MKVはExtensible Binary Meta Languageに基づいており、MatroskaライブラリはLGNU Lesser General Public Licenseの下でライセンスされています。 MKVはマルチメディアコンテナー形式であり、ビデオ圧縮形式やビデオコーデックではありません。
MP4とMKVの違いは何ですか?
MKVはもともと、無料でオープンソースのコンテナー形式としてMP4形式を置き換えるために開発されました。 MKVとMP4の主な違いは互換性です。 MP4は、ほとんどのメディアプレーヤー、エディター、デバイスをサポートできます。 しかし、MKVはそれらのほとんどでサポートできません。 MKVはMP4より多くのファイルを保存でき、ファイルサイズは常に大きくなります。
MKVとMP4のどちらが優れていますか?
MKVははるかに高品質のファイルを保存でき、通常、MP4ビデオよりもファイルサイズが大きくなります。 追加機能、複数のオーディオトラック、字幕トラックをサポートできます。 ただし、MKVがMP4よりも優れている、またはMP4のビデオ品質がMKVほど良くないとは言えません。 MKVとMP4はどちらもコンテナ形式であり、同じビデオとオーディオをカプセル化できるからです。
したい MKVをMP4に無料変換? このページを読んだ後、あなたはからビデオ変換を行うための5つの簡単な方法を得ることができます MKVからMP4へ 高品質で。 あなたはあなたのMKVファイルを変換するために好みの方法を選ぶことができます。 それでも質問がある場合は、コメント部分にメッセージを残してください。