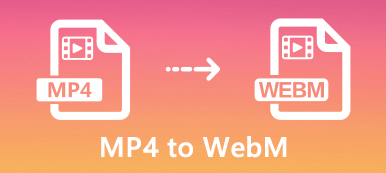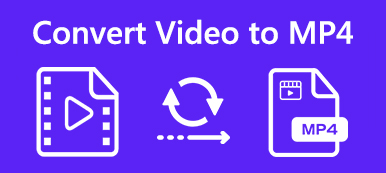MP4とMOVはどちらも広く使用されているビデオファイル形式です。 iPhone、iPad、MacBookのMP4をMOVに変換する場合は、ファイル拡張子を変更してMP4をQuickTimeビデオ形式に変更するだけです。 それが機能しない場合はどうすればよいですか? 最高のものは何ですか MP4からMOVへのコンバーター 動画を元の品質でトランスコードするには? 記事から詳細なプロセスの詳細を学んでください。
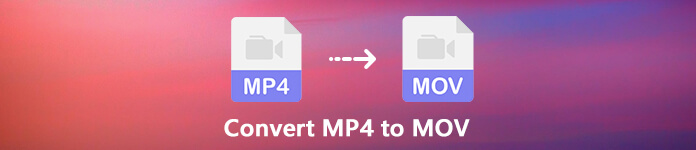
- パート1:MP4をMOVに変換する究極の方法
- パート2:MP4をオンラインでMOVに変換する方法
- パート3:PC / MacでMP4をMOVに無料で変換する方法
- パート4:MP4からMOVへの変換に関するFAQ
パート1:MP4をMOVに変換する究極の方法
MP4をMOVに変換するときに元のビデオ品質を維持する方法は? 変換中にビデオ品質を向上させる方法はありますか? ApeaksoftビデオコンバータUltimate は、ビデオ/オーディオ形式の変換、メディアファイルの編集、透かしの追加、ビデオフィルターの適用、さらにはビデオ品質の向上を可能にする多用途MP4からMOVへのコンバーターです。
- WindowsとMacでMP4をMOV、MOV HD、4K MOVなどに変換します。
- iPhone、iPad、Apple TV、MacBook、その他のAppleデバイスをサポートします。
- MOVビデオ品質を向上およびアップスケールする4つの異なる方法を提供します。
- メタデータを編集するためのツールボックスを提供し、 ビデオを圧縮する、GIFの作成、3Dの作成など。
品質を損なうことなくMP4をMOVに変換する方法
ステップ1MacでMP4をMOVに変換する必要がある場合でも、Windows 10/8/7である場合でも、プログラムをダウンロードしてインストールできます。 プログラムを起動して、 コンバータ メニューをクリックして、 ファイルを追加 変換したいすべてのMP4ファイルをボタンインポートします。

ステップ2MP4ファイルをインポートしたら、目的のMOVファイルを 一般ビデオ タブ、またはのドロップダウンリストからMOV形式を選択します すべてをに変換 オプション。 さらに、MP4をMOV対応のiPhone、iPad、その他のAppleデバイスに変換することもできます。

ステップ3ビデオファイルを編集するには、 カット ボタンは、ビデオをトリミングし、さまざまなクリップをマージし、MP4を回転およびトリミングし、ビデオフィルターを調整し、字幕を追加し、さらにビデオMP4ファイルに透かしを追加します。 さらに、MP4のオーディオパラメータを簡単に調整することもできます。

ステップ4さらに、字幕言語を選択し、GPUアクセラレーションを有効にし、宛先フォルダーを選択し、MP4をMOVに変換する変換タスクを選択することもできます。 [すべて変換]ボタンをクリックするだけで、MP4ビデオのMOV形式への変換が開始されます。

ステップ5その後、出力MOVを ビデオエンハンサー オプションから ツールボックス メニュー。 解像度をアップスケールし、明るさとコントラストを最適化し、ビデオノイズを取り除き、 高めます ボタン。 (もっと見つけます ビデオエンハンサー)

パート2:MP4をオンラインでMOVに変換する方法
Apeaksoft無料オンラインビデオコンバータ 高品質のビデオをトランスコードするための最高のMP4からMOVへのオンラインコンバーターのXNUMXつです。 これにより、ビデオコーデック、解像度、フレームレート、サンプリングレート、オーディオビットレートなど、クリック内のさまざまなパラメーターのさまざまな設定を調整できます。
ステップ1任意のブラウザー内でMP4からMOVへのコンバーターをオンラインで開き、 変換するファイルを追加する ビデオコンバーターランチャーをダウンロードするためのボタン。 その後、ランチャーをコンピューターにインストールできます。
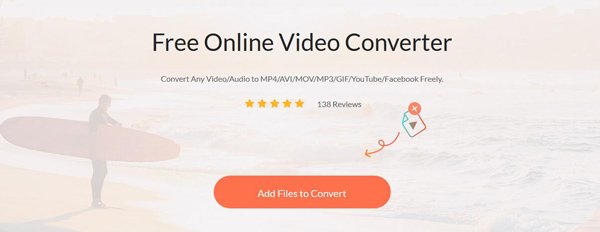
ステップ2詳しくはこちら ファイルを追加 左上のボタンをクリックして、ファイルを開くダイアログをトリガーします。 ハードドライブからMP4ビデオファイルを見つけてアップロードします。 その後、出力ビデオ形式としてMOVを選択できます。

ステップ3その後、あなたはクリックすることができます 設定 出力フォーマットの横にあるアイコン。 ここで、出力ビデオ/オーディオ設定を調整できます。 次に、 変換 オンラインでMP4をMOVに変換するボタン。
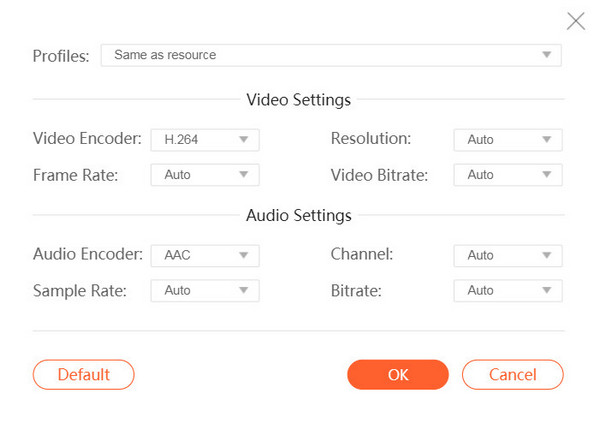
パート3:PC / MacでMP4をMOVに無料で変換する方法
VLC Media Playerは、WindowsおよびMac向けのビデオプレーヤー以上のものですが、MP4をMOVに無料で変換することもできます。 それは無料でビデオファイルを変換できるFFmpegビデオコーデックに依存しています。 以下のようにプロセスの詳細をご覧ください。
ステップ1VLC Media Playerを既にインストールしている場合は、プログラムを起動して、 メディアの方 メニューを選択します 変換/保存 メディアを開くダイアログをトリガーするオプション。
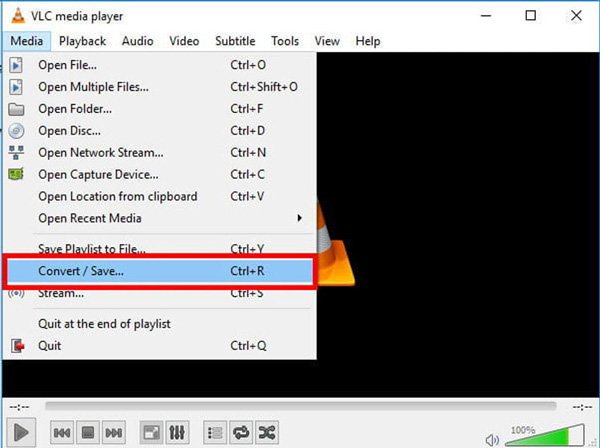
ステップ2クリック 追加 ボタンをクリックして、変換するMP4ビデオを追加します。 次に、 変換/保存 ボタン。 その後、[プロファイル]ドロップダウンリストをクリックして展開し、 MOV 形式でダウンロードすることができます。
ステップ3を押してファイル名と宛先フォルダを設定します ブラウズ ボタン。 MOVが見つからない場合 プロフィール オプションで、ドロップダウンリストの横にあるXNUMX番目のボタンをクリックして、[プロファイルの編集]ダイアログを開きます。
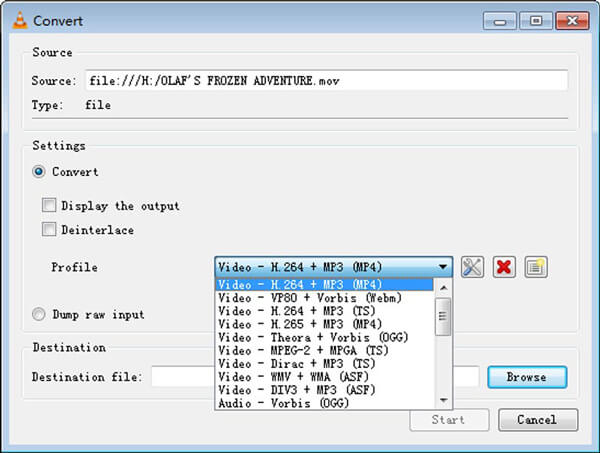
ステップ4クリック お気軽にご連絡ください ボタンをクリックして、MP4からMOVへの変換を開始します。 全体のプロセスにはしばらく時間がかかります。 さらに、VLCは破壊的なビデオ変換のみをサポートし、出力品質はあまり良くありません。
パート4:MP4からMOVへの変換に関するFAQ
HandBrakeはMP4をMOVに変換できますか?
HandBrakeは人気のあるオープンソースのメディアコンバーターであり、制限なく完全に無料で使用できます。 ただし、MP4およびMKVの限られた出力形式のみがサポートされます。 したがって、一般的なビデオ形式をMP4、MKV、またはAppleデバイスにのみ変換でき、プラグインなしでMP4をMOVに直接変換することはできません。
Adobe Media EncoderでMP4をMOVに変換する方法
Adobe Media Encoderは、独立したビデオコンバーターではありません。 Premiere ProまたはAfter Effectsの一部として機能しています。 無料試用版を入手して、単一のアプリプランまたは完全なCreative Cloudに追加できます。 MP4をMOVに変換するには、ファイルをAdobe Media Encoderキューにドロップし、 設定をエクスポート [フォーマット]メニューの[QuickTime]オプションを選択します。 その後、 お気軽にご連絡ください MP4をMOVにトランスコードするボタン。
MP4とMOVのどちらが良いですか?
MP4とMOVはどちらも一般的なビデオ形式であり、ほとんどのメディアプレーヤーでサポートされています。 4つのファイル形式は、ビデオ、オーディオ、テキスト、および字幕の保存に使用できます。 どちらが良いかを言うのは難しい。 唯一の違いは、MOVがiPhoneやMacコンピュータなどのAppleデバイスでうまく機能することです。 AndroidフォンとPCに関しては、MPXNUMXは良いオプションかもしれません。
結論
あなたがしたいとき MP4をMOVに変換する、ビデオ品質を損なうことなく、3つの最良の方法について学ぶことができます。 オンラインビデオコンバーターは、追加のソフトウェアをダウンロードせずにビデオをトランスコードするための優れたオプションです。 コンピューターにすでにVLCがある場合は、MP4ビデオファイルを追加の支払いなしでMOV形式にトランスコードするのに役立ちます。 Apeaksoft Video Converter Ultimateは、MacおよびWindowsでMP4をMOVに変換するプロレベルの機能を提供します。