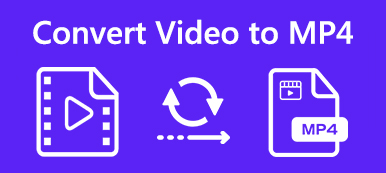「YouTubeからミュージックビデオをダウンロードして、Android携帯で聴くだけです。 ただし、MP4ファイルはバックグラウンドでまったく再生できません。 MP4をMP3に変換する? "
移植性に加えて、MP3ファイルのサイズはビデオファイルよりも小さいため、より多くの曲をメモリに保存できます。 ブラウザーまたはデスクトップで直接使用できるさまざまなMP4からMP3へのコンバーターアプリケーションがあります。 あなたの音楽を破壊することなく仕事をするための最良のツールとそれらの詳細ガイドを学ぶために読んでください。
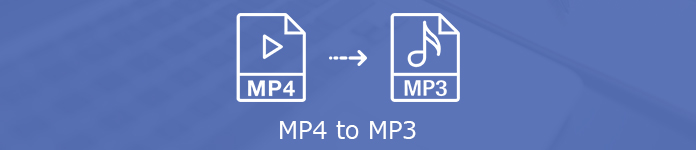
- パート1:品質を損なうことなくMP4をMP3に変換する最良の方法
- パート2:MP4をオンラインで無料でMP3に変換する方法
- パート3:Windows / MacでMP4をMP3に変換する無料方法
- パート4:使用する価値のあるMP4からMP3へのコンバーター
- パート5:MP4からMP3への変換に関するFAQ
パート1:品質を損なうことなくMP4をMP3に変換する最良の方法
最高のMP4からMP3へのコンバーターは何ですか? まず、変換中にオーディオ品質を可能な限り維持する必要があります。 さらに、使いやすいはずです。 ApeaksoftビデオコンバータUltimate すべてのニーズを満たすことができます。

4,000,000+ ダウンロード
簡単に言えば、Windows 4/3/11/10 および macOS 8 で MP7 ビデオ ファイルを MP15 形式に変換するには、これが最適なオプションです。
Windows 4でMP3をMP10に変換する方法
ステップ1 MP4 MP3変換アプリをインストールする
PCにインストールした後、最高のMP4 MP3コンバーターを起動します。 Macコンピュータには別のバージョンがあります。 クリック ファイルを追加 メニューとピック 追加ファイル) ファイルを開くダイアログをトリガーします。 次に、聴きたいMP4ファイルを見つけて開きます。 または、MP4ファイルをメインインターフェイスにドラッグアンドドロップします。 コンバーターアプリはバッチ変換をサポートしています。
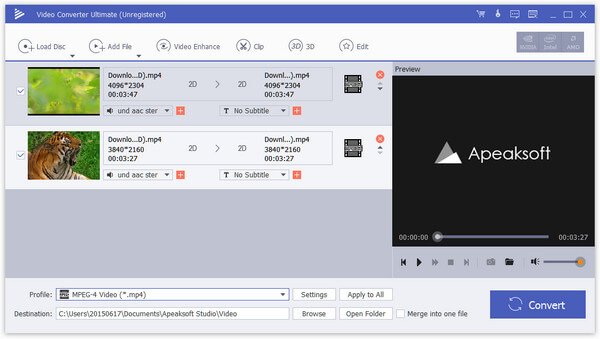
ステップ2 出力形式を設定する
右側のメディアプレーヤーでビデオファイルをプレビューします。 次に、下部に移動します。 をクリックして展開します プロフィール ドロップダウンリストで、MP3を検索して選択します。 または、あなたはそれを見つけることができます 一般的なオーディオ タブ。 iPhoneまたはAndroidフォンで音楽を聴くには、リストからデバイスモデルを選択します。
先端:プレイリストを作成する場合は、 1つのファイルに結合 オプションを選択します。
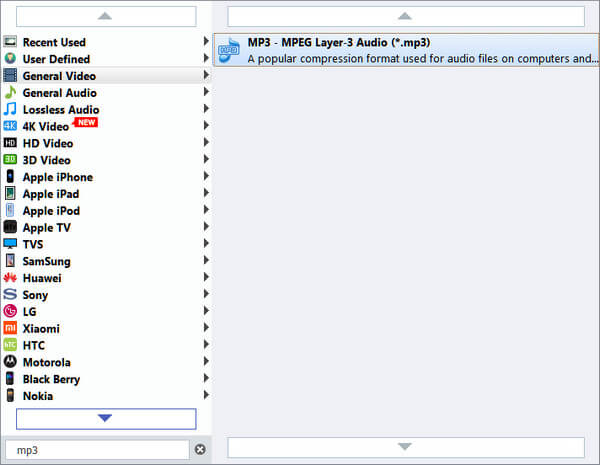
ステップ3 MP4をMP3にバッチ変換
次に、[参照]ボタンをクリックして、出力ファイルを保存する特定のフォルダーを設定します。 上級ユーザーの場合は、 設定 ボタンをクリックして、プロファイルダイアログを開きます。 最後に、 変換 ボタンをクリックすると、元のオーディオ品質でMP4からMP3への変換が開始されます。

パート2:MP4をオンラインで無料でMP3に変換する方法
オンラインMP4からMP3へのコンバーターアプリは、MP4ファイルからオーディオを抽出する便利な方法です。 ただし、通常、ファイルサイズの制限など、いくつかの欠点があります。 Apeaksoft無料オンラインビデオコンバータ一方、は制限なしで自由に使用できます。
ステップ1 ブラウザーでオンラインで無料MP4 MP3コンバーターにアクセスします。 クリック 変換するファイルを追加する ランチャーにアクセスするためのボタン。

ステップ2 ヒット ファイルを追加 左上隅のメニューから、変換するすべてのMP4ファイルをアップロードします。 次に下に向かって、 音楽 タブを選択して MP3.

ステップ3 以下を行うには、 変換 ボタンをクリックして、オンラインで変換処理を開始します。 それが完了したら、MP3ファイルをコンピューターにダウンロードします。
パート3:Windows / MacでMP4をMP3に変換する無料方法
実際、何もインストールしなくてもMP4をMP3に変換できます。 WindowsとMacにはいくつかのプリインストールされたソフトウェアがあり、基本的なニーズを満たすことができます。
方法1:Windows Media PlayerでMP4をMP3に変換する方法
Windows Media Playerは、PCに組み込まれたメディアプレーヤーです。 MP4をMP3に変換することもできます。 出力MP3ファイルは再生できない場合があることに注意してください。 よろしければ、以下の手順に従ってください。
ステップ1 に行きます お気軽にご連絡ください 左下のメニューで、Windows Media Playerを検索して開きます。
ステップ2 Video Cloud Studioで File メニューを選択し 店は開いています ファイルを開くダイアログをアクティブにします。 次に、対象のMP4ファイルを見つけて開きます。
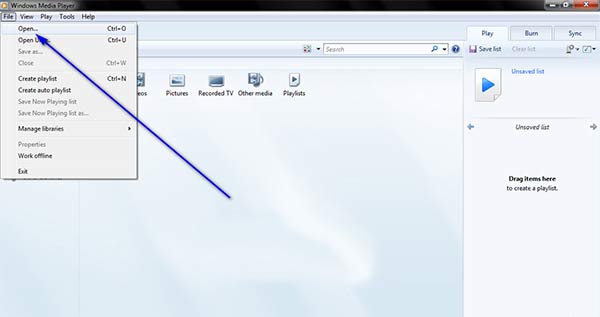
ステップ3 その後、選択してください 名前を付けて保存 File 名前を付けて保存ダイアログを開くメニュー。 宛先フォルダに移動し、 Save.
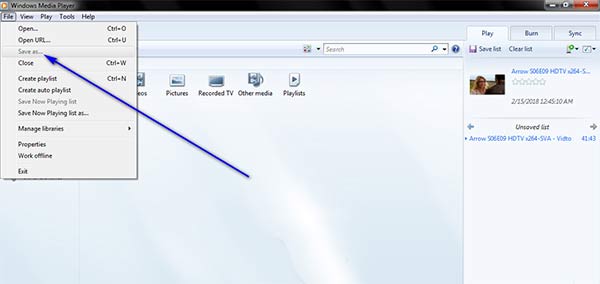
Windows Media Playerが機能しない? これが修正です。
方法2:MacのiTunesでMP4をMP3に変換する方法
Appleは最新のMacマシンでiTunesをあきらめましたが、それでも音楽ライブラリを管理するための重要なユーティリティです。 さらに、iTunesを使用して、MacとWindowsの両方でMP4をMP3に変換できます。
ステップ1 iTunesを実行し、MP4ファイルをiTunesライブラリに追加してください。
ステップ2 に行きます iTunes メニューを選択し 環境設定 ポップアップダイアログを開きます。 PCでは、 環境設定 内のオプション 編集 メニュー。
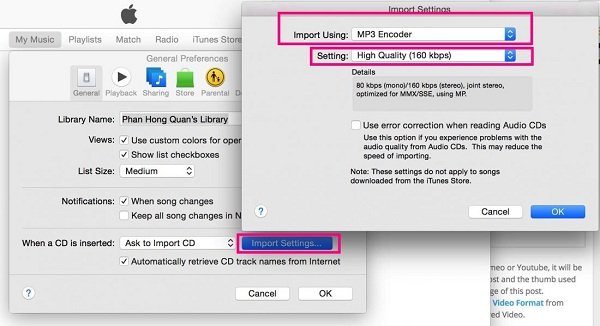
ステップ3 詳しくはこちら インポート設定 ボタンをクリックしてから、 MP3エンコーダ インポートの使用 オプション。 で音質を設定する Setting オプション。 ヒット OK それを確認する。
ステップ4 次に、iTunesライブラリに移動し、変換するMP4ファイルをハイライトします。 それらのXNUMXつを右クリックして選択します MP3バージョンを作成 コンテキストメニューで
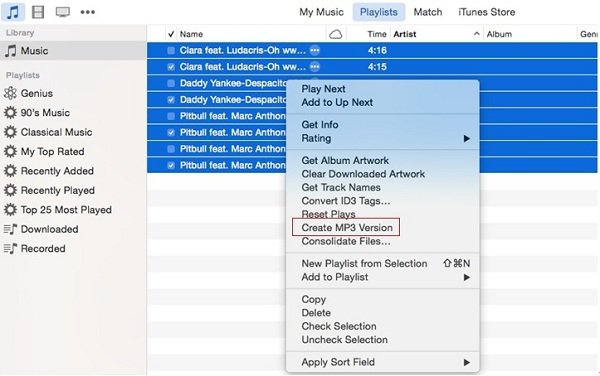
ステップ5 次に、iTunesライブラリフォルダーに移動すると、MP3ファイルが見つかります。
方法3:VLCでMP4をMP3に変換する方法
VLCは単純なメディアプレーヤー以上のものです。 MP4からMP3への変換など、幅広い機能を見つけることができます。 オープンソースプロジェクトとして、誰でもWindows、Mac、Linuxで無料で使用できます。
ステップ1 VLCメディアプレーヤーを起動し、 メディアの方 メニューと選択 変換/保存.

ステップ2 メディアを開くダイアログで、 追加 ボタンをクリックして、ハードドライブからソースMP4ファイルをインポートします。 クリック 変換/保存 次のダイアログを開くボタン。
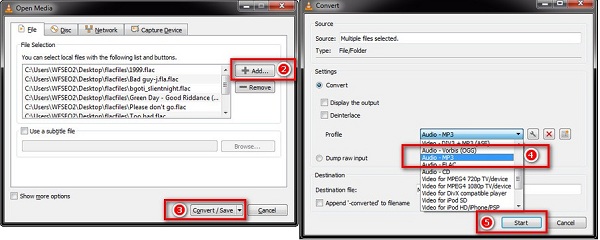
ステップ3 横のドロップダウンリストを展開します プロフィール MP3または相対オプションを選択します。 次に、 お気軽にご連絡ください ボタンをクリックして、MP4からMP3への変換を開始します。 プロセスを完了するには少し時間がかかるため、辛抱強く待つ必要があります。
実際に、 VLCはあらゆるビデオを録画することもできます 画面で再生され、コンピュータに保存されます。
パート4:使用する価値のあるMP4からMP3へのコンバーター
トップ1:フォーマットファクトリー
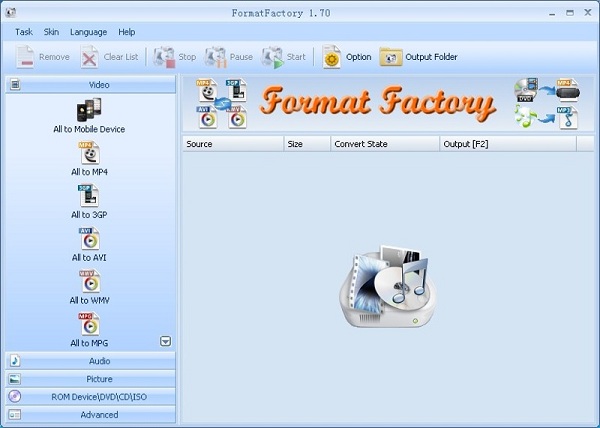
価格:広告付きで無料
Format Factoryは、ファイル形式を変換する強力なプログラムです。 入出力として最も広く使用されているマルチメディア形式をサポートしています。 さらに重要なのは、広告でサポートされているため、ユーザーは完全な機能を無料で入手できることです。
メリット
1. MP4を無料でMP3に変換します。
2.複数のMP4ファイルを同時に処理します。
3.基本的なメディア編集ツールを提供します。
4.幅広いメディアファイル形式をサポートします。
デメリット
1.このMP4からMP3へのコンバーターは、Windowsでのみ使用できます。
2.破壊的な変換しかできません。
3.コンテキストメニューは、初心者を混乱させる可能性があります。
トップ2:Freemakeビデオコンバータ
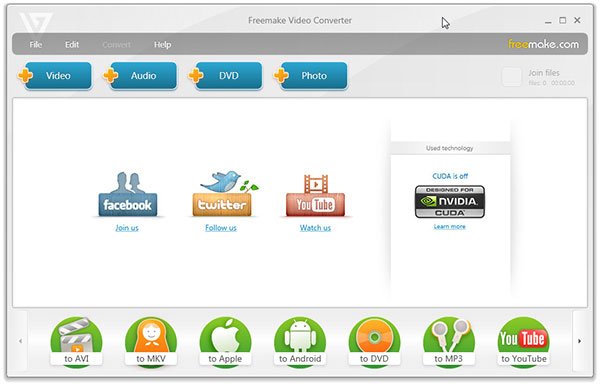
価格:アップグレードオプションで無料
Freemake Video Converterは、MP4ファイルを無料でMP3形式に変更するもうXNUMXつの方法です。 それはあなたが使う価値のある完全なビデオコンバータユーティリティです。 最初は専門的なプログラムですが、開発者は現在、すべての人にそれを公開しています。
メリット
1.さまざまなコーデックでMP4ファイルをサポートします。
2.変換する前にビデオファイルを編集できます。
3.ポータブルデバイスのビデオ変換を行います。
デメリット
1. 2017年以降更新されていない。
2.高度な機能は、3日間の無料試用後にアクティブ化する必要があります。
トップ3:Apple Musicアプリ
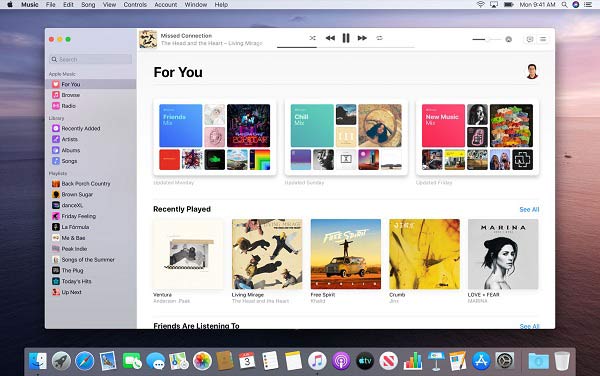
価格:無料
Macを最新バージョンにアップデートすると、ミュージックアプリがプリインストールされます。 現在、AppleはiTunesを停止し、MP4からMP3への変換など、一部の機能をミュージックアプリに移行しています。 iTunesと同様に機能するので、すぐにマスターできます。
メリット
1. MP3ファイルからMP4バージョンを作成します。
2.最新のMacシステムを内蔵。
3.元のMP4ファイルを損傷しない。
4. Mac上のすべてのメディアファイルを管理します。
デメリット
1.このMP4からMP3へのコンバーターは、最新のMacマシンとのみ互換性があります。
2.暗号化されたビデオファイルを処理できません。
3. Apple Musicが機能していない可能性があります いくつかの未知の報告について。
トップ4:MP3ツールボックス
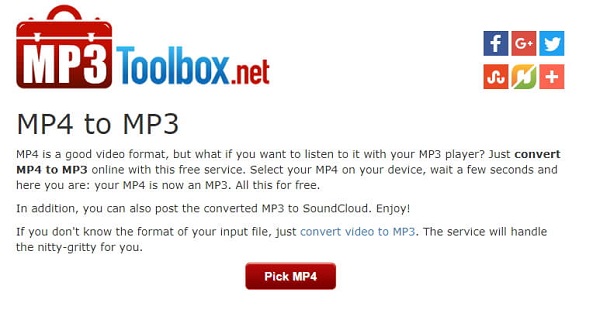
https://mp3toolbox.net/mp4_to_mp3
価格:無料
その名前が言うように、MP3ツールボックスはMP3ファイル用のツールキットのセットです。 ローカルのMP4ビデオファイルを処理できるだけでなく、MP4形式に変換するためにYouTube MP3をロードします。 簡潔なWebページは、初心者に適したオプションです。
メリット
1.制限なしで完全に無料で使用できます。
2.ローカルMP4とオンラインビデオの両方をサポートします。
3.平均的な人と初心者のために習得が簡単です。
4.明らかなファイルサイズの制限はありません。
デメリット
1.このオンラインMP4 MP3コンバーターには編集機能がありません。
2 それは良いインターネット接続が必要です。
トップ5:オンライン変換
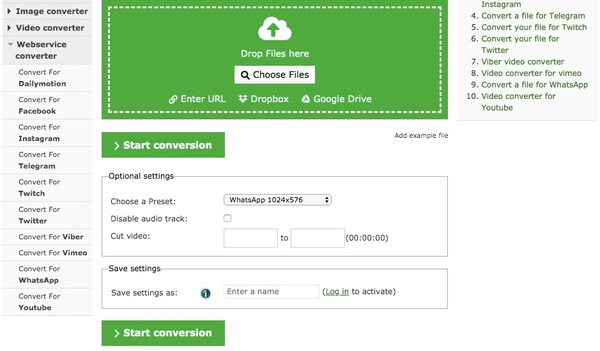
https://audio.online-convert.com/convert/mp4-to-mp3
価格:プレミアムプランで無料
Online-Convertは、MP4からMP3へのコンバーターアプリを含むオンラインのファイルコンバーターのコレクションです。 無料版では、変換ごとに最大100MBを処理できます。 MP4ファイルが大きすぎる場合は、プレミアムプランを購入する必要があります。
メリット
1. MP4をオンラインでMP3に変換します。
2.マルチスレッドテクノロジーをサポートします。
3。 広範なカスタムオプションを提供する。
4.変換前にビデオファイルをトリミングできます。
デメリット
1.ファイルサイズには制限があります。
2.他のWebアプリよりもページの読み込みに時間がかかります。
パート5:MP4からMP3への変換に関するFAQ
携帯電話でMP4をMP3に変換するにはどうすればよいですか?
AndroidフォンでMP4をMP3に変換するオプションはありません。 デバイス用のビデオコンバーターアプリを見つける必要があります。 または、ガイドに従ってMP4ビデオをMP3に変換し、結果を携帯電話に転送することもできます。
AudacityはMP4をMP3に変換できますか?
Audacityはオープンソースのオーディオエディターです。 オーディオを録音してデスクトップで編集できます。 デフォルトでは、ハードドライブからMP4ファイルをインポートしてMP3に変換することはできません。 主張すれば、オーディオ録音機能を試すことができます。
QuickTimeを使用してMP4をMP3に変換する方法
QuickTimeには、MP4ビデオファイルからオーディオを抽出する機能があります。 ただし、オーディオをM4Aとしてのみ保存できます。 そのため、追加のソフトウェアを使用してM4AをMP3に変換する必要があります。
結論
このガイドでは最高の MP4からMP3へ Windows、Mac、そしてオンラインで利用可能な動画変換アプリケーションです。様々な状況のニーズに対応します。例えば、Apeaksoft Video Converter Ultimateは最高の出力品質を実現します。Apeaksoft Free Online Video Converterは、MP4から音声を抽出し、MP3ファイルとして保存できるポータブルなツールです。他にご質問がございましたら、お気軽に下記にメッセージをお寄せください。