サポートされていないビデオ形式をMP4に無料で変換する方法を知っていますか?
動画共有サイトやソーシャルアプリでさまざまな動画に簡単にアクセスできます。 YouTube からビデオをダウンロードしても、メディア プレーヤーで再生できないことはよくあります。 ビデオをMP4に変換する方法 より良い再生のために?
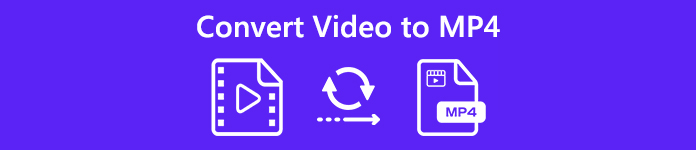
実際、あらゆるビデオを簡単に MP4 に変更できる、市場で提供されている無料ツールを含むビデオ オーディオ変換ツールがたくさんあります。 この記事では、品質を損なうことなくビデオをMP5に変換する4つの簡単で効果的な方法を紹介します。
- パート1.ビデオをオンラインで無料でMP4に変換する方法
- パート2.品質を損なうことなくビデオをMP4に変換するプロフェッショナルな方法
- パート3. VLCを使用してMac / WindowsでビデオをMP4に変更する方法
- パート4. Google Chrome拡張機能で動画をMP4に変換する方法
- パート5. iPhoneでビデオをMP4に変換する方法
- パート6.ビデオをMP4に変換する際のFAQ
パート1.ビデオをオンラインで無料でMP4に変換する方法
インターネット上でビデオをMP4に変換する方法をグーグルで検索すると、多くの検索結果がオンラインビデオからMP4へのコンバーターアプリに関連していることがわかります。 小さいサイズのビデオをMP4に無料で変換したい場合は、無料オンラインツールを選択できます。 ここで最初の部分では、使いやすいオンラインビデオからMP4へのコンバーターを紹介したいと思います。 無料ビデオコンバータ あなたがビデオ変換をするのを助けるために。
ステップ1 ブラウザを開き、の公式サイトに移動します 無料ビデオコンバータ.
ステップ2 クリック 変換するファイルを追加する このオンラインコンバータにローカルビデオをアップロードするためのボタン。 ここでは、アップロードする動画を直接ドラッグアンドドロップすることもできます。
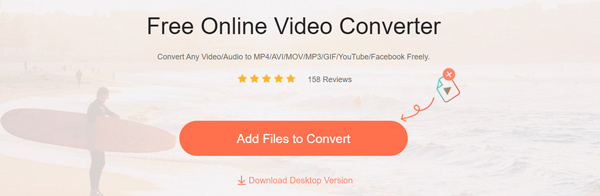
ステップ3 MP4を選択し、 変換 元のビデオをMP4形式への変換を開始するボタン。

ステップ4 ビデオからMP4への変換が完了するまでしばらく時間がかかります。 その後、変換されたMP4ビデオが自動的にコンピューターにダウンロードされます。
パート2.品質を損なうことなくビデオをMP4に変換するプロフェッショナルな方法
上記の無料オンラインビデオから MP4 コンバーターを使用すると、小さいサイズのファイルを簡単に変換できます。 しかし、大きなサイズのビデオを変換または編集したい場合、それはもはや良い選択肢ではありません。 アップロード、変換、ダウンロードのプロセスを完了するには、非常に長い時間がかかります。
ここでは、プロのビデオからMP4への変換ツールを強くお勧めします。 動画変換 究極 画質や音質を損なうことなく、あらゆるビデオを MP4 に変換できます。 MP4、MOV、AVI、MKV、FLV、MPEG、AAC、M4A、MP3などの一般的なビデオおよびオーディオ形式を高度にサポートしています。 さらに、このビデオから MP4 へのコンバーターには、回転、クリップ、クロップ、マージ、効果の調整、品質の向上、個人的な透かしの追加など、頻繁に使用される多くの編集機能が搭載されています。 無料でダウンロードして、次のガイドに従ってビデオを MP4 に変換してください。
ステップ1 このビデオ MP4 コンバーターは Windows と Mac の両方のシステムと互換性があります。 適切なバージョンを選択し、コンピュータに無料でダウンロードできます。
ステップ2 このビデオをMP4コンバーターにインストールして実行し、 ファイルの追加 ボタンをクリックして、変換するビデオを追加します。 ここでは、必要に応じて一度に XNUMX つ以上のファイルを変換できます。

ステップ3 選択する MP4 のドロップダウンリストからの出力フォーマットとして プロフィール。 次にクリック 変換 ボタンをクリックして、ビデオ形式からMP4への変換を開始します。

最終的な変換の前に、ビデオを編集してその出力効果をカスタマイズすることを選択できます。 MP4 形式以外にも、ビデオを MOV、AVI、FLV、またはその他の形式に高品質で変換することもできます。
パート3. VLCを使用してMac / WindowsでビデオをMP4に変更する方法
VLC Media Player は、多くのビデオやオーディオ ファイルをスムーズに再生できる非常に人気のあるメディア ファイル再生ツールです。 実際、ビデオを MP4 に変換する機能もあります。 次のガイドでは、VLC を使用してビデオ変換を行う方法を説明します。
ステップ1 コンピューターで VLC を開きます。 Mac または Windows PC に新しいバージョンがインストールされていない場合は、無料でダウンロードできます。
ステップ2 詳しくはこちら メディアの方 左上のメニュー バーで、 変換/保存 ドロップダウン リストからオプションを選択します。 次に、 追加 右側のボタンを押して、MP4 に変換したいビデオをインポートします。
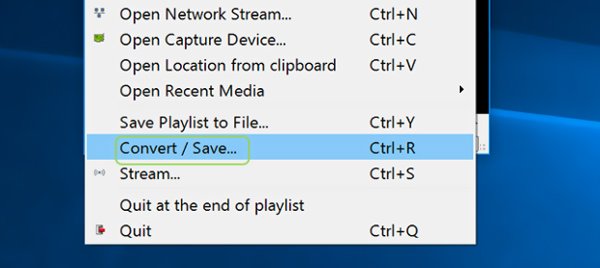
ステップ3 クリック 変換/保存 ボタンを選択します 変換 オプション。 次に、をクリックします プロフィール MP4をターゲット形式として設定します。 このステップでは、 ブラウズ ボタンを押して、変換された MP4 ビデオの適切な保存先ファイル フォルダーを選択します。
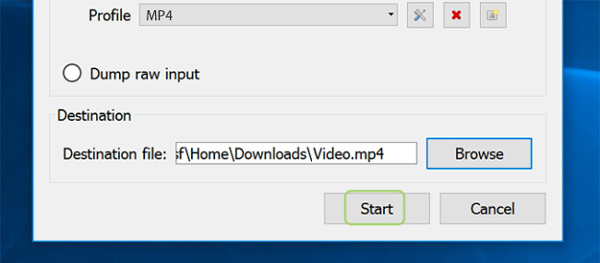
ステップ4 詳しくはこちら お気軽にご連絡ください ボタンを押してビデオを MP4 に変換する操作を確認します。
パート4. Google Chrome拡張機能で動画をMP4に変換する方法
オンラインビデオから MP4 への変換アプリと同様に、ブラウザ上でビデオを MP4 に無料で変換できる Google Chrome 拡張機能もいくつかあります。 このパートでは、人気のある Google Chrome 拡張機能である Video Converter を使用してビデオを MP4 に変換する方法を説明します。
ステップ1 Google Chromeブラウザを開き、Chromeウェブストアにアクセスします。 を見つける 動画変換 拡張子をクリックして Chromeに追加 ボタンをブラウザにインストールします。
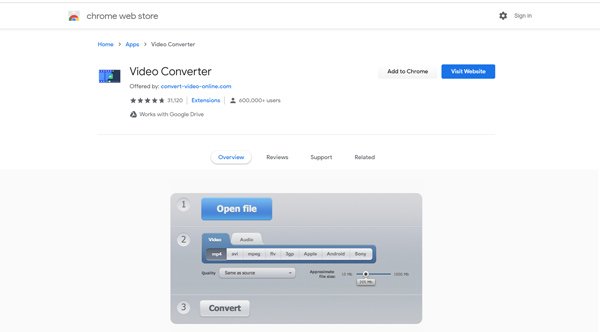
ステップ2 詳しくはこちら オープンファイル 動画をアップロードします。 出力形式が MP4 であることを確認してから、 変換 ボタンを押してビデオの MP4 への変換を開始します。 このステップでは、 おおよそのファイルサイズ あなたの必要に応じて。
パート5. iPhoneでビデオをMP4に変換する方法
iPhone ユーザーで、iOS デバイス上でビデオを MP4 に直接変換したい場合は、この部分に注意する必要があります。 iMovieではMOV動画をMP4ファイルとして出力できます。 まず、iPhone に iMovie アプリをインストールする必要があります。
ステップ1 App Store から iPhone に iMovie アプリを無料でインストールします。 次に、iPhoneで開きます。
ステップ2 プロジェクトを作成します。 iPhone で新しい iMovie プロジェクトを作成します。 + をタップして、MP4 に変換したいビデオをプロジェクトのタイムラインにロードします。
ステップ3 iMovie は Apple 製品のデフォルトのビデオエディタです。 ビデオを MP4 として出力する前に、ビデオを編集し、必要に応じて効果を調整できます。
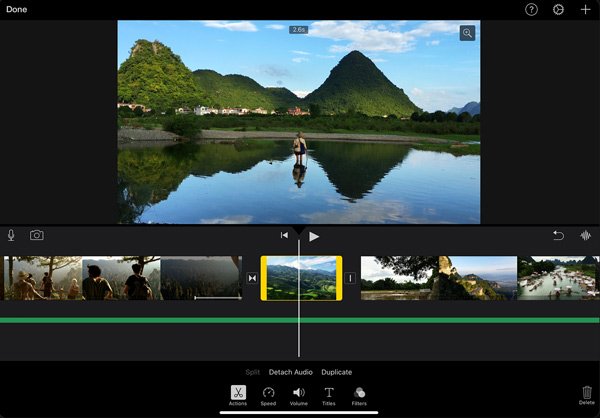
ステップ4 をタップ シェアする ビデオをエクスポートするアイコン MP4。 出力ビデオの解像度、品質、圧縮をカスタマイズできます。
iMovie を使用すると、iPhone のビデオを高品質の MP4 に簡単に変換できます。 ただし、iMovie は MOV や MP4 などの一部の一般的なビデオ形式のみをサポートしていることを知っておく必要があります。 iPhoneでサポートされていないビデオ形式をMP4に変換したい場合、ビデオにアクセスできません。 実際のところ、それはちょっと無意味なのですが、 iMovieでMP4をエクスポートする iPhoneで。
パート6.ビデオをMP4に変換する際のFAQ
質問1.ビデオをMP4に無料で変換できますか?
あなたが上から見ることができるように、多くの無料オンラインビデオからMP4へのコンバーターアプリがあります フリーオンライン 動画変換 ビデオをMP4に変換するのに役立つインターネット上で共有されます。 4つを選択すると、ビデオをMPXNUMXに簡単に変更できます。
質問2. MP4はMPEG-4と同じですか?
多くの人がMP4をMPEG-4の短縮名として採用していますが、実際にはまったく同じものではありません。 MPEG-4は、オーディオおよびビデオデータを圧縮するための規格です。 ただし、MP4は主にメディアファイルの保存に使用されるビデオコンテナー形式として知られています。
質問3. MP4は圧縮されていますか?
はい。 MP4ファイルは圧縮されています。 MP4ビデオは、さまざまなコーデックで圧縮されたビデオを伝送できます。 MP4の一般的なビデオコーデックには、MPEG-4、H.264、およびH.265があります。 圧縮ビデオ形式として、MP4にはH.1を使用して圧縮された264時間の長さのビデオを約1 GB含めることができます。
質問4. MP4ビデオが再生されないのはなぜですか?
一般的に、MP4ビデオは頻繁に使用されるメディアプレーヤーで再生できます。 サポートされていないMP4の状況に直面した場合、主にビデオコーデックが原因です。 MP4ビデオにメディアプレーヤーと互換性のないビデオコーデックが含まれている場合、MP4が再生されない問題が発生する可能性があります。
質問5. iPhoneはMP4でビデオを録画できますか?
ビデオをMP4に変更する場合は、iOSの画面記録機能を利用することもできます。 iPhoneの画面に表示されているものをすべて記録し、MP4ファイルとして記録できます。 変換したいビデオを再生し、スクリーンレコーディングを使用してMP4としてキャプチャできます。 はい、iPhoneはMP4形式でビデオを録画できます。
質問6. iPhoneは動画をどのような形式で保存しますか?
iPhone でビデオをキャプチャすると、H. 264 QuickTime MOV ファイル形式として自動的に保存されます。 出力形式もMP4に変更すると。 iTunes Storeから購入したビデオは、内蔵の「FairPlayデジタル著作権管理」によりM4V形式で保存されます。




