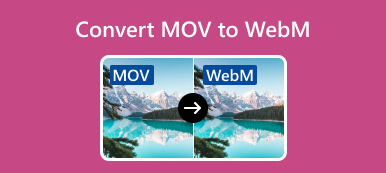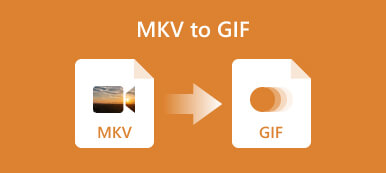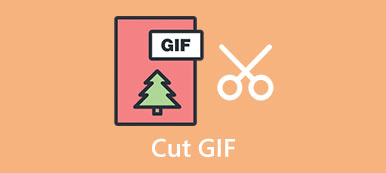このガイドでは、最も簡単な方法を説明します。 WebMをGIFに変換する またはその逆もオンラインとオフラインで可能です。 WebM は、5 年に HTML2021 用に Google によって開発されたビデオ形式です。GIF はアニメーション画像形式です。 一言で言えば、WebM は GIF と同じことができ、優れた品質とより小さいファイル サイズを備えています。 したがって、GIF の後継とみなされます。 ただし、WebM は古いブラウザでは動作しません。 とにかく、具体的な方法は以下で確認できます。
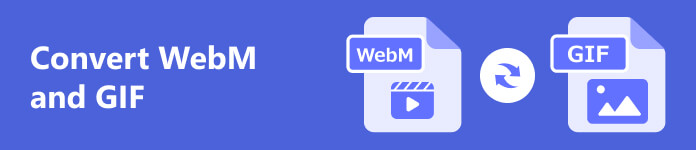
- パート 1: WebM と GIF をオフラインで変換する XNUMX つの方法
- パート 2: WebM と GIF をオンラインで変換する方法
- パート 3: WebM と GIF の変換に関する FAQ
パート 1: WebM と GIF をオフラインで変換する XNUMX つの方法
方法 1: WebM と GIF を変換する最も簡単な方法
平均的な人にとって、最高のビデオコンバーターは使いやすく、操作しやすいものでなければなりません。 したがって、私たちが推奨するのは、 ApeaksoftビデオコンバータUltimate。 幅広いプロレベルの機能が統合されており、誰でも数秒でマスターできます。

4,000,000+ ダウンロード
品質を損なうことなくWebMとGIFを変換する方法
ステップ1オープンWebM
ソフトウェアをデスクトップにインストールした後、最高の WebM から GIF へのコンバーターを起動します。 Windows 11/10/8/7 および Mac OS X と互換性があります。 ツールボックス ウィンドウを開き、 GIFメーカー 道具。 [Video to GIF] を選択し、変換する WebM ファイルを開きます。
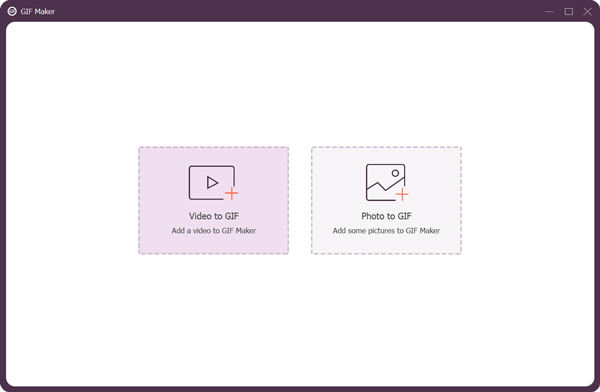
ステップ2ビデオをトリミングする
GIF の最大長は 15 秒です。 したがって、WebM ビデオをトリミングして不要なフレームを削除する必要がある場合があります。 クリック カット タイムラインの下にある ボタンを押して、ビデオを切り取ります。 内蔵のメディア プレーヤーを使用すると、結果をリアルタイムでプレビューできます。 他の編集を行う場合は、 編集
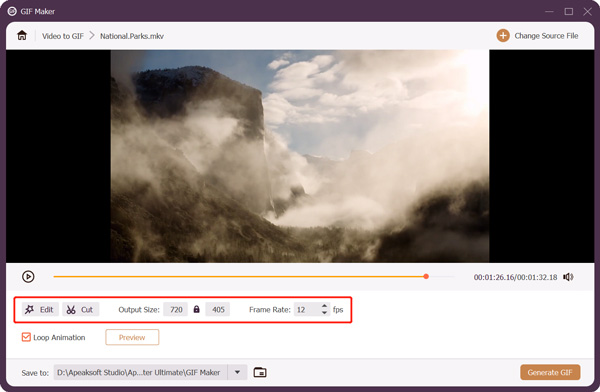
ステップ3WebMをGIFに変換する
ビデオ編集が完了したら、 フォルダ 下部にあるボタンをクリックして、結果を保存する特定のディレクトリを設定します。 最後に、 GIFを生成 ボタンをクリックして、WebM ビデオの GIF への変換を開始します。
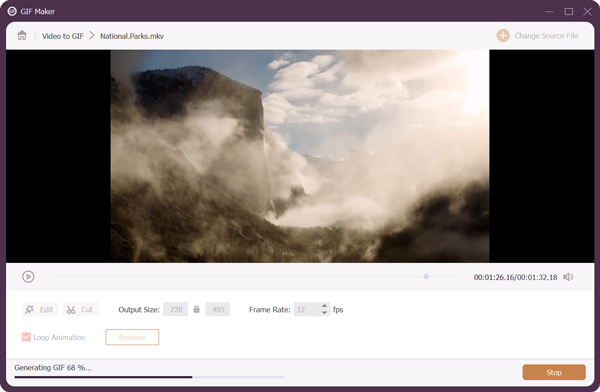
方法 2: GifTuna を使用して WebM と GIF を変換する方法
GifTuna は、Windows、Mac、Linux 上で動作する無料 WebM から GIF へのコンバーターです。 これは、FFmpeg を利用したオープンソース プロジェクトです。 さらに、これはポータブルなプログラムなので、デスクトップにインストールする必要はありません。 欠点はボーナス機能がないことです。 WebM ビデオを GIF 画像に変更する手順は次のとおりです。
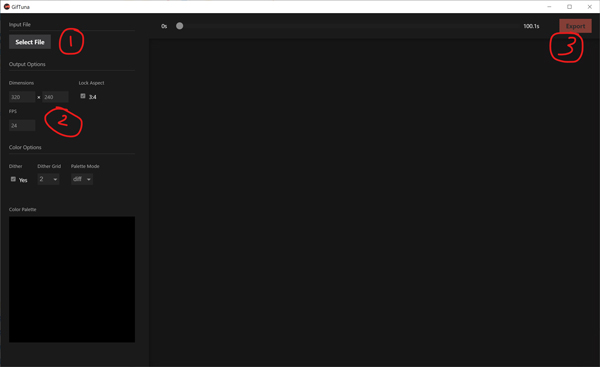
ステップ1公式ウェブサイトからソフトウェアをダウンロードします。 ZIP ファイルとして提供されます。 zip を解凍し、実行可能ファイルを実行します。 FFmpeg をインストールするように求められます。 指示に従って完了してください。
ステップ2セットアップ後、 ファイルを選ぶ 左上隅にある ボタンを押して、ディスク上の WebM ビデオ ファイルを開きます。 次に、左側で寸法、アスペクト、FPS、色のオプションを変更できます。
ステップ3最後に、 転送 右上のボタン。
方法 3: Premiere Pro で WebM と GIF を変換する方法
Premiere は Adobe がリリースしたプロ仕様のビデオ編集ソフトです。 一部のスタジオではコマーシャル映画の制作に使用しています。 すでにデスクトップにある場合は、WebM を GIF に変換するのが最適です。
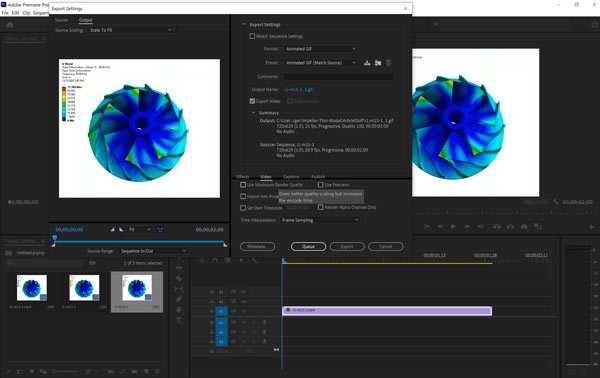
ステップ1Premiere で新しいプロジェクトを作成するか、既存のプロジェクトを開きます。 次に、変換したい WebM を開きます。 プロジェクト ウィンドウを選択し、タイムラインにドラッグします。
ステップ2これで、必要に応じてビデオを編集したりレタッチしたりできます。 次に、 File メニュー、選択 転送、および選択 メディア.
ステップ3プルダウン フォーマット ドロップダウンリスト、および選択 アニメーションGIF。 次に、 出力名 フィールドにファイル名とディレクトリを設定します。
ステップ4他のオプションを設定した後、 転送 ボタンをクリックして WebM を GIF に変換します。
パート 2: WebM と GIF をオンラインで変換する方法
デスクトップ ソフトウェアと比較して、オンライン GIF コンバータは、WebM を GIF に変更するもう XNUMX つの方法です。 ただし、ほとんどの Web アプリは無料ではなく、ファイル サイズ、透かし、サインアップなどのさまざまな制限があります。 幸運、 Apeaksoft無料ビデオコンバーター は例外です。 まず、完全に無料で使用できます。 さらに、ビデオにウォーターマークは追加されません。 個人情報の登録は求められません。 Web アプリを使用すると、複数のビデオを一度に処理できます。 さらに、出力品質も問題ありません。
ステップ1WebM を GIF に変更する必要がある場合は、次のアクセスを行ってください。 https://www.apeaksoft.com/free-online-video-converter/ ブラウザで。 クリック 変換するファイルを追加する ボタンをクリックして、ランチャーをダウンロードします。
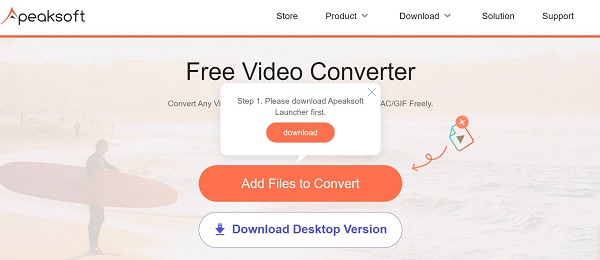
ステップ2ダウンロードが完了すると、ランチャーが自動的にポップアップします。 を押します。 ファイルを追加 ボタンをクリックして、対象の WebM 動画ファイルをアップロードします。

ステップ3次に、一番下を見つけてGIFを選択し、「変換」ボタンをクリックします。 プロセスが完了するのを待って、出力をダウンロードします。
パート 3: WebM と GIF の変換に関する FAQ
WebM は GIF と同じですか?
GIF の代わりに WebM を使用する人もいます。 WebM のビジュアル品質は GIF よりもはるかに優れており、ファイル サイズもはるかに小さいため、これは当然のことです。 WebM は、Google Chrome、Firefox、Safari などのすべての最新ブラウザでサポートされていますが、Internet Explorer では動作しません。 さらに、WebM を使用すると、プログラム言語で開始、停止、自動再生、ループなどのビデオ再生を制御できます。
VLC で WebM を GIF に変換するにはどうすればよいですか?
VLC だけでは WebM を GIF に変換できません。 VLC は多くのビデオ出力形式をサポートしていますが、ビデオを GIF に変換することはできません。 つまり、この仕事を完了するには、Photoshop などの別のソフトウェアを使用する必要があります。
WebM を画像として保存できますか?
まず、WebM はビデオ ファイル形式および拡張子です。 ファイル名のファイル拡張子を変更すると、ビデオが破損する可能性があります。 WebM を静止画として保存するには、次のことができます。 スクリーンショットを作成する VLC などの適切なメディア プレーヤーを使用してください。 一部の GIF メーカーでは、WebM をアニメーション画像として保存することもできます。
まとめ:
このガイドでは、次の XNUMX つの方法を特定しました。 WebM ビデオ ファイルを GIF に変換します Windows、Mac、Linux 上の形式。 さらに、ワークフローを詳しく説明しました。 GifTuna は最高の無料方法です。 Premiere を使用すると、WebM を一度だけ GIF に変換できます。 Apeaksoft Free Video Converter は、デスクトップ ソフトウェアが好きではない人にとって最適なオプションです。 Apeaksoft Video Converter Ultimate は最高の出力品質を生成できます。 他にご質問がありますか? 自由にこの投稿の下に書き留めてください。