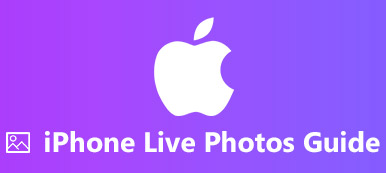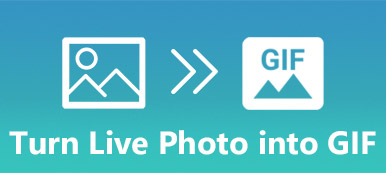ビデオをライブ写真にする方法は? Live Photoは、12メガピクセルの写真で、静止の前後に1.5秒の動きをアニメーション化します。これは、iPhone 6以降のバージョンで利用できます。 簡単に言うと、撮影時に自動的に撮影される画像のアニメーションバージョンです。
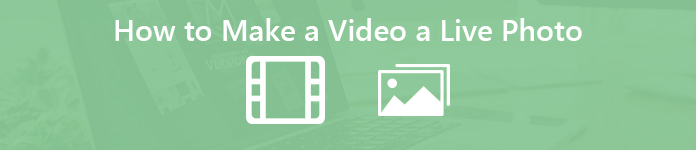
iPhone でビデオをもう一度撮影するのは、ビデオを Live Photos に変換する簡単な方法ですが、出力される Live Photos はぼやけてしまいます。ビデオ ファイルから美しい Live Photos を取得する必要がある場合は、この記事でその方法について詳しく知ることができます。
- パート1:ビデオをiPhone互換形式に変換する
- パート2:トリミングした動画をiPhone 17/16/15/14/13/12/11に転送する
- パート3:iPhoneでビデオを作成してライブ写真に変換する
パート1:ビデオをiPhone互換形式に変換する
ビデオをLive Photoに変換するには、MOV形式のアニメーションを含む高品質の標準JPEG画像を含むLive Photo形式について詳しく知っておく必要があります。 ライブ写真には3秒しかありません。 満足のいく結果を得るには、ビデオをクリップする必要があります。
前述のように、ビデオをMOVに変換することはタスクの一部にすぎません。目的のビデオクリップを抽出して、ビデオをiPhoneのライブフォトに変換する必要があります。 ApeaksoftビデオコンバータUltimate は、すべての高度で便利な機能を備えたライブ写真にビデオを作成するための推奨ビデオコンバーターです。
- GIFおよびほとんどのビデオ形式をMOVまたはiPhoneプリセットに変換します。
- ビデオをクリップ、マージ、編集、透かしする複数の編集機能。
- 4のさまざまなパラメーターを使用して、元のビデオの品質を向上させます。
- 自家製のDVDからビデオおよびオーディオファイルを抽出して変換します。
ステップ1ライブ写真のビデオクリップをインポートする
プログラムをインストールしたら、コンピュータでプログラムを起動します。 「ファイルの追加」ボタンをクリックして、すべてのファイルをインポートします。 「XNUMXつのファイルにマージ」する必要がある場合は、ビデオをプレビューして正しい順序で並べてください。

ステップ2目的のビデオクリップを抽出します
3秒以内にビデオをトリミングするには、ビデオを選択して[クリップ]メニューをクリックします。 ビデオをプレビューして、「開始」ポイントと「終了」ポイントを選択します。 「分割」ボタンをクリックして、ビデオクリップを抽出します。

ステップ3ビデオをLive Photo MOVに変換する
次に、「プロファイル」アイコンをクリックして「MOV」オプションを選択するか、出力形式としてiPhoneプリセットを選択します。 「変換」ボタンをクリックする前に、ビデオ品質を向上させることもできます。
あなたがしたい場合 Android向けのライブ壁紙をダウンロードする、「プロファイル」のドロップダウンリストから「GIF」を選択するだけです。

パート2:トリミングした動画をiPhone 17/16/15/14/13/12/11に転送する
ビデオをライブ写真に変換する必要がある場合、iPhoneのカメラロールに転送する必要があります。 ApeaksoftのiPhone転送 は、コンピューターからiPhone上の目的の場所にファイルを転送する簡単な方法です。 また、クリックするだけでiOSデバイス、コンピューター、iTunes間でファイルを同期できます。
- 写真、ビデオ、連絡先、メッセージなどをワンクリックで転送します。
- ビデオプレイリストの管理、ID3情報の編集、着信音ファイルの作成。
- プレビュー、保存先フォルダーへの写真の保存、写真の名前変更/削除/作成。
- コンピューター、iTunes、その他のiOSデバイス間で写真を同期します。
ステップ1iPhoneをコンピュータに接続する
iPhone転送をダウンロードしてインストールし、プログラムを起動して、iPhoneを元のUSBケーブルでコンピューターに接続します。 このプログラムは、iPhoneを自動的に検出できます。

ステップ2ビデオのプレビューと管理
左側のメニューで[ビデオ]オプションを選択すると、さまざまなカテゴリのビデオファイルを取得できます。 その後、MOVファイルを転送するために必要な宛先フォルダを選択できます。

ステップ3ビデオをカメラロールに転送する
「プラス」ボタンをクリックして、iPhoneのカメラロールにビデオを保存します。 その後、切断後、iPhone内で直接MOVビデオをライブフォトに変換できます。
パート3:iPhoneでビデオを作成してライブ写真に変換する
離れて iPhoneダウンロードのライブ壁紙、アプリを使用してiPhoneでライブ写真を作成することもできます。 MOVファイルをLive Photosに転送する場合、アプリをインストールするだけで写真をライブできます。 ダウンロード IntoLiveアプリ iPhoneのMOVファイルからライブ写真を作成します。 これは、ビデオを元のオーディオファイルを保持するライブ写真に変換するアプリケーションです。 以下の詳細なプロセスに従ってください。
ステップ1App Storeに移動してIntoLiveアプリを検索し、iPhoneにダウンロードしてプログラムを起動します。 コンピューターから転送されたビデオを検出できます。
ステップ2「ビデオ」メニューを選択し、転送されたビデオを選択します。キャンバス、BG、フィルター、速度、ミュート、回転、フリップなどでビデオを編集して、満足のいく結果を得ることができます。
ステップ3テキスト、ステッカー、フィルター、ぼかし、BGなどを使用してキー写真を設定します。 赤い「作成」ボタンをクリックして、ビデオをライブ写真に変えます。 その後、ライブフォトの壁紙を設定したり、友達と共有したりできます。
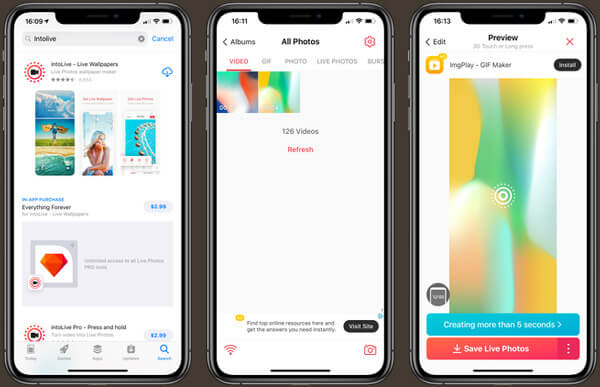
結論
ビデオクリップから満足のいくライブ写真を作成する究極のソリューションです。 ビデオをトリミングしてMOVに変換し、ビデオをiPhoneに転送し、アプリでビデオをライブ写真に変換するだけです。 トピックに関するクエリが増えたら、コメントで詳細を共有できます。