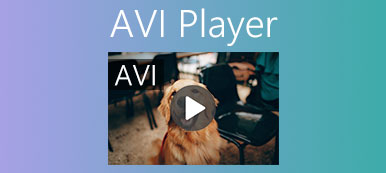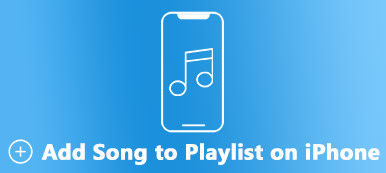MacBookでMP4ビデオファイルを再生すると、「このファイルにはQuickTimePlayerと互換性のないメディアが含まれています」というプロンプトが表示されます。 なぜこれが起こるのですか? あなたは何をするべきか? 考えられる理由と、その問題を解決するのに大いに役立つ方法を次に示します。 以下の内容をよくお読みください。
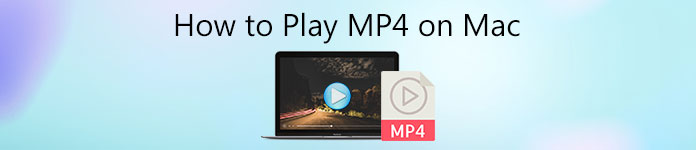
- パート1:QuickTimeを使用してMacでMP4ビデオファイルを再生できない理由
- パート2:無料オンラインビデオコンバーターを使用してMacでMP4を再生する方法
- パート3:Video ConverterUltimateを使用してMacでMP4を再生する方法
- パート4:MacでMP4を再生する方法に関するFAQ
パート1:QuickTimeを使用してMacでMP4ビデオファイルを再生できない理由
AppleのデフォルトのメディアプレーヤーであるQuickTimeは、オペレーティングシステムの一部であるため、MacでMP4ビデオファイルを再生する最も簡単な方法を提供します。 ただし、QuickTimeで認識できないMP4ビデオがいくつかあります。 このような状況では、「動画を開くことができませんでした」というメッセージが表示される場合があります。 これは主に、MP4ビデオファイルにコーデックがあるか、ターゲットMP4ファイルが暗号化されているためです。
MacでMP4ビデオファイルを再生できないという問題を解決するために、QuickTimeが認識できるようにMP4ファイルを再生可能な形式に変換できます。 その場合、あなたはプロのビデオコンバーターツールを選ぶことができます。 ここにあなたのためのXNUMXつの優れた方法があります。
パート2:Apeaksoft Free Online VideoConverterを使用してMacでMP4を再生する方法
MacでMP4ファイルが再生されない状況に遭遇した場合は、 Apeaksoft無料オンラインビデオコンバータ 強くお勧めします。 これにより、MP4ファイルをQuickTimeでの再生がサポートされているMOV形式に変換できます。 さまざまな設定で出力MP4ファイルをカスタマイズできます。 広告なしで完全に無料です。
- 1.複数の設定で出力MP4ファイルをカスタマイズします。
- 2.一度にビデオをアップロードし、一度に変換します。
- 3.MP4などのメディアファイルを一般的なビデオ形式に変換します。
- 4.システムやブラウザに特別な要件はありません。
- 5.ウイルスや広告が持ち込まれず、非常に安全です。
Apeaksoft Free Online VideoConverterを使用してMacでMP4を変換する方法
以下を行うには、 ファイルを追加 ユーザーインターフェイスのボタンをクリックして、コンピューターにApeaksoftランチャーをダウンロードしてインストールします。
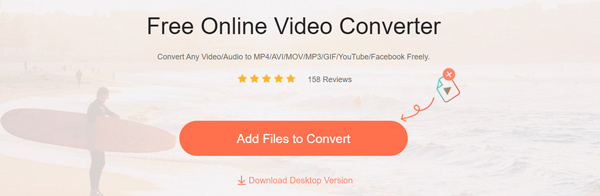
ランチャーをインストールした後、ポップアップウィンドウで変換するMP4ビデオファイルを選択してアップロードします。
クリック 変換 メディアファイルをMP4からMOV形式に変換し始めるオプション。 その後、QuickTimeで出力MOVファイルを段階的に再生できます。

パート3:Video ConverterUltimateを使用してMacでMP4を再生する方法
ApeaksoftビデオコンバータUltimate MacでMP4ビデオファイルを再生できるコンピュータデスクトップメディアコンバータです。 オンラインバージョンコンバーターとは異なり、より多くの機能があります。 ビデオの変換、DVDの変換、ビデオの編集、ビデオの拡張などを行うことができます。 さらに、これを使用して、目的のMP4ファイルをより高速にMOV形式に変換できます。 それはあなたが様々な編集機能であなたのMP4ビデオを編集することを可能にします。

4,000,000+ ダウンロード
Apeaksoft Free Video ConverterUltimateを使用してMacでMP4を再生する方法
インストール後、Macにビデオコンバーターアルティメットをインストールします。 次に、 コンバータ メインインターフェイスのメニュー。その後、+ ボタンをクリックしてターゲット MP4 ファイルを追加するか、プログラムに直接ドラッグします。

ポップアップウィンドウでターゲットMP4ファイルを選択します。 次に、をクリックします すべてをに変換 ボタンをクリックして、出力形式としてMOVを選択します。

MP4ファイルの一部をトリミングしたい場合は、 カット ボタン。 次に、必要に応じて開始点と終了点を設定できます。
すべての設定が完了したら、をクリックして 変換 ボタンをクリックして、MP4からMOVへの変換を開始します。 その後、デバイスにMOVファイルを保存して再生できます。

パート4:MacでMP4を再生する方法に関するFAQ
1. MacでiTunesから購入したMP4を再生するにはどうすればよいですか?
Mac上のiTunesからMP4を購入したら、MacBookにiTunesStoreでの購入を再生する権限を与える必要があります。 音楽アプリに移動してアカウントを選択し、[このコンピューターを認証する]を選択します。 次に、暗号化されたMP4をMacで他のファイルだけを再生できます。
2.コンバーターを使用せずにMacでMP4ビデオファイルを再生できますか?
もちろん。 上記のフォーマットコンバータツールの他に、VLCメディアプレーヤーなど、一部のサードパーティメディアプレーヤーを使用してMacでMP4ファイルを再生することもできます。
3.MacのQuickTimePlayerでAVIファイルを再生できますか?
いいえ。QuickTimeでAVIファイルを再生することはできません。 QuickTime PlayerでAVIファイルを再生したい場合は、 MP4へのAVIファイル またはMOV形式。 または、フォーマットを変更せずに、Mac用のプロのAVIプレーヤーでAVIファイルを開くことができます。
結論
MacBookでMP4ビデオを再生できないという問題が発生した場合、よく見られる理由は4つあります。MP4コーデックがあるか、MPXNUMXビデオが暗号化されているかです。 問題を解決するために、最も推奨される方法は次のとおりです。 MP4ファイルをMOVに変換します Apeaksoft Free Online VideoConverterまたはApeaksoftVideo ConverterUltimateによるフォーマット。 彼らはあなたを失望させません! そして、あなたのコメントを残すことを歓迎します!