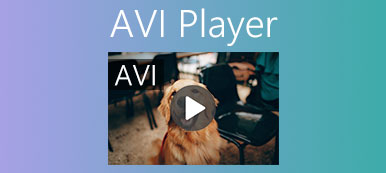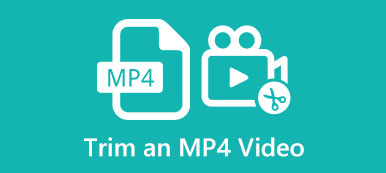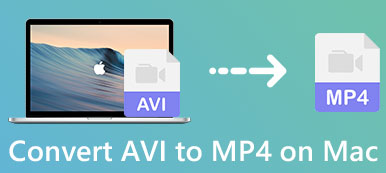このチュートリアルでは、 MP4からAVIに変換 さまざまなデバイスで。 業界標準として受け入れられようとしているビデオ形式があるとすれば、それは AVI (Audio Video Interleave の略) である可能性があります。 1990 年代初頭に Microsoft によって開発されました。 MP4 は現在最も広く使用されているビデオ形式ですが、AVI は依然としてほとんどのカメラのデフォルトのビデオ形式であり、PC と Mac の両方で利用できます。
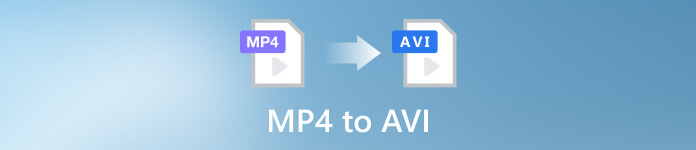
- パート 1: Windows と Mac で MP4 を AVI に変換する方法
- パート 2: MP4 をオンラインで無料 AVI に変換
- パート 3: Linux で MP4 を AVI に変換する方法
- パート 4: Android で MP4 を AVI に変換する方法
- パート 5: MP4 から AVI への FAQ
パート 1: Windows と Mac で MP4 を AVI に変換する方法
方法 1: 品質を落とさずに MP4 を AVI に変換する方法
Windows 4 やその他の PC で複数の MP10 を AVI に変換するのは難しい作業ではありませんが、出力品質が大きな懸念事項です。 最高の出力品質を得るには、 ApeaksoftビデオコンバータUltimate 絶対に良い選択です。 さらに重要なことは、多くの技術的スキルを必要としないことです。

4,000,000+ ダウンロード
PC で MP4 ビデオを AVI に変換する手順は次のとおりです。
ステップ1MP4を開く
PC にインストールしたら、最適な MP4 から AVI へのコンバーターを起動します。 Mac用の別のバージョンがあります。 クリック ファイルの追加 左上隅のメニューまたは + インターフェイスの中央にあるボタンを押して、目的の MP4 ビデオを見つけて開きます。

ステップ2出力フォーマットを選択する
動画が読み込まれると、メイン インターフェイスに表示されます。 クリック すべてをに変換 プロファイル ダイアログを開くオプション。 に向かう 動画 タブ、および選択 AVI 左側にあります。 次に、適切なオプションを選択します。 を押して、解像度、品質、およびその他のパラメーターを変更することもできます。 ギア

ステップ3MP4をAVIに変換する
設定が完了したら、メイン インターフェイスの下部領域に移動します。 クリック フォルダ ボタンをクリックして特定のフォルダーを選択し、出力を保存します。最後に、 すべて変換 ボタンをクリックして、複数の MP4 を AVI に一括変換します。

方法 2: VLC で MP4 を AVI に変換する方法
VLC が単純なメディア プレーヤー以上のものであることはよく知られています。 ビデオ形式の変換を含む多くのボーナス機能が付属しています AVIビデオのカット. ただし、ワークフローはかなり複雑で、VLC を使用して MP4 を AVI に変換する方法を以下に示します。
ステップ1VLC を実行します。 お持ちでない場合は、公式 Web サイトから MP4 から AVI へのコンバーターをインストールしてください。 ダウンロードは完全に無料です。
ステップ2Video Cloud Studioで メディアの方 メニューを選択し、 変換/保存 を実行する オープンメディア ダイアログ。 クリック 追加 ボタンをクリックして、AVI に変換する MP4 ファイルを開きます。 ヒット 変換/保存 ボタンをクリックして次のウィンドウに移動します。
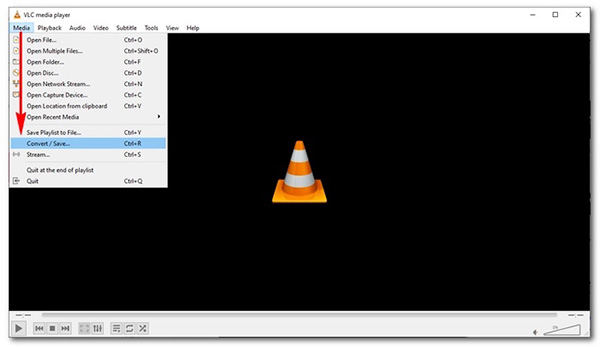
ステップ3 プロファイル版 ボタンをクリックし、 AVI ポップアップダイアログで。 確認して元に戻る 変換 ダイアログ。 を引き下げます プロフィール ドロップダウンメニューを選択して選択します AVI.
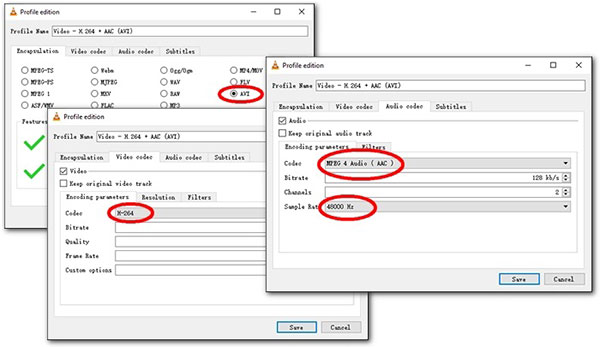
ステップ4次に、保存先フォルダを設定し、 お気軽にご連絡ください ボタン。 VLC で MP4 を変換するには時間がかかることに注意してください。 さらに、非可逆変換のみをサポートします。
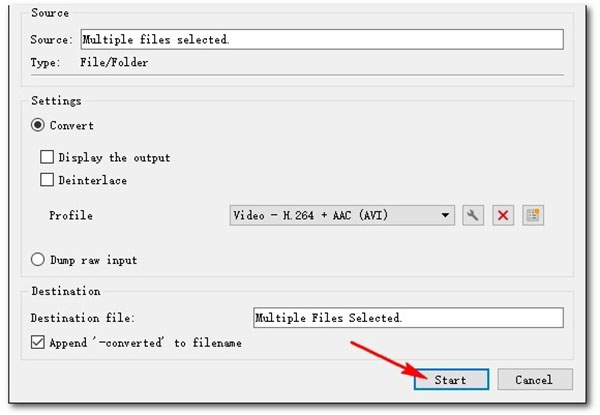
パート 2: MP4 をオンラインで無料 AVI に変換
オンラインで MP4 を AVI に変換する利点の XNUMX つは、ダウンロードする必要がないことです。 ただし、ほとんどの Web アプリは出力ファイルに透かしを追加し、追加料金を要求します。 幸運、 Apeaksoft無料ビデオコンバーター 透かしなしで MP4 を AVI に無料で変換できます。 これにより、任意のビデオを AVI またはその他の一般的なビデオ形式にオンラインで無料で変換できます。 さらに、透かしやその他の制限を動画に追加することはありません。
ステップ1ロケーション選択 https://www.apeaksoft.com/free-online-video-converter/ ブラウザで、 変換するファイルを追加する ランチャーを取得するボタン。
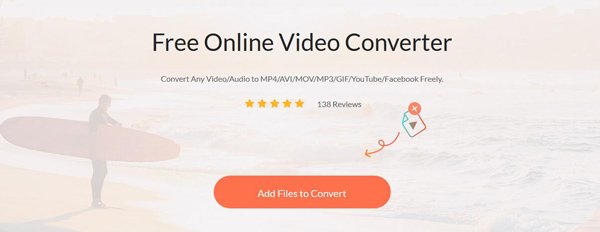
ステップ2次に、 ファイルを追加 ボタンをクリックし、変換したい MP4 ファイルをアップロードします。
ステップ3必ず選択してください AVI 下部にある 変換 ボタン。 その後、プロセスが完了するまで待ちます。

パート 3: Linux で MP4 を AVI に変換する方法
HandBrake が Linux でビデオ形式を変更する簡単な方法であることは否定できませんが、FFmpeg も良い選択です。 ユーザーは、元の品質で Linux で MP4 を AVI に変換できます。 さらに、コマンド ラインは、Linux ユーザーにとってよりシンプルに見えます。
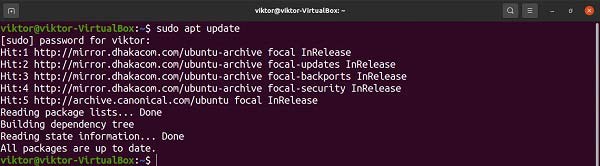
ステップ1ターミナルを起動して入力 $ sudo apt 更新 APT キャッシュを更新します。 次に、コマンドでFFmpegパッケージをインストールします $ sudo apt install ffmpeg.
ステップ2MP4 を AVI に変換するには、コマンド ラインを使用します。 $ ffmpeg -i 。 置換 MP4 ファイル名と、$ ffmpeg -i input.mp4 output.avi などの AVI ファイル名を使用します。
パート 4: Android で MP4 を AVI に変換する方法
モバイル ファーストの場合、ビデオ コンバーター アプリは、Android フォンで MP4 を AVI に変換する最も簡単な方法です。 これにより、コンピューターなしでビデオ形式を再エンコードできます。 Video Format Factory を例としてワークフローを示します。
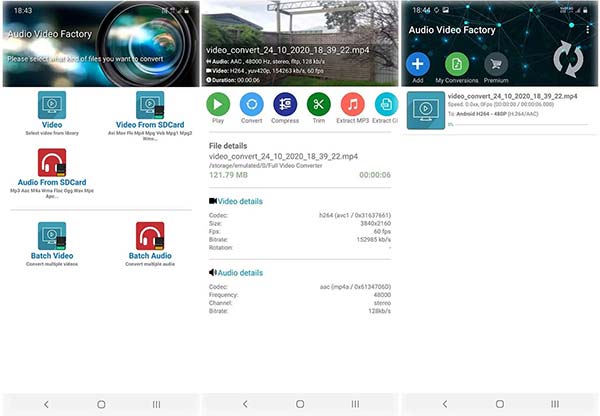
ステップ1携帯電話で MP4 から AVI へのコンバーター アプリを起動します。
ステップ2メモリで MP4 ビデオを見つけて、タップします。 変換.
ステップ3出力形式として AVI を選択し、携帯電話で MP4 ビデオを変換します。
パート 5: MP4 から AVI への FAQ
MP4 と AVI のどちらが最適なビデオ形式ですか?
MPEG-4 エンコーディング アルゴリズムを使用してビデオ、オーディオ、およびテキストを保存する MP4 は、最も一般的なタイプのビデオ ファイル形式です。 ほとんどのデジタル機器で再生できます。 一方、AVI は、コンピューター上のほぼすべての Web ブラウザーで動作します。 最高品質ですが、ファイルサイズが大きくなります。 目的に合わせて適切なビデオ形式を選択できます。
品質を落とさずに MP4 を AVI に変換できますか?
一般的に言えば、ビデオ形式を変換すると品質が低下します。 ただし、ビデオ変換ソフトウェアの一部は、ビデオの品質を可能な限り維持するために高度な技術を使用しています。
Windows Media Player で MP4 を AVI に変換する方法
Windows Media Player は、PC にプリインストールされているメディア プレーヤーです。 ビデオ形式を変更することはできません。 MP4 を AVI に変換するには、ビデオ コンバーター プログラムを使用する必要があります。
結論
今、あなたは最善の方法を学ぶべきです MP4からAVIに変換 Windows、Mac、オンライン、Android で。 状況に応じて適切な方法を選択し、手順に従って目的のビデオ形式を取得できます。 Apeaksoft Video Converter Ultimate は、ビデオ形式を変換するための最良のオプションです。 さらに質問を? この投稿の下にメッセージを残してください。