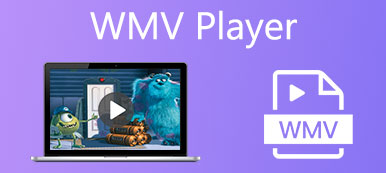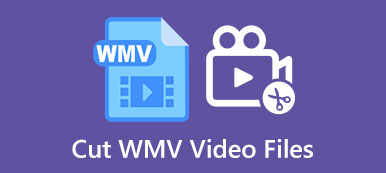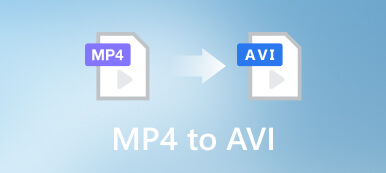このチュートリアルでは、 WMVをMP4に変換する. Windows Media Video の略である WMV は、オンライン ビデオ ストリーミング用に Microsoft によって開発されました。 世界で最も人気のあるオペレーティング システムである Windows でビデオ ファイルを保存するために使用されます。 ただし、画質の悪さは大きな問題です。 さらに、他のオペレーティング システムで WMV ファイルを開くことは困難です。 そのため、WMV ビデオを MP4 形式に変換する必要があります。
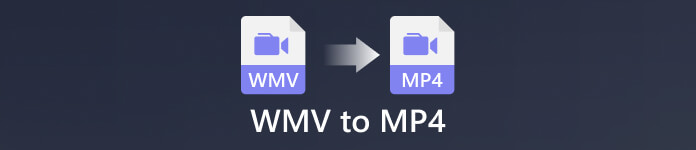
- パート 1: コンピューターで WMV を MP4 に変換する XNUMX つの方法
- パート 2: オンラインで WMV を MP4 に変換する XNUMX つの方法
- パート 3: Android で WMV を MP4 に変換する方法
- パート 4: WMV から MP4 への FAQ
パート 1: コンピューターで WMV を MP4 に変換する XNUMX つの方法
方法 1: 品質を落とさずに WMV を MP4 に変換する方法
品質を落とさずに WMV を MP4 に変換するには、次のような強力なツールが必要です。 ApeaksoftビデオコンバータUltimate. 組み込みの AI テクノロジーにより、ビデオ品質が可能な限り最適化されます。 さらに重要なことは、ユーザーフレンドリーなデザインが初心者にとって最良の選択になることです。

4,000,000+ ダウンロード
複数の WMV を同時に MP4 に変換します。
保護し、 ビデオ品質を向上させる 自動的に。
ポータブル デバイスで再生するためにビデオを再エンコードします。
ビデオ編集など、さまざまなボーナス ツールが含まれています。
品質を落とさずに WMV を MP4 に変換する手順は次のとおりです。
ステップ1WMVを追加
デスクトップにインストールしたら、最適な WMV から MP4 へのコンバーターを開きます。 Windows 11/10/8/7 および Mac OS X と互換性があります。 コンバータ ウィンドウをクリックします。 ファイルの追加 メニューをクリックするか、+ ボタンを押して、変換する WMV ファイルを開きます。

ステップ2出力フォーマットを選択する
動画が読み込まれると、メイン インターフェイスに表示されます。 クリック すべてをに変換 右上隅のメニューをクリックしてプロファイル ダイアログを開き、 動画 タブを選択して MP4 左側にあります。 次に、目的に応じてプリセットを選択します。 を押して、解像度、品質、およびその他のパラメーターを変更することもできます。 ギア

ステップ3WMVをMP4に変換する
設定が完了したら、メインインターフェイスに戻り、下部エリアを見つけます。フォルダーボタンを押して、結果の保存先を設定します。最後に、 すべて変換

方法 2: FFmpeg を使用して WMV を MP4 に変換する方法
FFmpeg は、WMV を MP4 に変換する強力な方法でもあります。 他のソフトウェアとは異なり、コマンド ラインを使用してファイル形式を変換します。 さらに、それは完全に無料で、Windows、Linux、および Mac で利用できます。 唯一の欠点は、平均的な人にとっては少し複雑なことです。 したがって、以下にプロセス全体を示します。
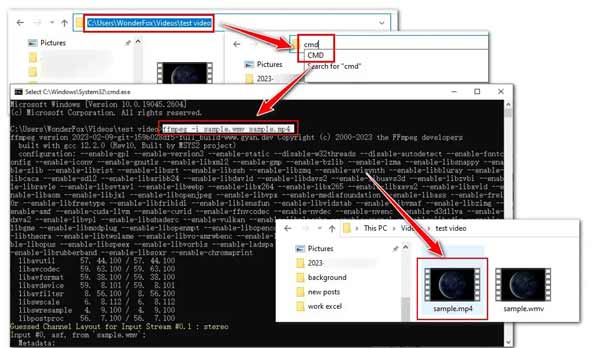
ステップ1コンバーターを公式 Web ページからダウンロードします。 次に、zip フォルダーからファイルを抽出します。 システム ドライブに移動し、フォルダーを作成して FFmpegtool という名前を付け、これらのファイルを新しいフォルダーに貼り付けます。
ステップ2Video Cloud Studioで ラン ボックスに入力します CMDを押して、 キーを入力してください。 次に、cd/ と入力して Enter キーを押します。 次に、コマンドを実行します cd FFmpegtool.
ステップ3次に、コマンド cd bin を実行してから、 ffmpeg.exe. インストールが完了するまで数秒待ちます。
ステップ4最後に、変換したいWMVファイルが保存されているフォルダにアクセスします。 コマンドを実行する ffmpeg -i ファイル名.wmv ファイル名.mp4。 置換 ファイル名.wmv WMV ファイル名を使用し、 ファイル名.mp4 MP4ファイル名で。 次に、新しい MP4 ファイルがフォルダーに表示されます。
パート 2: オンラインで WMV を MP4 に変換する XNUMX つの方法
方法 1: オンラインで無制限に WMV を MP4 に変換する方法
Web WMV から MP4 へのコンバーターは、WMV ファイル形式を変更する便利な方法です。 ただし、それらのほとんどにはファイル サイズの制限があるか、無料ではありません。 Apeaksoft無料ビデオコンバーター、一方、制限なしで完全に無料で使用できます。 複数のWMVファイルをアップロードしてMP4に変換できます。 ボーナス機能はありませんが、いくつかのカスタムオプションと印象的な出力品質を得ることができます.
ステップ1ロケーション選択 https://www.apeaksoft.com/free-online-video-converter/ ブラウザで、 変換するファイルを追加する ランチャーをインストールするためのボタン。
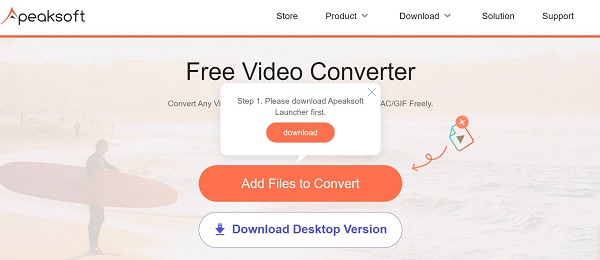
ステップ2ランチャーがポップアップしたら、をクリックします ファイルを追加 ボタンをクリックして、WMV ファイルをアップロードします。

ステップ3選択する MP4 下部にある 変換ボタン。 変換後、MP4 ファイルを直接ダウンロードできます。
方法 2: Zamzar で WMV を MP4 に変換する方法
Zamzar は、オンラインで人気のあるファイル コンバーターです。 WMVからMP4へのコンバーターなど、多くのコンバーターアプリが含まれています。 ユーザーが最大 50MB の複数のメディア ファイルを処理できる無料バージョンがあります。 もう 4 つの利点は、後でダウンロードできるように、MPXNUMX ファイルを電子メールで送信することです。
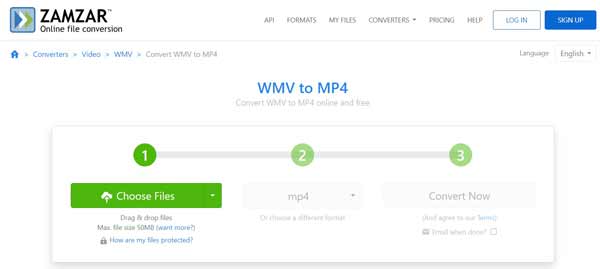
ステップ1店は開いています https://www.zamzar.com/convert/wmv-to-mp4/ あなたのウェブブラウザで。 クリック ファイルを選択 ボタンをクリックして、ディスクから WMV ファイルをアップロードします。 または、URL、Dropbox、OneDrive、または Google Drive からビデオを開くことができます。
ステップ2フォーマット メニューをプルダウンし、 mp4。 クリック 今すぐ変換する ボタンをクリックして、オンラインで WMV から MP4 への変換を開始します。
ステップ3完了したら、MP4 ファイルを直接ダウンロードします。
メモ: 結果をダウンロードするのが不便な場合は、次のチェック ボックスをオンにします。 完了したらメール メールアドレスを残します。 その後、アプリは結果をメールに送信します。
パート 3: Android で WMV を MP4 に変換する方法
モバイル ファーストの場合、Android で WMV を MP4 に変換する最も簡単な方法は、ビデオ コンバーター アプリです。 幸いなことに、Play ストアで多くの動画変換アプリを見つけることができます。 ワークフローを示す例として、VidSoftLab がリリースした Video Converter を使用します。
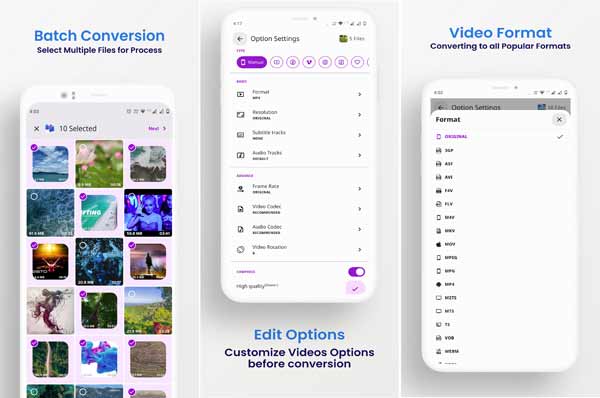
ステップ1 携帯電話で WMV から MP4 へのコンバーター アプリを実行し、変更する WMV ビデオを選択します。
ステップ2をタップ 次へ ボタンを押して オプション設定 画面で、を押します フォーマット オプション、および選択 MP4 リスト上。
ステップ3次に、 クリックします 変更を確定するためのボタン。
メモ:このアプリは広告表示で無料でご利用いただけます。 広告を削除したい場合は、プロ バージョンにアップグレードする必要があります。
パート 4: WMV から MP4 への FAQ
Windows Media Player は WMV を MP4 に変換できますか?
いいえ、Windows Media Player は、PC に組み込まれたメディア プレーヤーおよびマネージャーです。 WMV と MP4 の両方を開くことができますが、ビデオ形式を変更することはできません。 WMV を MP4 に変換するには、サードパーティのビデオ コンバーターを使用する必要があります。
WMVとMP4どっちがいい?
WMV は、PC での優れたビデオ形式です。 ほとんどのソフトウェアは、ビデオ形式を開いて再生できます。 ただし、MP4 はほとんどのオペレーティング システムと Web サイトで広く使用されています。 必要に応じて適切なビデオ形式を選択できます。
WMV を iPhone に転送できますか?
はい、できます WMV を iPhone に転送する、しかしプリインストールされたメディアプレーヤーはビデオファイルを開くことができません。 つまり、iPhone で WMV ビデオを開くには、VLC などのサードパーティのメディア プレーヤーが必要です。
結論
ここで、少なくとも XNUMX つの変換方法を習得する必要があります。 WMVファイルをMP4に PC、Mac、および Android でフォーマットします。 それらのいくつかは、最高の出力品質を生み出すことができます。 その他はご自由にお使いください。 状況に応じて適切なツールを選択できます。 Apeaksoft Video Converter Ultimate は平均的なユーザーにとって最適なオプションです。 その他のおすすめは? それらを以下に書き留めてください。