人々が毎日何枚のデジタル写真を作成しているかを把握することは困難ですが、その総数は年間1兆を超えると推定されています。 それは膨大な数であり、ほとんどの写真はインターネットを介してJPEG形式で配布されます。 JPEGは、圧縮された画像形式であるため、画質をほとんど損なうことなく10:1の圧縮を実現しています。
ただし、画像をオンラインで共有する場合は、少ない方が効果的です。 それが私たちがあなたに最善の方法をお見せしたい理由です JPEG画像を圧縮する Windows、Mac、オンライン、iPhone、Androidで。
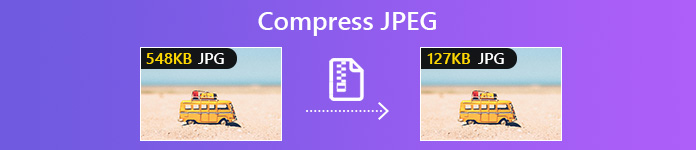
- パート1:JPEGを圧縮する理由
- パート2:JPEGオンラインを無料で圧縮する
- パート3:デスクトップでJPEG画像を圧縮する
- パート4:iPhoneまたはAndroidでJPEG画像を圧縮する
- パート5. JPEG圧縮のFAQ
パート1:JPEGを圧縮する理由
JPEGの圧縮とは、さまざまな方法でファイルサイズを縮小することです。 画像ファイルのサイズをバイト単位で最小化することで、品質を大幅に低下させることなく実現できます。 次のようなさまざまな場合に有益です。
- JPEG画像ファイルが占有するストレージ容量を減らします。 これは、モバイルデバイスではより重要です。
- 画像をアップロードするプロセスを加速します。 JPEGは、デジタル画像ファイル、特にWeb画像用に開発されました。 ファイルサイズを小さくすると、画像をすばやく共有できます。
- ウェブサイトを最適化します。 Webサイトを実行している場合、JPEGイメージをより小さなサイズに圧縮する必要があります。 これは、Webサイトのパフォーマンスを最適化するための重要なステップです。
パート2:JPEGオンラインを無料で圧縮する
JPEG画像を圧縮する最も簡単な方法は、オンラインで行うことです。 ただし、Webベースのイメージ圧縮にはさまざまな欠点があることはよく知られています。 JPEG画像を一括で圧縮できるのはごくわずかです。 さらに、出力品質はあまり良くありません。 したがって、強力なツールが必要です。 この時点から、お勧めします Apeaksoft無料オンラインイメージ圧縮.
1.複数のJPEG画像を一度にオンラインで圧縮します。
2.広告、透かし、その他の制限なしで完全に無料で使用できます。
3. JPEG画像を100KB未満に圧縮できます。
4.高度なアルゴリズムを使用して、品質を損なうことなくJPEGを圧縮します。
5. JPEGを含む幅広い画像形式をサポートし、 PNG、SVGなど。
手短に言えば、無料オンライン画像圧縮機は、JPEG画像をオンラインで圧縮するための最良のオプションです。
JPEG Onlineを無料で圧縮する方法
ステップ1 Webブラウザーを開き、https://www.apeaksoft.com/free-online-image-compressor/をコピーしてアドレスバーに貼り付け、キーボードのEnterキーを押してJPEG圧縮にアクセスします。
ステップ2 クリック 画像を追加 ファイルを開くダイアログをアクティブにするボタン。 圧縮するJPEGイメージが含まれているフォルダーに移動します。 それらを選択してクリック 店は開いています
ヒント:各画像が5MB以下であることを確認してください。

ステップ3 画像のアップロードが完了すると、Webアプリはそれらの圧縮を自動的に開始します。 数秒後、Webアプリはジョブを終了します。 次に、を押すことで各画像をダウンロードできます ダウンロード ボタン。 または、 すべてのダウンロード すべての圧縮JPEGファイルをバッチで取得するボタン。

パート3:デスクトップでJPEG画像を圧縮する
JPEG画像圧縮アルゴリズムは常に非可逆です。つまり、元の画像から完全なデータを保存することはできません。 ただし、アルゴリズムはほとんどの人が気付かないような詳細を削除するため、大きな問題ではありません。 WindowsおよびMacでJPEG画像をより小さなサイズに圧縮するいくつかの方法を学習できます。
方法1:PhotoshopでJPEGを圧縮する
Photoshopは、JPEG画像を編集するための最もプロフェッショナルなソフトウェアです。 もちろん、マシンにすでにフォトエディタがインストールされている場合は、大きなJPEGイメージを圧縮するために使用できます。 Photoshopはかなり高価です。 お持ちでない場合は、他のツールを直接お試しください。
ステップ1 デスクトップからPhotoshopを実行し、[ファイルと開く]をクリックして、大きなJPEG画像を見つけて開きます。
ステップ2 画像を編集し、必要に応じて不要な領域を削除します。 次にクリック File をクリックして 名前を付けて保存。 必ず選択してください JPEG フォーマット ドロップダウンオプションとファイル名をドロップします。 クリック Save、そしてヒットした OK プロンプトが表示されたら
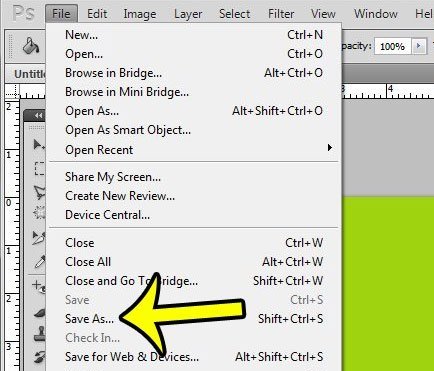
ステップ3 今、あなたは提示されます JPEGオプション ダイアログ。 値のダウンスケール 品質 または、スライダーを小さなファイル側に調整します。 の横にあるチェックボックスをオンにします プレビュー JPEGイメージを30 KBに圧縮するなど、ファイルサイズを監視します。 選択する 最適化されたベースライン をクリックし OK それを確認する。
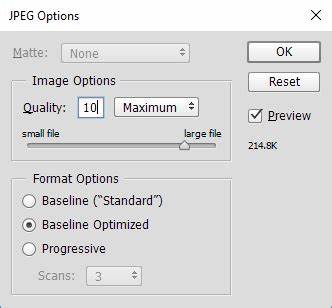
詳細 PhotoshopでのJPEGの圧縮 あります。
方法2:Windows 10でペイント経由でJPEGを圧縮する
Paintは、Windows 10/8/7以前にプリインストールされているフォトエディターです。 少し簡単ですが、それを使用してフリーソフトウェアでJPEG画像を圧縮できます。 Photoshopと比較して、ペイントははるかに使いやすいです。 欠点は、サイズ変更によってのみ写真を圧縮できることです。
ステップ1 大きなJPEG画像を保存するために使用するフォルダーに移動し、右クリックして選択します で開きます 選択して ペイント.
ステップ2 光学的に、 選択する ツール、画像に保持したいピクセルをカバーしてクリック カット 不要な部品を削除します。
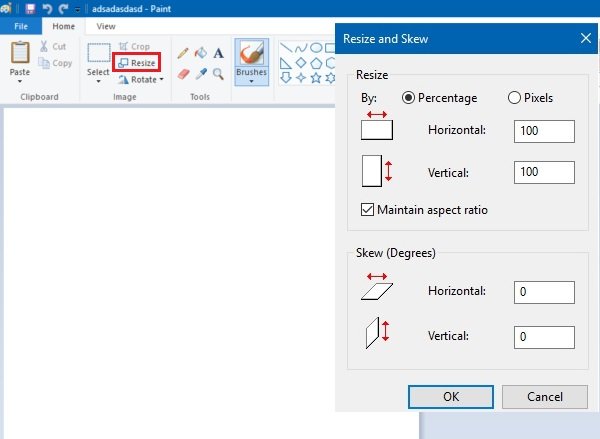
ステップ3 次に、 リサイズ 上部のリボンのメニューを開いて サイズ変更とスキュー ダイアログ。 [サイズ変更]セクションを見つけて、横のチェックボックスをオンにします アスペクト比を維持; そうしないと、画像が歪んでしまいます。 選択する ピクセル そしてリセット 水平な or 垂直。 片方を変更するだけで、もう一方は自動的に変更されます。
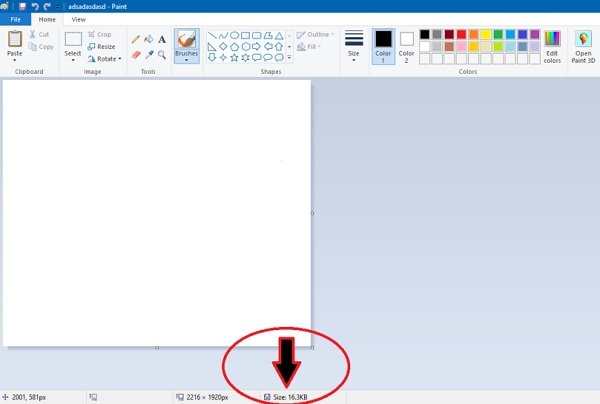
ステップ4 完了したら、をクリックします OK 確認するボタン。 これで、圧縮された JPEG 下部の画像サイズ。 最後に Ctrl + Sキー 小さいJPEG画像を保存します。 元のファイルを置き換えたくない場合は、クリックします File選択 名前を付けて保存、ディレクトリまたはファイル名を変更して保存します。
方法3:Macでプレビューを使用してJPEGを圧縮する
Macユーザーの場合、プレビューはペイントに相当します。 これは、MacBook ProおよびmacOSを実行している他のマシンの組み込みのフォトエディターです。 ダウンスケーリングの寸法と品質を介してJPEG画像を圧縮する無料ソフトウェア
ステップ1 100KB未満に圧縮するJPEG画像をダブルクリックして、プレビューで開きます。 または、アプリケーションフォルダーからプレビューアプリを実行し、JPEGファイルを開きます File メニュー。
ステップ2 元のファイルサイズを確認するには、を押します コマンド+ I。 その後、 ツール メニューを選択し サイズを調整 [画像の寸法]ダイアログを開きます。 アスペクト比をロックして選択してください ピクセル ドロップダウンリストから。 今、変更 幅(Width) or 高さ。 または、画像をトリミングして寸法を変更できます。 ソーシャルメディア共有の場合、ランドスケープの最適なサイズは1024 x 512、ポートレートは800 x 1200、スクエアは1080pです。
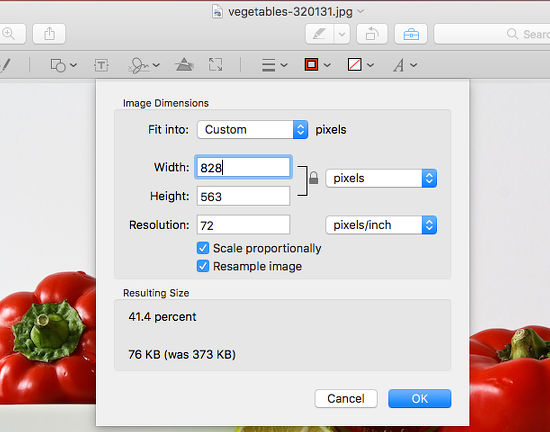
ステップ3 次に、 File メニューを選択し 転送。 ポップアップウィンドウで、ファイル名とその他のオプションを設定します。 必ず選択してください JPEG フォーマット 落ちる。 次に、目的のファイルサイズが得られるまで[品質]スライダーを左側に移動します。 一度ヒット Save ボタンをクリックすると、設定に基づいてJPEG画像が圧縮されます。
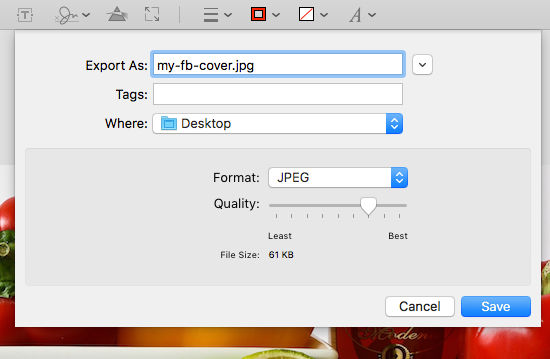
パート4:iPhoneまたはAndroidでJPEG画像を圧縮する
JPEG画像を小さいサイズに圧縮することは、限られた内部メモリを考慮すると、モバイルではより重要です。
方法1:メール経由でiPhoneでJPEG画像を圧縮する
iPhoneでJPEG画像をメールで送信する場合、圧縮するように求められます。 そのためには、iPhoneをインターネット接続に接続する必要があります。
ステップ1 ホーム画面からフォトアプリを起動し、圧縮するJPEG画像を選択して開きます。
ステップ2 をタップ シェアする ボタンを選択 Mail ツールボックスで新しいメール画面に移動し、アクセス可能なメールアドレスを入力します。 プロンプトが表示されたら、選択します S or M。 次に、 送信する 圧縮されたJPEG画像を送信するボタン。
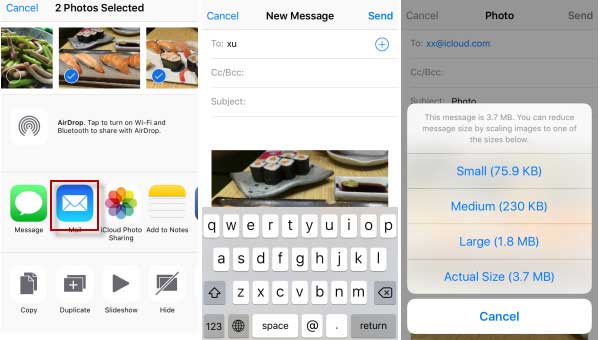
ステップ3 次に、メールから小さいJPEGをiPhoneにダウンロードします。
したい 電子メールで大きな写真を送信する? 解決策は次のとおりです。
方法2:アプリを使用してiPhoneでJPEG画像を圧縮する
App Storeにはいくつかの画像圧縮アプリがあります。 必要に応じて好きなものを選ぶことができます。 を使用しております 画像を圧縮する iPhoneで複数のJPEG画像を圧縮する方法を示す例として。
ステップ1 JPEG圧縮アプリをiPhoneにインストールして起動します。 をタップ Plus ボタンを押してデバイス上の JPEG 画像を表示し、目的の写真を選択します。
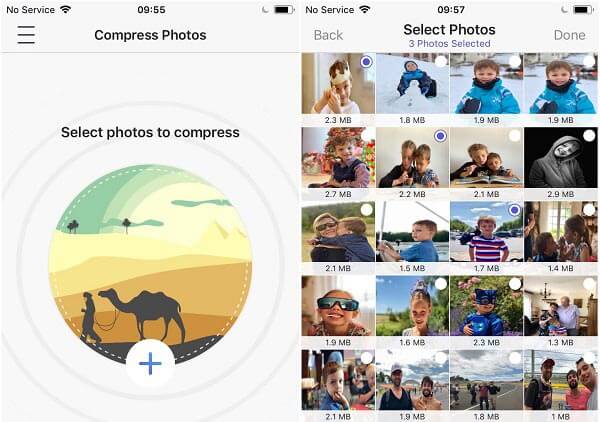
ステップ2 クリックします 設定画面に入ります。 調整する 画質 画像寸法 スライダーを動かします。 タップ 画像を圧縮する それを開始するボタン。
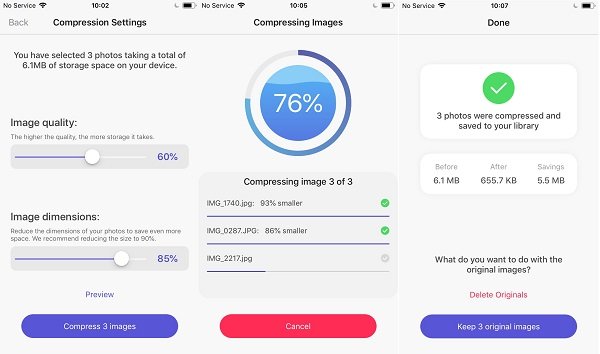
ステップ3 その後、タップして元の画像を削除することにします オリジナルを削除 またはタップ 元の画像を保持.
方法3:AndroidでJPEG画像サイズを圧縮する
Androidスマートフォンでは、次のようなサードパーティアプリを使用してJPEG画像をより小さなサイズにのみ圧縮できます。 写真と画像のリサイズ.
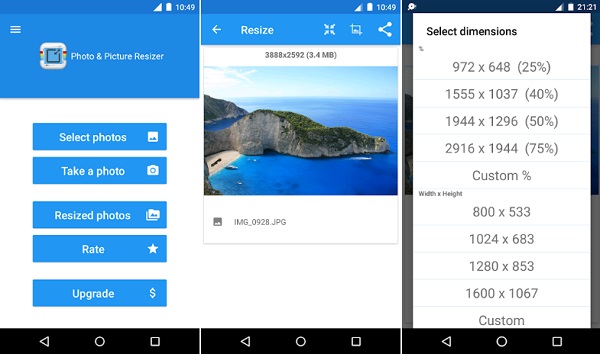
ステップ1 Playストアからインストールしたら、JPEG圧縮アプリを実行します。
ステップ1 写真を選択 メインページで、圧縮したい JPEG 画像をタップします。すると、アプリに元のサイズと解像度が表示されます。
ステップ3 まず リサイズ 右上隅のツール、およびリセット 幅(Width) 高さ。 タップ OK 変更を確認します。 光学的に、切り抜きツールで画像のサイズを変更します。 その後、小さい画像を表示できます サイズ変更された写真 アルバム。
パート5. JPEG圧縮のFAQ
質問1:JPEGのサイズを縮小するにはどうすればよいですか?
回答:お気に入りのJPEG圧縮を選択し、大きなJPEGをインポートし、ガイドに従ってJPEG画像を小さなファイルサイズに圧縮します。
質問2:JPEG圧縮レベルとは何ですか?
回答:前述したように、JPEGはデジタル画像の非可逆画像形式です。 通常、10:1の圧縮を実現できます。 ただし、JPEG圧縮のレベルは、Photoshop、Previewなどの写真圧縮ツールで調整できます。
質問3:最高の無料画像圧縮機とは何ですか?
回答:最高の無料画像圧縮プログラムは、デバイスに依存しています。 Windowsの場合、ペイントはJPEGを無料で圧縮するのに最適なツールです。 Macでは、XNUMX円も支払うことなくPreviewアプリを使用できます。 Apeaksoft Free Online Image Compressorは、最高の無料JPEG圧縮オンラインです。
結論
このガイドでは、Windows、Mac、オンライン、iPhone、AndroidでJPEG画像を圧縮する方法について説明しました。 JPEGは圧縮された画像形式ですが、ファイルサイズが依然として非常に大きい場合があります。 幸いなことに、さまざまなデバイスでJPEGイメージを圧縮する方法がまだあります。 たとえば、Apeaksoft Free Online Image Compressorは、コンピューターにソフトウェアをインストールせずに実行するための最適なオプションです。 JPEG圧縮に関連する他の質問がある場合は、この投稿の下にメッセージを残してください。




