回復モードでiPhoneのスタックを修正する方法
iPhoneやiPadなどのAppleデバイスを使用すると、イライラさせられる問題に遭遇することがあります。中でも特に厄介なのは、iPhone/iPadがリカバリモードで固まってしまうことです。さらに厄介なことに、この厄介な問題は予告なく発生します。iOSシステムのほとんどの問題は、電源を切って再起動するだけで解決できますが、iPhoneやiPadがリカバリモードで固まってしまう場合は必ずしもうまくいくとは限りません。この記事では、この問題を解決するための最善かつ最も効率的な方法を紹介します。これらの方法を参考に、自分に合った方法を選んでください。 iPhoneが回復モードで立ち往生 簡単に問題を解決します。
ページコンテンツ:
パート1. iPhoneリカバリモードとは
リカバリモードは、iPhoneのOSに問題が発生している場合に実行できるトラブルシューティング手順です。通常、iPhoneがAppleロゴで停止したり、電源が入らなかったり、反応がなかったりする場合に有効です。
iPhoneをコンピュータに接続し、iTunes/Finderを使ってトラブルシューティングを行うことができます。また、iPhone上のすべてのデータを消去し、最新バージョンをインストールすることで、潜在的な問題をすべて解決します。
パート2。iPhoneがリカバリモードでスタックする理由
iPhoneが復元モードから抜け出せない理由は様々考えられます。ここでは、よくある原因をいくつか挙げます。
• コンピュータ上の iOS アップデート ファイルが破損している可能性があります。
• 停電、インターネットの切断、コンピューターからの偶発的な切断など、さまざまな理由により更新が中断されると、iPhone はリカバリモードのままになります。
• 脱獄に失敗すると、iPhone はリカバリモードのままとなり、復元できなくなります。
• ハードウェアの故障は iPhone の通常のパフォーマンスにも影響し、iPhone が復元モードから抜け出せなくなる可能性があります。
パート3. iPhone/iPadがリカバリーモードで動かなくなった場合の修復方法
iPhoneまたはiPadを修復モードで動かなくするための強制再起動
iPhone/iPadをリカバリモードから解除するには、Appleデバイスを強制的に再起動するのが最も簡単で、最もよく使われる方法です。操作には少しコツが必要ですが、すべてのiPhoneとiPadに対応しています。以下の手順に従ってください。
iPhone 6以前のユーザーの場合:
押し続けると、 ホーム Top Apple ロゴが表示されるまでボタンを同時に押し、その後ボタンを放します。
iPhone 7またはiPhone 7 Plusユーザーの場合:
Apple ロゴが表示されるまで音量を下げるボタンとサイドボタンを押し続け、その後ボタンを放します。
iPhone 8以降のユーザーの場合:
音量を上げるボタンと下げるボタンを 1 つずつ素早く押して放します。次に、Apple ロゴが表示されるまでサイドボタンを素早く押し続けます。
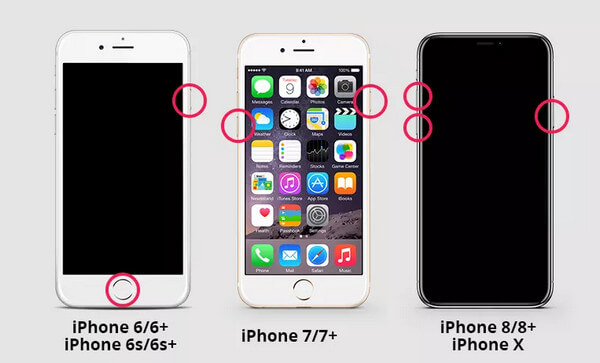
ヒント: 一つ注意しておきたいのは、この方法は必ずしもiPhone/iPadをリカバリモードから解除するのに効果があるわけではないということです。iPhoneまたはiPadを強制的に再起動すると、データが失われる可能性があります。
サードパーティ製ツールを使用して、復元モードで動かなくなったiPhoneを修復する [無料]
Appleデバイスのデータが非常に重要であり、それらをまったく失いたくない場合は、iOSシステムリカバリを使用してリカバリモードでスタックしたiPhone / iPadを修正することを選択できます。 Apeaksoft iOSシステムの回復 は、iOSデバイスをリカバリモードで停止させ、データ損失なしで正常な状態に戻すことができる、簡単かつプロフェッショナルなプログラムです。さらに、iPhone 17/16/15/14/13/12/11、iPad Pro/Air/mini、iPodなど、すべてのAppleデバイスに適用できます。手順は以下のとおりです。
リカバリーモードで動かなくなったiPhoneを簡単に修復する方法
- データ損失なしで iOS システムを正常な状態に戻します。
- また、 AppleロゴにiPhoneがついた、ロック解除失敗など
- iPhone 17/16/15/14/13/12/11 などのすべての iOS デバイスで動作します。

ステップ 1: iOSシステムリカバリをコンピュータにダウンロードしてインストールします
このソフトウェアは上記のボタンをクリックしてダウンロードできます。ダウンロード後、インストールして起動してください。iPhoneをデータケーブルでコンピュータに接続することを忘れないでください。そして、 iOS システム修復.

ステップ 2: リカバリモードで停止したiPhoneを検出する
ヒット お気軽にご連絡くださいiOSシステムリカバリは、iPhoneが異常モードにあることを自動的に検出します。iPhoneがリカバリモードになっていることが認識されたら、 無料クイックフィックス 続行するには青色で示します。

ステップ 3: iPhoneをリカバリーモードから修復する
しばらくお待ちください。数秒後にiPhoneは正常に戻ります。また、 iPhoneがアップデート画面で動かなくなる.
回復モードで立ち往生iPhoneまたはiPadを修正するためにiTunesであなたのデバイスを復元してください
iTunesを使ってiPhone/iPadを復元するのも良い選択肢です。iTunesはiPhoneやiPadの復元やリカバリモードからの復帰に定評があります。ぜひ読み進めてください。
ステップ 1: iPhoneをコンピュータに接続する
USBケーブルを使ってAppleデバイスをPCまたはMacに接続し、コンピュータでiTunesを起動します。接続に成功すると、リカバリモードのiPhoneがiTunesに検出されます。
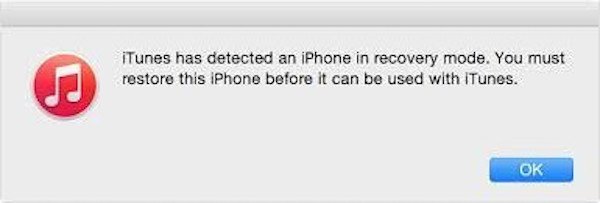
ステップ 2: iPhoneをリカバリーモードから解除する
iTunesインターフェースの右側にある「復元」ボタンをクリックして、iPhoneを復元します。復元プロセス中にiPhoneのデータが失われる可能性があることにご注意ください。特に、iPhoneを新しいiPhoneとして設定したり、iTunesのバックアップデータから復元したりする場合は、リカバリモードで停止したiPhoneをiTunesで修復すると、ある程度のデータが失われる可能性があります。
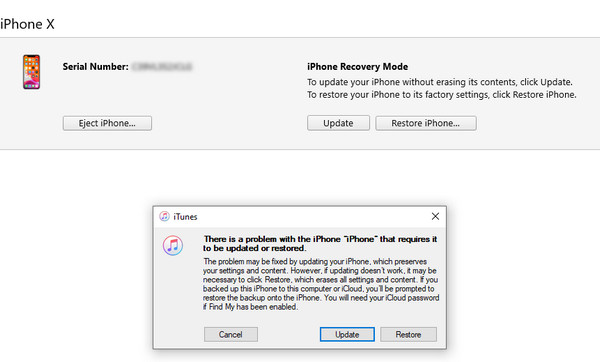
その他のヒント。iPhone iPadをリカバリモードから復帰させた後にデータが失われた場合はどうすればいいですか?
しかし、デバイスをリカバリモードから正常に修復した後、すべてのデータをiPhoneに復元したい場合はどうすればいいでしょうか?ご心配なく!この問題を解決するのに役立つ素晴らしいツールをご紹介します。 Apeaksoft iPhone データ復元 バックアップなしで iPhone がリカバリモードから抜けた後にすべての iPhone データを回復できます。
ワンクリックでiPhoneのデータを復元
- iPhone/iPad/iPod touch から失われたデータを回復します。
- 盗難、ロックなど、さまざまなシナリオで削除されたデータを取得します。
- 最新の iOS 26 とすべての一般的な iPhone モデルをサポートします。

ステップ 1: iPhoneデータ復旧をダウンロードして実行する
コンピュータに表示される指示に従ってiPhone Data Recoveryをダウンロードしてインストールすれば、それは完全にダウンロードして自由です。 その後、回復ソフトウェアを開きます。
ステップ 2: iPhoneをコンピュータに接続する
リカバリモードで停止したiPhoneをUSBケーブルでコンピュータに接続します。すると、iPhoneデータ復旧が異常モードのiPhoneを検出し、スキャンを開始します。
ステップ 3: iPhoneをリカバリーモードから解除する
以下を行うには、 再起動 ボタンを押してiPhone/iPadを再起動してください。その後、ソフトウェアが自動的に復元プロセスを開始します。完了すると、iPhone/iPadを通常通り使用できます。
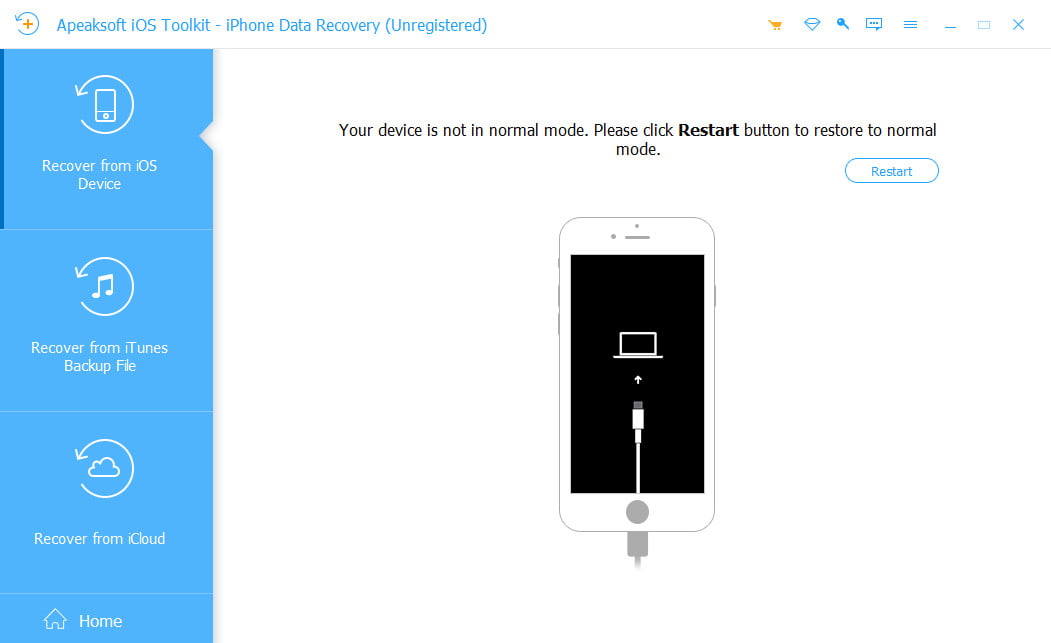
ステップ 4: iPhone日付を回復
データの確認については、iPhoneのデータ復旧インターフェースに戻り、「iOSデバイスから回復」オプションをタップするだけで、連絡先、写真、メッセージなどのiPhoneデータを回復できます。
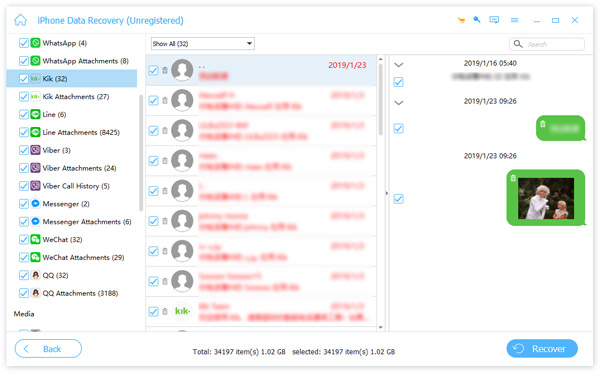
結論
上記は、あなたの問題を解決する方法に関するすべての内容です。 iPhoneが復元モードで停止落ち着いて上記の手順に従ってください。きっとこの厄介な問題は簡単に解決できるはずです。この記事が少しでもお役に立てば、ぜひお友達にもシェアしてください!
関連記事
iPhone がフリーズすると多くのユーザーは途方に暮れてしまいますが、いくつかの簡単な手順を実行するだけで、簡単に問題を解決し、デバイスの通常の使用を回復できます。
iPhone の電源が入らない場合はどうすればいいでしょうか? iPhone の電源が入らない問題を簡単に解決できる信頼できる解決策を見つけましょう。
この投稿では、工場出荷時の状態にリセットした後、写真、連絡先、SMS、メモなどを含む iPhone ファイルを 5 つの方法で復元する方法について説明します。
リカバリモードで起動する方法を探しているなら、この記事を読んでリカバリモードで起動する方法を学ぶことができます。

