iOSとMacですべてのコンテンツと設定を消去する方法
iPhone、iPad、MacBookなどのApple製品には、便利な機能が数多くあります。例えば、「リセット」機能を使えば、デバイスのすべての設定をデフォルト状態に戻すことができます。iOSやmacOSにソフトウェア上の問題がある場合、あるいは売却前にそれらを解消したい場合は、この機能の利用を検討してみてください。このガイドでは、リセットの方法について解説します。 iPhoneのすべてのコンテンツと設定を消去する、iPad、MacBook。
ページコンテンツ:
パート1:iPhoneの「リセット」と「すべてのコンテンツと設定を消去」の違い
デバイスをリセットする準備をする際には、「リセット」と「すべてのコンテンツと設定を消去」の機能の違いを理解しておくことをお勧めします。そうすれば、ニーズに合わせて適切な機能を選択できます。
「すべての設定をリセット」は、ネットワーク設定、キーボード辞書、ホーム画面レイアウト、位置情報設定、Apple Payカード、プライバシー設定など、iOSデバイスの個人設定を消去します。軽微なソフトウェアの不具合を修正するために使用され、データに影響はありません。
「すべてのコンテンツと設定を消去」は、iPhone、iPad、またはMacBookのすべての設定とデータを削除します。デバイスを工場出荷時の状態に戻します。
| すべての設定をリセットします | すべてのコンテンツと設定を消去 | |
| 個人設定を消去する | あり | あり |
| 個人データを消去する | いいえ | あり |
| 所要時間 | 1〜2分について | 15〜30分について |
| 軽微な問題のトラブルシューティング | しばしば | 時々 |
| 重大な問題のトラブルシューティング | 時々 | しばしば |
| 販売する前に | いいえ | あり |
パート2:iPhoneのすべての設定をリセットする方法
すべての設定をリセットする必要がある状況はいくつかあります。例えば、ソフトウェアの不具合が発生した場合、すべての設定をリセットすることで解決できます。最初からやり直したい場合に利用できます。
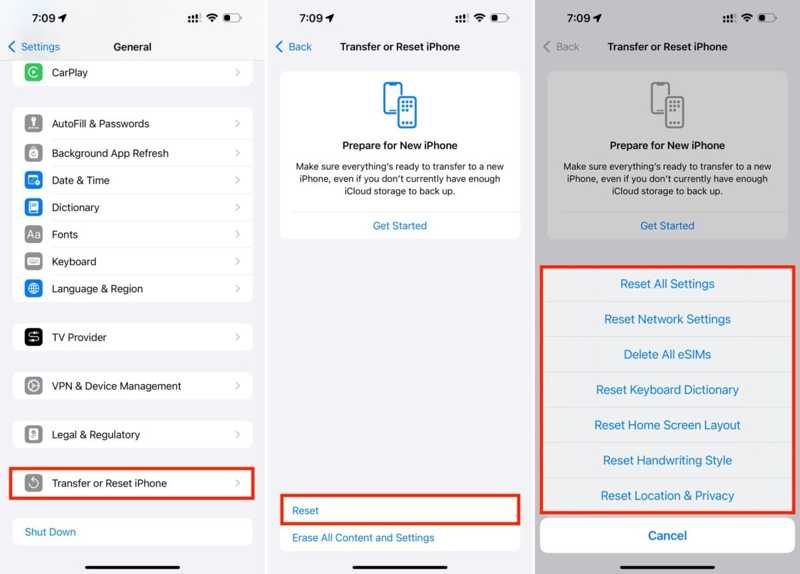
ステップ 1: Video Cloud Studioで 設定 アプリをホーム画面から開きます。
ステップ 2: に行きます 全般 タブ。 選択 iPhoneを転送またはリセットする、次にタップします リセット iOS 15以降では、iOS 14以前では、 リセット.
ステップ 3: 選択する すべての設定をリセットします 設定を完全に工場出荷時の状態に戻したい場合は、このオプションを選択してください。または、特定の問題を修正するためにリセットオプションを選択することもできます。
ステップ 4: プロンプトが表示されたら、Apple IDのパスワードまたはiPhoneのパスコードを入力して所有権を確認します。最後に、 すべての設定をリセットします アクションを確定するにはボタンを押してください。もちろん、 工場出荷時設定へのリセット デバイスのすべてのコンテンツが消去されます。
パート3:iPhoneのすべてのコンテンツと設定を消去する方法
デバイスを売却したり、他人に譲渡したりする前に、iPhoneで「すべてのコンテンツと設定を消去」を実行することをお勧めします。これにより、他人があなたのプライベートファイルや情報にアクセスするのを防ぐことができます。さらに、この機能はソフトウェアの問題のトラブルシューティングにも役立ちます。
パスコードを使ってすべてのコンテンツと設定を消去する方法
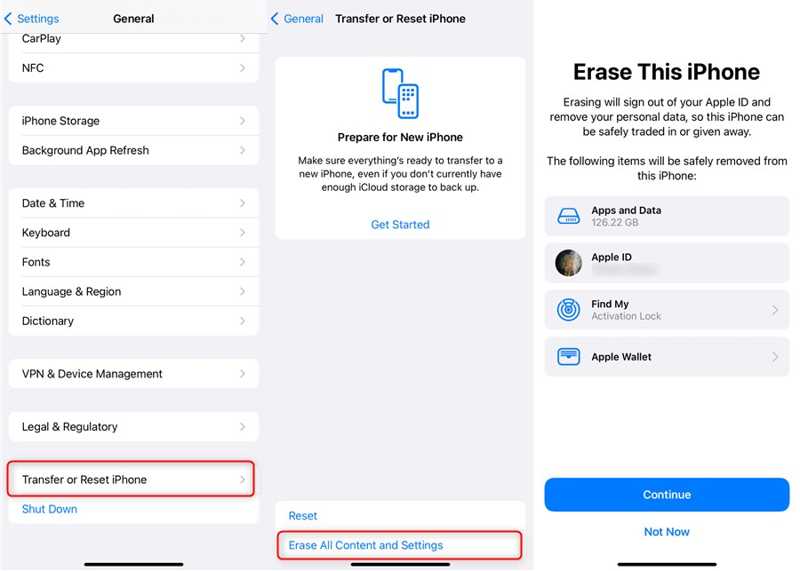
ステップ 1: に行きます 全般 あなたのタブ 設定 アプリ。
ステップ 2: 選択する iPhoneを転送またはリセットする or リセット、タップ すべてのコンテンツと設定を消去.
ステップ 3: 警告を読んでタップします 続けるプロンプトが表示されたら、Apple ID のパスワードまたは iPhone のパスコードを入力します。
ステップ 4: アクションを確認し、デバイスの消去を開始します。
注意: この機能によりすべてのデータが消去されるため、処理の前に iPhone をバックアップする必要があります。
パスコードなしですべてのコンテンツと設定を消去する方法
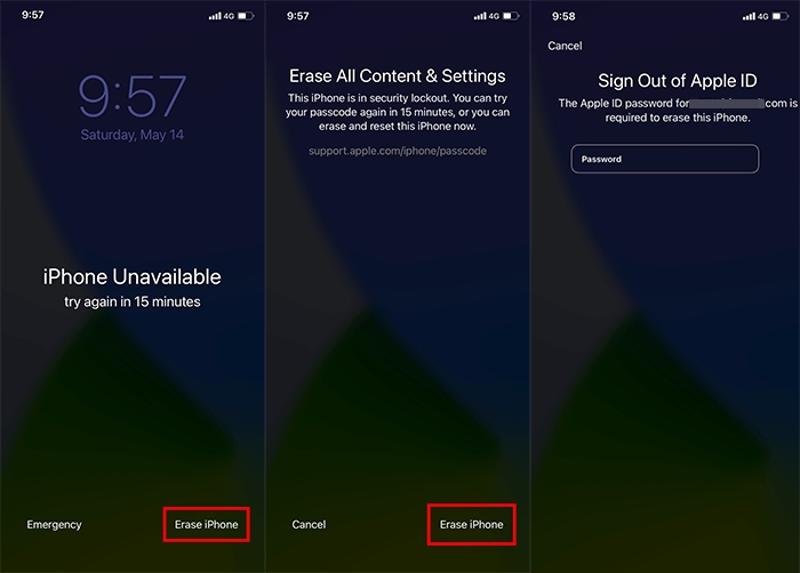
ステップ 1: iPhone のパスコードを忘れた場合は、セキュリティ ロックアウト画面が表示されるまで間違ったパスコードを入力し続けます。
ステップ 2: をタップ iPhoneを消去する 右下のボタンをクリックし、 iPhoneをリセット プロンプトが表示されたら
ステップ 3: 次に通知を読んでタップします iPhoneを消去する もう一度。Apple IDのパスワードを入力して確認し、iPhone上のすべてのコンテンツと設定の消去を開始します。
パート4:MacBookのすべてのコンテンツと設定を消去する方法
「すべてのコンテンツと設定を消去」機能を使用すると、現在のオペレーティングシステムを維持しながら、Mac上のすべての設定、データ、アプリを迅速かつ安全に消去できます。ワークフローはMacのバージョンによって多少異なります。
ステップ 1: に行きます Apple メニュー。
ステップ 2: macOS Ventura以降では、 システム設定、に移動します 全般 タブ。macOS Montereyでは、 システム環境設定.

ステップ 3: 次に、をクリックします。 すべてのコンテンツを消去して設定する 消去アシスタントを開きます。消去する内容を確認し、 続ける.
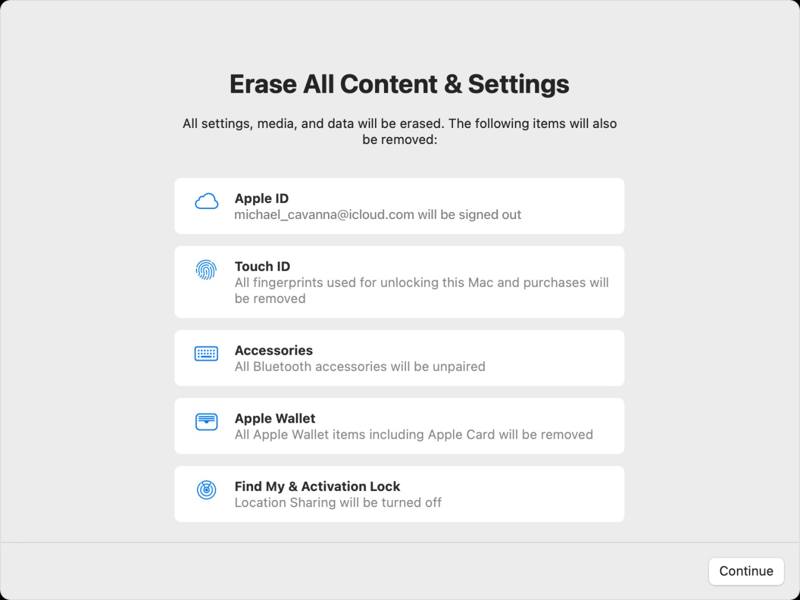
ステップ 4: Apple IDのパスワードまたはMacの管理者パスワードを入力します。最後に、 すべてのコンテンツと設定を消去 ボタンを押して確定します。
パート5:iPhoneをリセットする究極の方法
内蔵機能を使えばiPhone上のすべてのコンテンツと設定を消去できますが、Apple IDの認証情報とiPhoneのパスコードが必要です。つまり、パスワードを忘れた場合はこの機能にアクセスできません。さらに、工場出荷時設定にリセットした後でも、データは復元可能です。幸いなことに、 Apeaksoft iPhone消しゴム この問題を解決できます。
iOSでiPhoneを消去して工場出荷時設定にリセットする最良の方法
- パスワードなしで iPhone 上のすべてのコンテンツと設定を消去します。
- 高度なテクノロジーを使用してデバイスを上書きします。
- iOS 上のすべてのデータ タイプで利用できます。
- スペースの解放などのボーナス機能を提供します。
- 幅広いiPhoneおよびiPadモデルをサポート。

iPhoneのすべてのコンテンツと設定をリセットして消去する方法
ステップ 1: iPhoneに接続する
最高のiPhoneデータ消去ソフトウェアをPCにインストールしたら、起動してください。Mac版もあります。次に、LightningケーブルでiPhoneを同じPCに接続します。デバイスが自動的に検出されます。

ステップ 2: レベルを選択してください
に行きます すべてのデータを消去する 左サイドバーのタブをクリックすると3つのレベルが表示されます。 ロー, 真ん中, ハイレベルが高いほど、消去されたデータの復元が困難になります。ニーズに合わせて適切なレベルを選択してください。
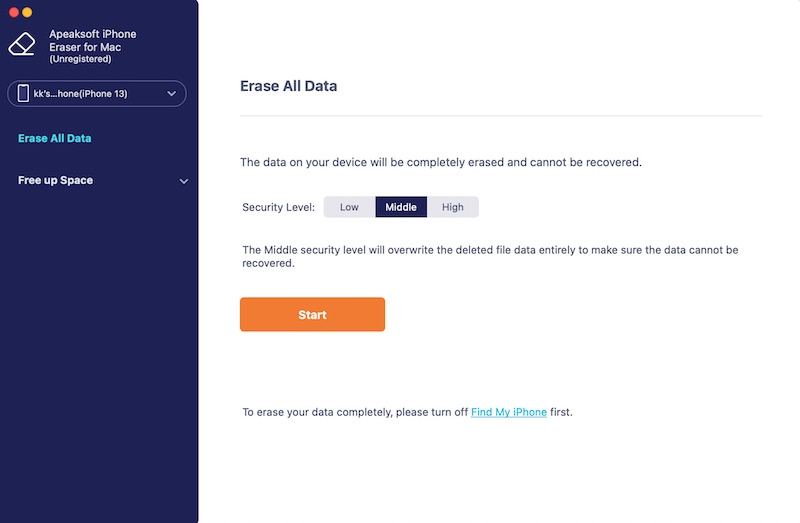
ステップ 3: iPhoneを消去する
クリック お気軽にご連絡ください ボタン、入力 0000 ボックスに入力し、をクリックします 消します ボタンを押すと、iPhone上のすべてのコンテンツと設定の消去が始まります。この機能は iPhoneのアプリをアンインストールする.
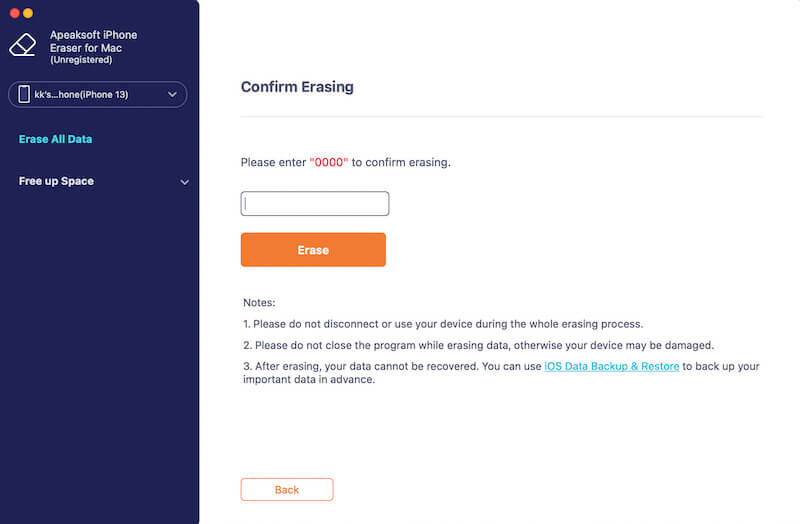
結論
このガイドでは、 MacBookのすべてのコンテンツと設定を消去する方法iPhone、iPad、iPod touchでご利用いただけます。個人データを保護したり、ソフトウェアの不具合をトラブルシューティングしたりできます。Apeaksoft iPhone EraserはiOSユーザーに最適な選択肢です。このトピックについて他にご質問がございましたら、お気軽にこの投稿の下にメッセージをお寄せください。
関連記事
古い iPhone から新しい iPhone/iPad にアプリを転送したい場合は、この記事をお読みください。実証済みの 4 つの方法が紹介されています。
このガイドでは、iPhoneからSamsung、HTC、Moto、Sony、Google、Huawei、XiaomiなどのAndroidデバイスに連絡先を転送する方法について説明します。
なぜiPhoneが音楽を再生しないのか、およびこの問題を解決する方法を知りたい場合は、この記事を読み、解決するための最良の解決策を学んでください。
お気に入りの着信音を新しい iPhone に共有したいですか? iTunes/コンピュータの有無にかかわらず、iPhone 着信音を iPhone に直接転送する 5 つの無料方法をここで入手してください。

