iPhoneでボイスメールが機能しないエラーを解決する方法
ボイスメールはユーザーの間で広く利用されているため、iPhoneの標準機能となっています。時間を無駄にすることなくボイスメールを確認できます。しかし、一部のユーザーから、 iPhoneのボイスメールが機能していなかったこれは大きな課題であり、重要な情報が見逃される可能性があります。幸いなことに、この問題はソフトウェアの不具合が原因です。さらに、この記事を読めば、この問題を解決し、デバイスでボイスメールを通常通り使用できるようになるでしょう。
ページコンテンツ:
パート1:iPhoneボイスメールが機能しない理由
iPhoneのボイスメールが機能しない原因は、ほとんどの場合、使用している携帯電話ネットワークの不具合です。その他の原因としては、ソフトウェアの不具合、キャリアの設定が古いことなどが挙げられます。
パート2:iPhoneでボイスメールが機能しない問題を解決する方法
修正1: ボイスメールを設定する
iPhoneでボイスメールが機能しない場合は、まず機能を正しく設定する必要があります。誤って設定を変更してしまうと、ボイスメールが機能しなくなる可能性があります。
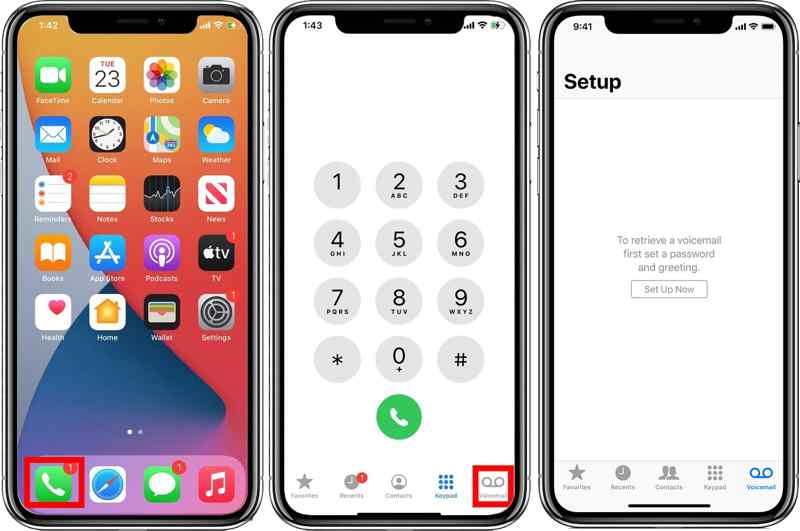
ステップ 1: Video Cloud Studioで 電話番号・携帯番号 あなたのiPhoneのアプリとに行きます ボイスメール タブには何も表示されないことに注意してください。
ステップ 2: をタップ 今セットアップする
ステップ 3: 次に、ボイスメールのパスワードを作成します。
ステップ 4: まず デフォルト 挨拶または カスタム 挨拶とタップ クリックします.
ステップ 5: 実行する 設定 アプリをホーム画面から開きます。
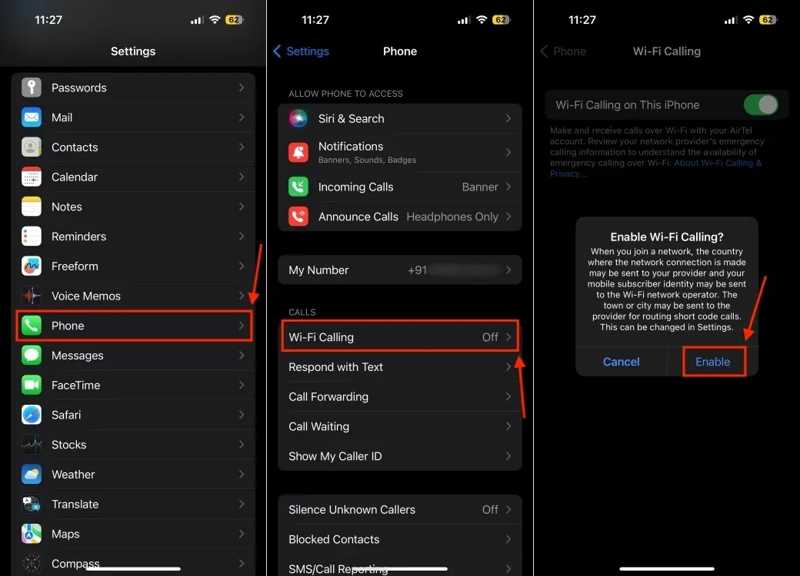
ステップ 6: に行きます 電話番号・携帯番号 タブとタップ Wi-Fiコール.
ステップ 7: トグルオン この iPhone での Wi-Fi 通話、タップ 有効にする.
修正2:電話アプリを強制終了する
iPhoneのボイスメールが機能しない場合は、電話アプリを終了するだけで解決できる場合があります。これにより、電話アプリのキャッシュがクリアされ、デバイスでボイスメールの送受信が再び可能になります。
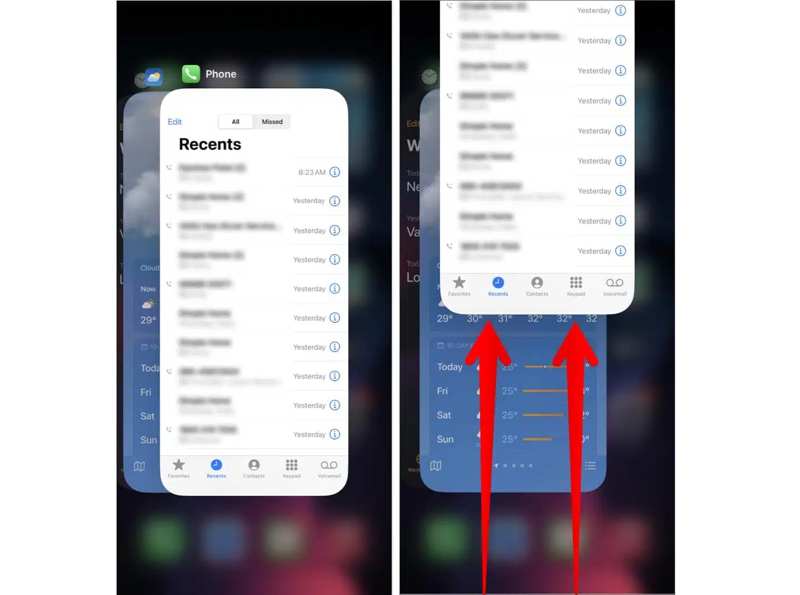
ステップ 1: iPhone で App スイッチャーを開きます。
Face ID 搭載の iPhone では、画面の下から上にスワイプして押し続けます。
ホームボタンのある iPhone の場合は、ホームボタンをダブルタップします。
ステップ 2: 左右にスワイプして電話アプリを見つけます。
ステップ 3: アプリをタッチして上にスワイプすると強制終了します。
ステップ 4: 数秒後、 電話番号・携帯番号 アプリを再度起動して ボイスメール ボイスメールを使用するにはタブをクリックします。
修正3:ボイスメールボックスを空にする
iPhoneのボイスメールが機能しなくなるもう一つの要因は、ストレージの容量がいっぱいになることです。その結果、デバイスはボイスメールを受信できなくなります。iPhoneのストレージはどんどん大きくなっていますが、ボイスメールのストレージ容量は依然として限られています。
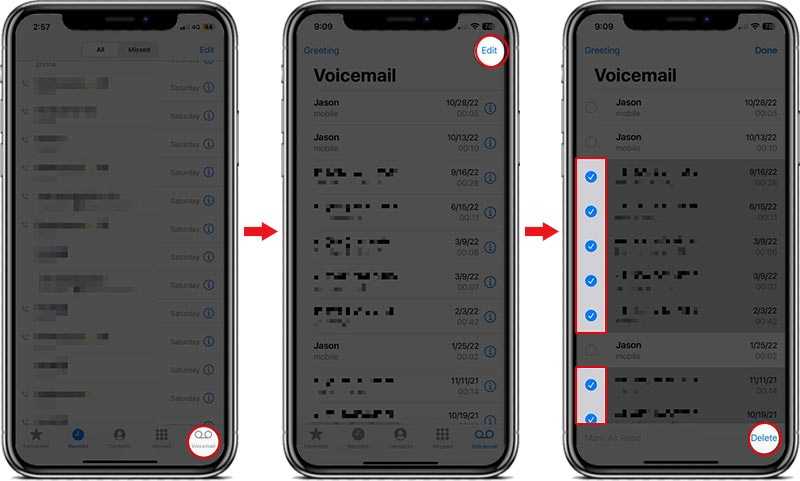
ステップ 1: 実行する 電話番号・携帯番号 アプリに移動し、 ボイスメール タブには何も表示されないことに注意してください。
ステップ 2: をタップ 編集 右上隅のボタン。
ステップ 3: 不要なエントリをすべて選択し、 削除 ボタンをクリックします。
修正4: キャリアを更新する
iPhoneでボイスメールが機能しないもう一つの理由は、キャリア設定が古いことです。iOSのデフォルトでは、キャリア設定のアップデートは自動的にインストールされます。インストールされない場合は、手動でアップデートする必要があります。
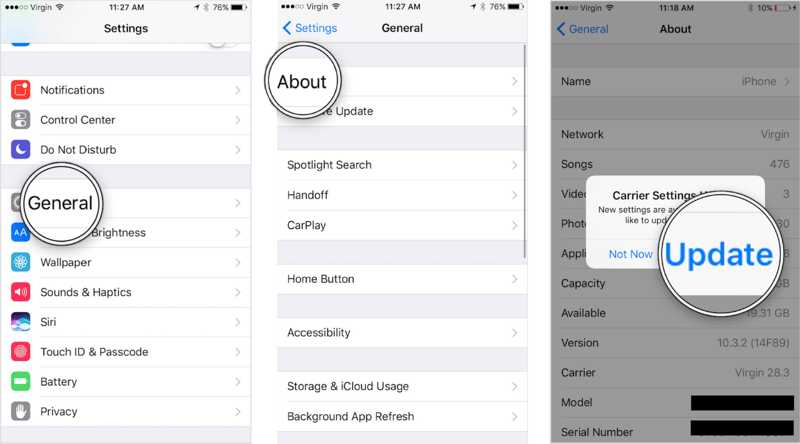
ステップ 1: 実行する 設定 アプリ。
ステップ 2: に行きます 全般 タブとタップ 企業情報 キャリアの設定を確認してください。
ステップ 3: 通信事業者がアップデートを要求した場合は、 更新
修正5: 転送をオフにする
転送機能は、iPhoneの留守番電話に電話が転送されるのを防ぎます。iPhoneの留守番電話が突然機能しなくなった場合は、デバイスの転送機能をオフにしてください。
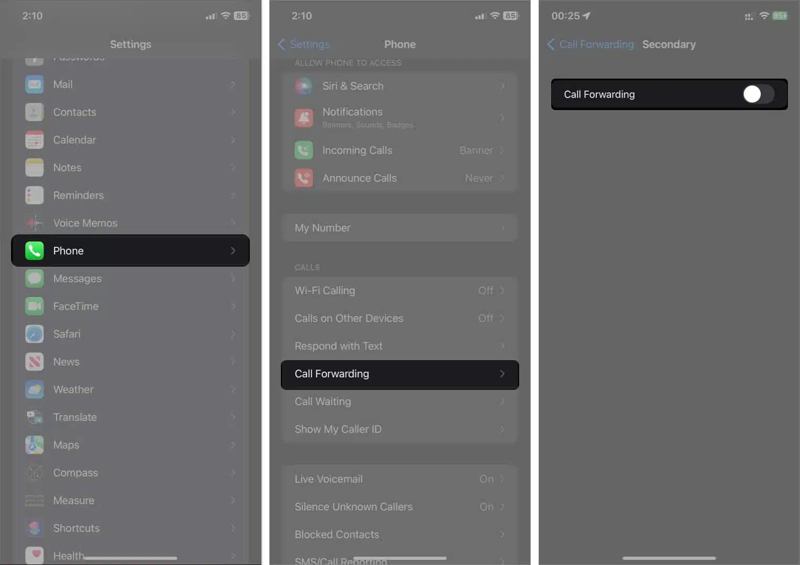
ステップ 1: 実行する 設定 あなたのiPhone上のアプリ。
ステップ 2: に行きます 電話番号・携帯番号 タブとタップ 転送電話サービス.
ステップ 3: オフにする 転送電話サービス.
修正6: ネットワーク設定をリセットする
iPhoneのボイスメールが機能しない原因として、不適切なネットワーク設定が考えられます。デバイスのネットワーク設定を完全にリセットし、ボイスメールの設定を再度行うことで、この問題を解決できます。
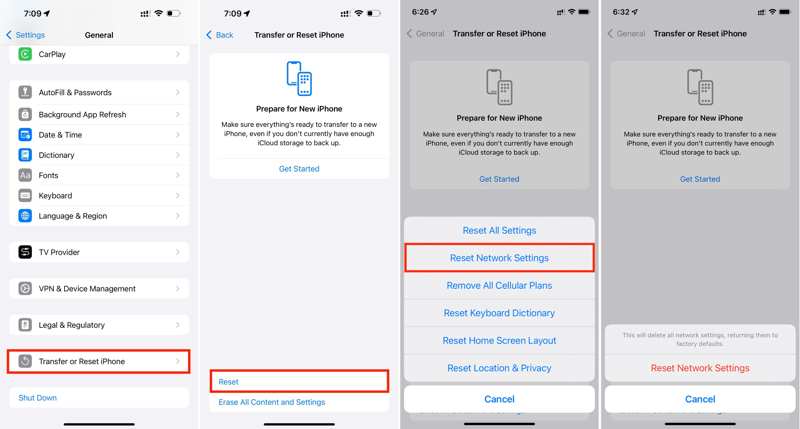
ステップ 1: あなたのスタート 設定 アプリ。
ステップ 2: に行く 全般 タップ iPhoneを転送またはリセットする.
ステップ 3: リセット 選択して ネットワーク設定をリセットする.
ステップ 4: ヒット ネットワーク設定をリセットする 警告ボックスでiPhoneのパスコードを入力します。
修正7: ソフトウェアを更新する
ソフトウェアが古いと、iPhoneでボイスメールが機能しないなど、さまざまな問題が発生する可能性があります。そのため、iPhoneを常に最新の状態に保ち、ボイスメールを正常に使用することをお勧めします。
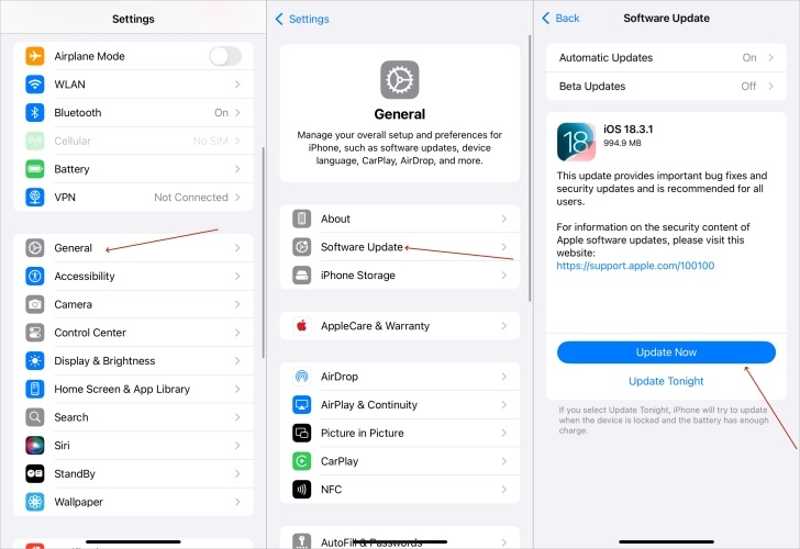
ステップ 1: に行く 全般 自分で 設定 アプリ。
ステップ 2: ソフトウェアの更新 iOS アップデートを検索します。
ステップ 3: アップデートが利用可能な場合は、をタップします ダウンロードとインストール.
ステップ 4: 画面の指示に従ってソフトウェアを更新してください。
注意: 安定した高速インターネット接続があることを確認してください。そうしないと、 iPhoneがアップデート中に停止する可能性がある.
パート3:iPhoneのボイスメールが機能しない問題を解決するワンストップソリューション
一般的な修正方法を試してもiPhoneのボイスメールがまだ機能しない場合は、次のことを試してください。 Apeaksoft iOSシステムの回復デバイスのソフトウェアの不具合を自動的に検出し、簡単に修復できます。さらに、技術的なスキルを必要とせず、簡単に使用できます。
iPhoneのボイスメールが機能しない問題を解決するワンストップソリューション
- iOS デバイス上のソフトウェアの問題を自動的に検出します。
- 動作しない iPhone ボイスメールをワンクリックで修正します。
- 様々な場面でご利用いただけます。
- 幅広い iPhone、iPad、iPod と互換性があります。

iPhoneのボイスメールが機能しない問題を修正する方法
ステップ 1: iOS System Recoveryをインストールする
最高のiOS修復ツールをコンピュータにインストールして起動してください。Windows 11/10/8/7/XP/VistaおよびMac OS X 10.7以降で利用可能です。LightningケーブルでiPhoneをコンピュータに接続します。 iOS システム修復 をクリックし お気軽にご連絡ください ソフトウェアの問題を検出するため。

ステップ 2: モードを選択してください
メディア掲載 無料クイックフィックス 一般的な問題を解決するには、 修復選択 スタンダードモード or アドバンストモード、クリック 確認します詳細モードでは、 工場出荷時設定へのリセット あなたのデバイス。

ステップ 3: iPhoneのボイスメールが機能しない問題を修正
デバイス情報を確認し、必要なバージョンのシステムをダウンロードしてください。その後、 次へ ボタンをクリックして、iPhone でボイスメールが機能しない問題の修正を開始します。
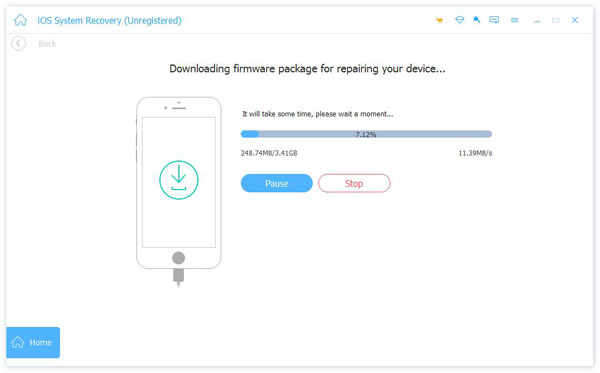
結論
この記事では、 iPhoneでボイスメールが機能しない一般的な修正方法に従うことで、ボイスメールを再び使えるようになります。もちろん、技術的なスキルも必要です。Apeaksoft iOS System Recoveryは、この問題を解決するための究極のソリューションです。このトピックについて他にご質問がある場合は、この投稿の下にメッセージを残してください。
関連記事
iPhoneがWi-Fiに接続できなくなってしまったら、予期せぬ事態に陥ってしまうかもしれません。ご安心ください。スムーズなインターネット接続を迅速に復旧できるようお手伝いいたします。
Apple Musicでアルバムアートワークが表示されないのは困ったものです。考えられる原因を分析し、Apple Musicでアルバムアートワークが表示されない問題を解決する11の方法をご紹介します。
Siriが反応しない場合があります。この問題を解決するには、まず「設定」>「Siriと検索」でSiriがオンになっていることを確認してください。
iPhoneのBluetoothが機能しないのは困ったものです。幸いなことに、この問題はすぐに解決できます。まず、iPhoneのBluetoothがオンになっていることを確認してください。

