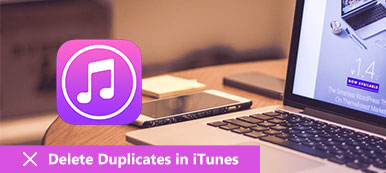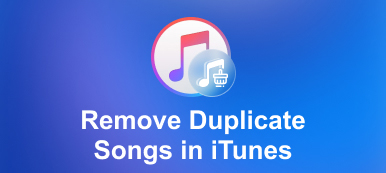無料アプリをダウンロードしたり、iTunesから新しいものを購入するのはとても簡単です。 時間が経つにつれて、あなたはあなたのiPhone、iPad、Mac、PCおよびあなたがほとんど使ったことがない他のデジタル装置の上にたくさんのアプリ、ゲームとユーティリティを持つかもしれません。 しかし、それらの厄介なアプリケーションは依然としてスペースを占有し、予告なしに動作速度に影響を与えます。 そして、あなたはそれらを頻繁に更新するよう通知されるかもしれません。
それでは、それらのダウンロードしたアプリをどのように扱うのでしょうか。 あなたがもうそれらを使用したくない場合は、間違いなくあなたはiTunesからアプリを削除する必要があります。 したがって、この記事ではいくつかの効果的な解決策をまとめています。 iTunesからアプリを完全に削除する方法。 あなたはそれが簡単にストレージスペースを取り戻すように言うようにすることができます。
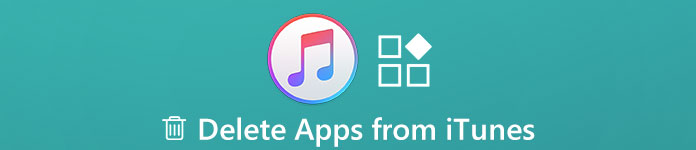
- パート1:iTunesからAPPを完全に削除できますか
- パート2:PC上のiTunesからAPPを削除する方法
- パート3:Mac上のiTunesからiPhone APPを削除する方法
- パート4:iTunesの購入リストからアプリを永久に削除する方法
- パート5:iPhoneからアプリを完全に削除する方法
第1部:iTunesからAPPを完全に削除できますか
– 「iTunes からアプリを完全に削除する方法。アプリが多すぎて、iTunes での管理が難しくなってきています。」
– 「iPhoneでアプリを削除できない…」
iPhoneまたはiPadのiTunesからアプリを削除することはできますか?
答えはYesです。
App Storeを削除することで、新しくリリースされたiTunes 12.7はユーザーがmacOSやWindowsデスクトップの代わりにiPadとiPhoneを通してダウンロードと購入を管理することを可能にします。 まあ、以前にダウンロードしたアプリはすべて無傷です。 しかし、それらは無用であり、あなたのコンピュータ上の貴重なディスクスペースを占有します。 そのため、MacまたはPC上のiTunesから手動でアプリを削除することをお勧めします。 一言で言えば、あなたは異なるプラットフォーム上のiTunesアカウントから不要なアプリを削除することができます。
第2部:PC上のiTunesからAPPを削除する方法
– 「Windows PC 上の iTunes からアプリを完全に削除するにはどうすればよいですか?」
まずはじめに、まずiTunesを最新バージョンにアップデートする必要があります。 後で、あなたは正常にPC上のiTunesディレクトリから任意のiOSアプリを削除することができます。
ステップ1。 PC上でファイルエクスプローラを開きます。
ステップ2。 「iTunesMedia」を見つけます。
ステップ3。 「モバイルアプリケーション」フォルダを選択します。
ステップ4。 PC上のiOSアプリを削除するには、任意の.ipaファイルを削除します。
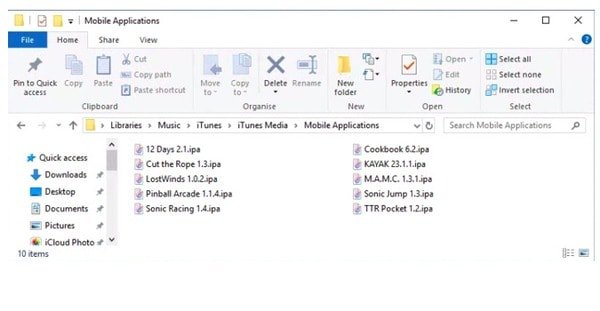
したがって、あなたは永久にPC上のiTunesからアプリを削除するためにディレクトリ全体を削除することができます。
注意:購入したアプリをiTunesから削除したときは、iTunesアカウントにログインしたときに復元できます。 (iTunesはパスワードを求めていますか?)
第3部:Mac上のiTunesからiPhone APPを削除する方法
– 「Mac から iOS アプリを削除する方法はあるのでしょうか?」
もちろん、Mac上のiTunesライブラリからiPhoneアプリを自由に削除できます。 そしてあなたはあなたのMac上でのみiOSアプリを取り除くことができる。 iPhoneに保存されているアプリは安全です。
ステップ1。 iTunesを起動して、アプリビューに切り替えます。
ステップ2。 「編集」と「すべて選択」を選択します。
ステップ3。 Controlキーを押しながら選択範囲をクリックし、[削除]をクリックします。
ステップ4。 [アプリの削除]と[ゴミ箱に移動]を選択して確認します。
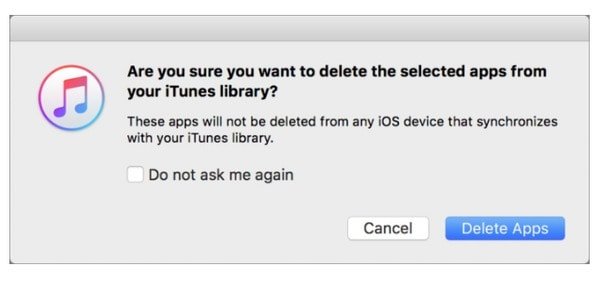
するのを忘れないで あなたのMacのゴミ箱を空にする。 後で、iPhoneからiTunesに同期したアプリを完全に削除できます。 また、上記の方法で「モバイルアプリケーション」フォルダからアプリを削除することもできます。
第4部:iTunesの購入リストからアプリを永久に削除する方法
– 「購入済みリストからアプリを完全に削除する方法はありますか?」
このセクションでは、iTunesの購入リストからアプリを完全に削除する方法を学ぶことができます。 また、購入したApp Storeの履歴をiPhoneから削除するプロセスも示しています。
ステップ1。 iTunesに向かい、iTunes Storeにサインインします(iTunesのパスワードを忘れた?) をクリックし、「App Store」を選択します。
ステップ2。 iTunes アカウントのドロップダウン リストから「購入済み」を選択します。
ステップ3。 「アプリ」をクリックし、「すべて」を選択します。
ステップ4。購入したアプリを iTunes アカウントから削除するには、赤い「X」ボタンをクリックします。
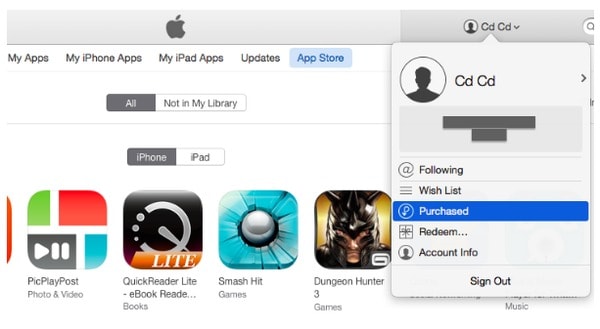
また、iTunesから購入した本も同様の操作で削除できます。
誤ってiTunesでPurchasedからアプリを削除した場合は、今すぐiTunesで購入したものを復元してください。 あなたがしたい場合は、この記事をチェックしてください iTunesで重複を削除する.
第5部:iPhoneからアプリを永久に削除する方法
– 「iPad で削除できないアプリを削除する方法を教えていただけますか?」
– 「iPhone 15のアプリを永久にアンインストールするにはどうすればいいですか?」
– 「履歴からアプリを非表示にするだけでなく、削除する方法を知っている人はいますか? 使用しなくなったアプリを iTunes 12 から削除したいです。」
iPhoneの購入リストからアプリを削除したい場合は、Apeaksoftにアクセスできます。 iPhone データ消去 助けを求めて。 それはiPhone、iPadとiPodから永久にすべてのコンテンツと設定を消去することができる強力なツールです。 また、アプリだけでなく他のiOSデータも完全に削除できます。 したがって、iPhoneの消しゴムはあなたの最高のセキュリティ保護プログラムです。
- iPhone、iPad、iPodからすべてのデータと設定を消去します。
- アプリ、アカウント情報などを含むすべてのファイルを削除します。
- 個人情報をデータ犯罪者から保護します。
- iOSデータをクリーンアップするために、低/中/高の消去レベルを提供します。
- iPhone 17/16/15/14/13/12/11などすべてのiOSモデルをサポートします。
ステップ1。 iPhoneをiPhoneの消しゴムに接続する
WindowsにiPhone Eraserを無料ダウンロードしてインストールします。 このプログラムを起動し、iPhoneをコンピュータに接続するために雷USBケーブルを使用してください。 iPhone EraserがiOSデバイスを検出するまで数秒待ちます。

ステップ2。 iPhoneストレージを表示
左側のパネルから[空き容量]タブに移動すると、iPhoneのストレージ使用量に関する明確な情報を取得できます。
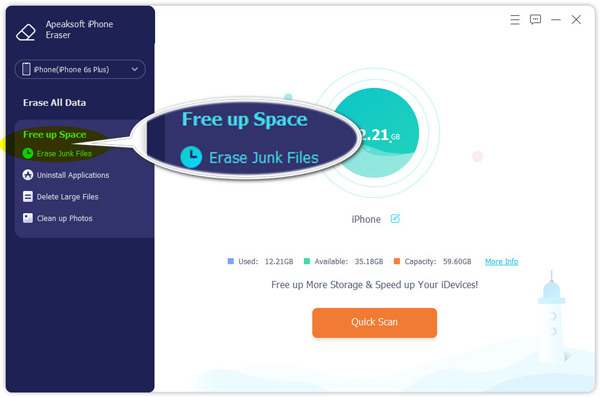
ステップ3。 アプリや他のコンテンツを削除する
「アプリケーションのアンインストール」オプションを選択して、iPhone上のすべてのアプリを表示します。 スクロールして削除するアプリを見つけ、[アンインストール]ボタンをクリックしてiPhoneからアプリを削除できます。
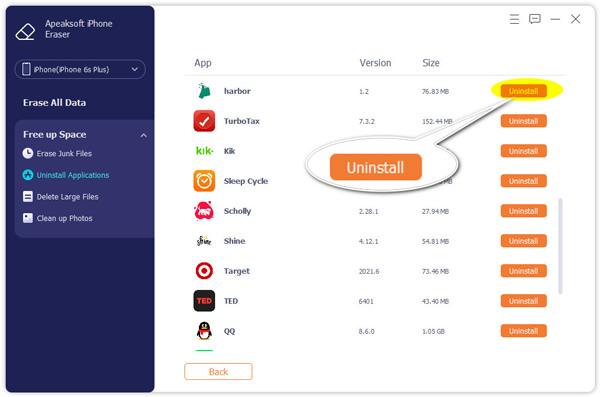
iPhoneのすべてのデータを消去する場合は、低、中、高のいずれかの消去モードを選択できます。 次に、クリックするだけですべてのiOSコンテンツと設定をワイプできます。
その結果、iPhone、PC、およびMac上のiTunesからアプリを正常に削除できます。 アプリを個別に削除する場合でも完全に削除する場合でも、常に最良の解決策をここで見つけることができます。 少なくとも最後に重要なことですが、デジタルデバイスをクリーンアップするたびに、重要なデータを必ずバックアップしてください。