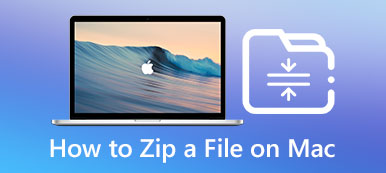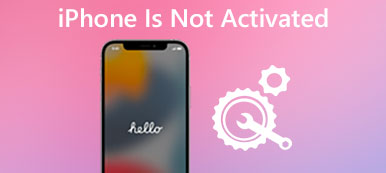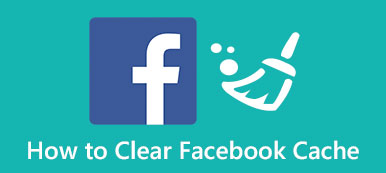Macのバッテリーは、交換が必要になるまでの最大サイクル数の間持続するように設計されています。 予想されるバッテリーサイクル数は1,000です。 Macのバッテリーが以前ほど長持ちしないように見える状況に直面していますか? MacBookのバッテリーの状態を確認したいですか?
この投稿はあなたに表示されます Macのバッテリーの状態を確認する方法。 これにより、Macのバッテリー寿命が正常に機能しているかどうか、およびMacが保持できる充電量を把握できます。

- パート1。Macでバッテリーの状態を確認する
- パート2。詳細なMacバッテリー情報を表示する
- パート3。Macのバッテリーをチェックして寿命を延ばす
- パート4。Macのバッテリーの状態を確認する方法に関するFAQ
パート1。Macのバッテリーの状態を確認する方法
Appleは、80回の完全充電サイクルで元の容量の最大1,000%を保持するようにMacバッテリーを設計しています。 Macユーザーは、バッテリーの状態を簡単に確認できます。 このパートでは、MacBook Air、MacBook Pro、およびiMacのバッテリーの状態を確認する方法について説明します。
ステップ1Macのバッテリーの状態を確認するには、 Apple 左上隅のメニューを選択し、 システム環境設定 ドロップダウンからのオプション。 ポップアップの[システム環境設定]ウィンドウで、 電池 オプションとそれを選択します。
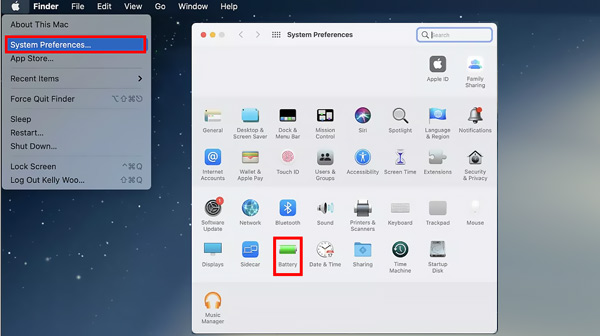
ステップ2左側のサイドバーで、 電池 オプション。 この手順では、バッテリー電源を使用しているときにビデオストリーミングを最適化し、バッテリーを使用しているときにMacディスプレイを暗くし、バッテリー充電を最適化し、メニューバーにバッテリーステータスを表示するように選択し、表示をオフにする時間をカスタマイズできます。 クリックしてください バッテリーの健康 ボタンを押すと移動します。
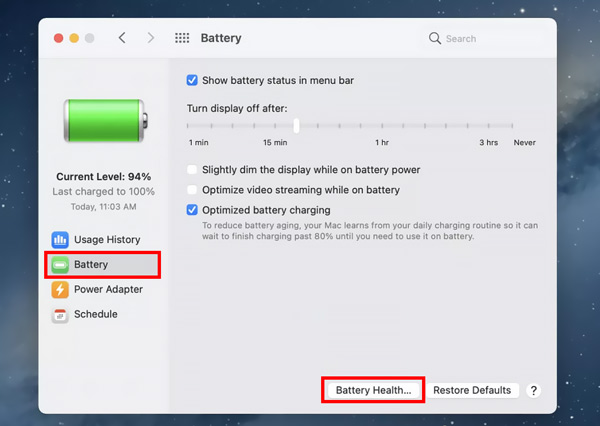
ステップ3ボタンをクリックすると、ポップアップが画面に表示され、Macのバッテリーの状態が次のように表示されます。 バッテリーの状態 最大容量。 バッテリーの状態が ノーマル、つまり、Macのバッテリーが正常に機能していることを意味します。
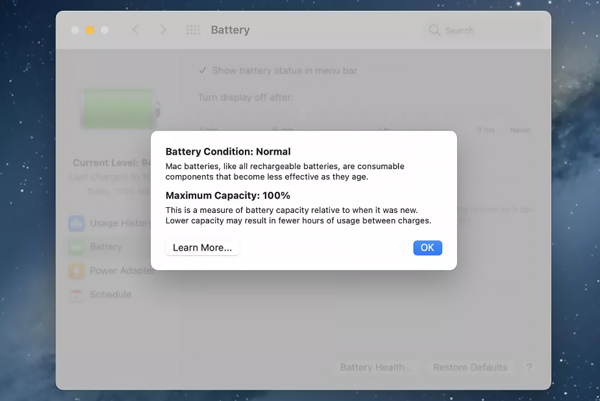
パート2。詳細なMacバッテリー情報を表示する方法
Macのバッテリーの状態に関するより詳細な情報を知り、バッテリーのサイクル数を確認したい場合は、以下の手順に従ってMacのバッテリーに関する情報にアクセスできます。
ステップ1押し続けると、 オプション Macのキーを押して、 Apple 左上隅のメニュー。 ドロップダウンリストから、 システム情報 オプションを選択します。
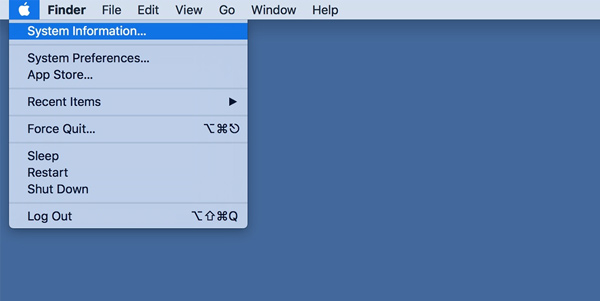
ステップ2左側のサイドバーの Hardware セクションで、 出力 オプション。 次に、右側にさまざまなバッテリー情報を表示できます。 ここでは、バッテリーの充電情報、ヘルス情報、およびシステム電源設定を確認できます。 現在のサイクル数と状態は、 バッテリー情報.
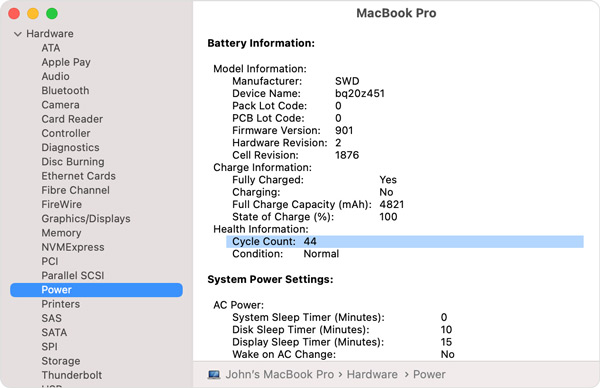
パート3。Macのバッテリーの状態を確認および最適化するためのより簡単な方法
Mac Pro / AirまたはiMacのバッテリー寿命を簡単に確認し、Macのパフォーマンスを最適化し、Macのストレージスペースを解放するために、すべての機能を備えた機能を利用できます。 Mac クリーナー。 これにより、現在のMacのバッテリー充電とヘルスステータスを表示できます。

4,000,000+ ダウンロード
Macでバッテリーの状態を確認し、Macのバッテリーの状態管理を最適化します。
Macのストレージスペースを管理および解放し、Macのパフォーマンスを最適化します。
ジャンクファイル、重複、大容量および古いデータなどをMacから削除します。
現在のMacステータスを表示し、Macを高速化し、さまざまな脅威から保護します。
この推奨されるMacCleanerを無料でダウンロードして起動します。 入力すると、ステータス、クリーナー、ツールキットの3つの主要機能が表示されます。

ここであなたを選択することができます ステータス CPU使用率、メモリ使用量、およびディスク使用率の現在のステータスを確認します。 また、あなたはすることができます Macのストレージを確認してください.

Macからすべての不要なデータを削除し、Macのストレージを解放したい場合は、 クリーナー 特徴。 ご覧のとおり、ジャンクファイル、重複、類似の写真、大小のファイルなどを簡単に削除できます。

あなたも行くことができます ツールキット 最適化、アンインストール、 ファイルマネージャー、非表示、プライバシーなど。 このMacクリーナーを使用すると、Macを常に良好な状態に保つことができます。

パート4。Macのバッテリーの状態を確認する方法に関するFAQ
質問1.Macのバッテリー寿命を延ばす方法は?
Macを低電力モードにして、エネルギー使用量を減らし、バッテリー寿命を延ばすことができます。 Appleのトップメニューをクリックして、システム環境設定を開くことができます。 [バッテリー]をクリックして、低電力モードを簡単にオンにします。 また、画面の明るさを調整したり、コンピューターやディスプレイを異なる時間にスリープ状態に設定したりすることもできます。
質問2.Macのバッテリーヘルス管理をオフにする方法は?
Mac のバッテリー状態管理を無効にする場合は、Apple メニューのシステム環境設定に移動し、バッテリー オプションを選択します。左側のサイドバーでバッテリーをクリックし、バッテリー状態ボタンをクリックします。バッテリー寿命の管理チェックボックスを見つけて、選択を解除します。この操作により、Mac のバッテリーの寿命が短くなる可能性があることに注意してください。
質問3.Macで明るさの自動調整機能を有効にするにはどうすればよいですか?
Macのバッテリー充電と画面の明るさの設定を調整するには、Macドックからシステム環境設定に移動します。 [ディスプレイ]を選択し、[明るさを自動的に調整する]オプションを見つけます。 チェックボックスをオンにすると、Macが周囲の環境に基づいて画面の明るさを自動的に変更するように設定できます。
結論
あなたは頻繁にすべきです Macのバッテリーの状態を確認する Macラップトップが常にスムーズに動作していることを確認します。 この投稿では、Macでバッテリーの状態やその他の関連情報を確認する3つの簡単な方法を紹介しています。 Macのバッテリーの状態についてまだ質問がある場合は、メッセージを残してください。